Jak používat AirPods
Autor:
Louise Ward
Datum Vytvoření:
9 Únor 2021
Datum Aktualizace:
28 Červen 2024

Obsah
- stupně
- Část 1 Spárování letišť s iPhone iOS 10.2
- Část 2 Spárování AirPods s jiným iPhone
- Část 3 Spárování letadel s Mac
- Část 4 Spárování letišť s počítačem se systémem Windows 10
- Část 5 Použití AirPods
- Část 6 Vložte AirPods
Právě jste si koupili nejnovější bezdrátová sluchátka od společnosti Apple a chcete se naučit, jak je používat? AirPods lze používat jako jakékoli jiné zařízení Bluetooth, ale všechny funkce, jako je připojení se Siri, jsou k dispozici pouze tehdy, pokud je připojíte k iPhone nebo iPad se systémem iOS 10.2 (nebo vyšším) nebo Mac pod MacOS Sierra.
stupně
Část 1 Spárování letišť s iPhone iOS 10.2
-
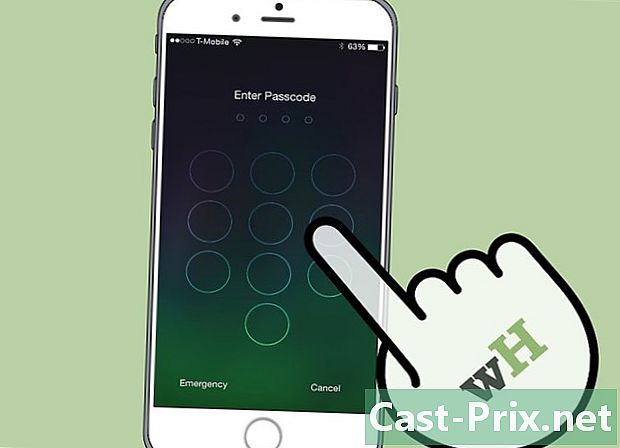
Odemkněte svůj iPhone. Stiskněte tlačítko Domů pomocí Touch ID nebo zadejte přístupový kód na obrazovce uzamčení. -

Stiskněte tlačítko Domů. Tím se zobrazí domovská obrazovka, pokud tomu tak dosud nebylo. -

Držte případ AirPods vedle vašeho iPhone. AirPods musí být v jejich případě se zavřeným víkem. -

Otevřete kryt pouzdra AirPods. Ve vašem iPhone se spustí průvodce nastavením. -

Klepněte na Přihlásit. Zahájí se proces dohazování. -

Vyberte možnost OK. Váš iPhone je nyní spárován s AirPody.- Pokud jste připojeni k iCloud, budou AirPods automaticky spárovány se všemi ostatními zařízeními se systémem iOS 10.2 nebo novějším nebo macOS Sierra (v systému Mac) a připojeny k iCloud se stejným Apple ID.
Část 2 Spárování AirPods s jiným iPhone
-
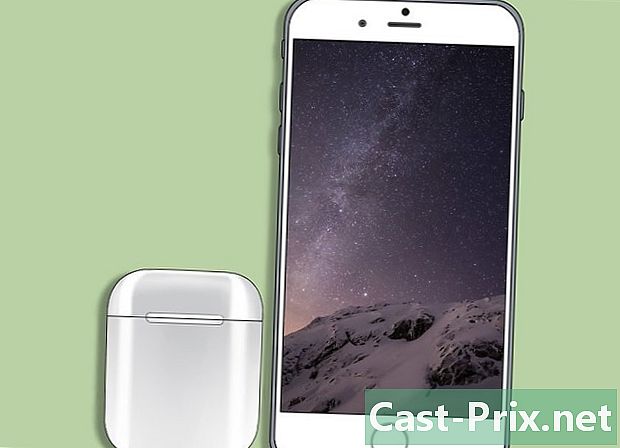
Umístěte pouzdro AirPods vedle iPhonu. AirPods musí být v jejich pouzdře a víko musí být zavřeno. -
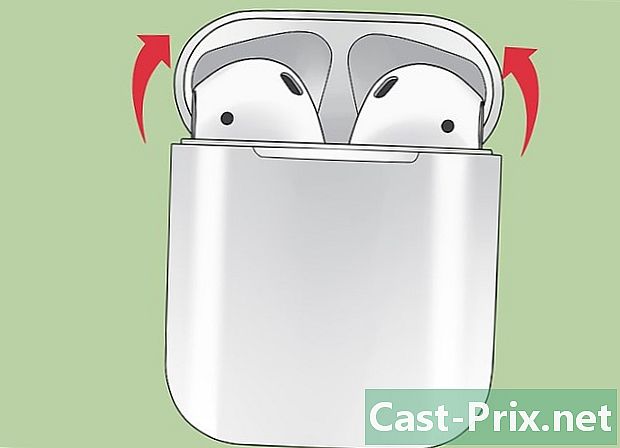
Otevřete kryt pouzdra AirPods. -

Stiskněte a podržte konfigurační tlačítko. Toto je malé zaoblené tlačítko na zadní straně pouzdra AirPods. Stiskněte a přidržte, dokud oznamovací světlo nevydá bílé světlo. -
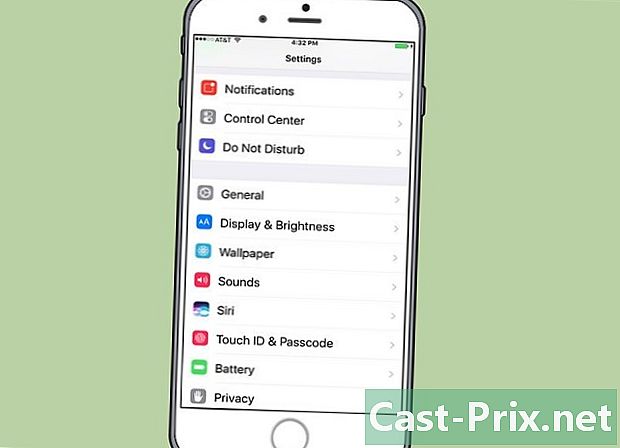
Otevřete nastavení vašeho iPhone. Klepněte na šedou ikonu ozubeného kola (⚙️), která je obvykle na domovské obrazovce. -
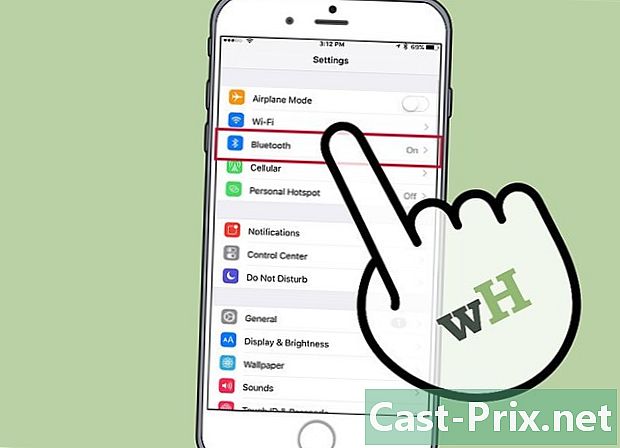
Klepněte na Bluetooth. volba Bluetooth je v horní části nabídky. -
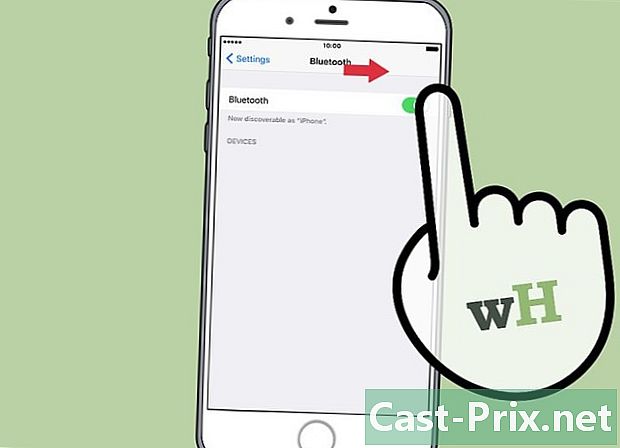
Posuňte spínač do polohy jeden. Svítí zeleně, což znamená, že Bluetooth je nyní povolen. -

Vyberte AirPods. Uvidíte, že se objeví v sekci OSTATNÍ SPOTŘEBIČE.- Jakmile se AirPod spárují s vaším iPhone, uvidíte je v sekci MOJE ZAŘÍZENÍ z nabídky.
Část 3 Spárování letadel s Mac
-
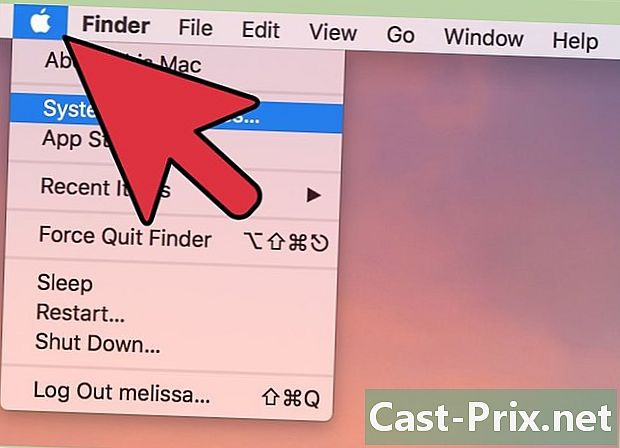
Klikněte na nabídku Apple. Toto je ikona apple v levé horní části obrazovky. -
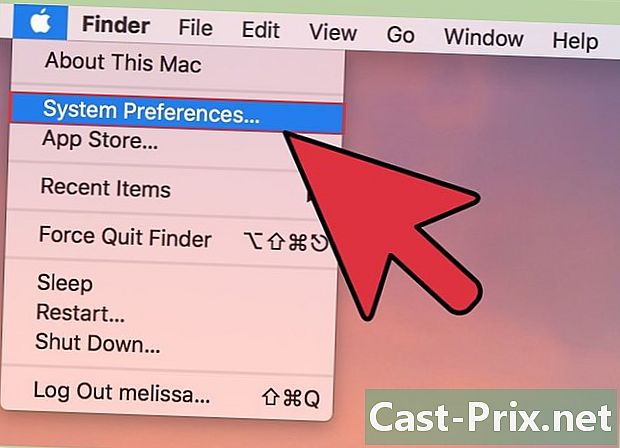
Vyberte Předvolby systému. Tato možnost je v horní části rozbalovací nabídky. -
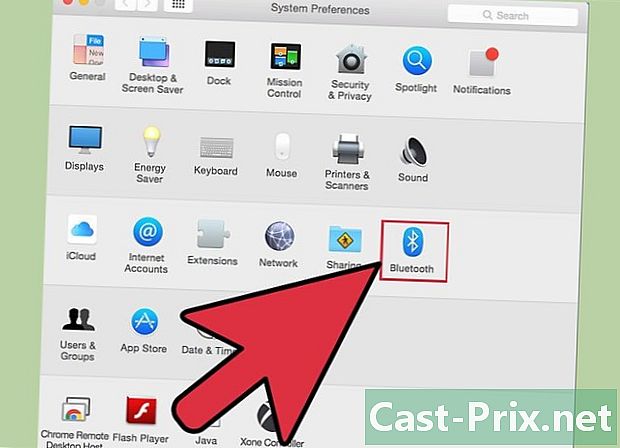
Zvolte Bluetooth. volba Bluetooth je ve středu okna. -
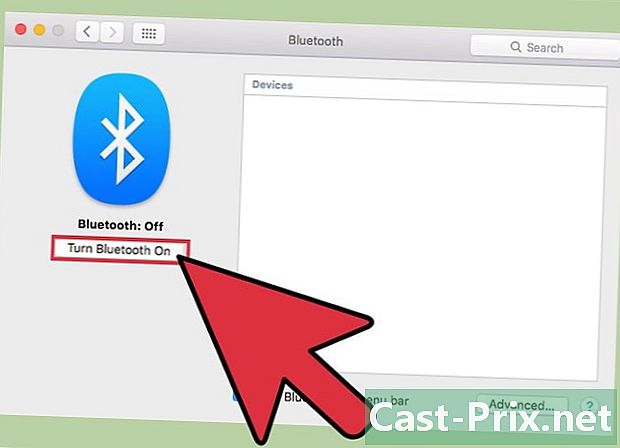
Klikněte na Zapnout Bluetooth. Toto je možnost nalevo od dialogového okna. -

Držte pole AirPods vedle počítače Mac. AirPods musí být v jejich případě a kryt pouzdra musí být uzavřen. -

Otevřete případ AirPods. -

Stiskněte a podržte konfigurační tlačítko. Konfigurační tlačítko je malé kulaté tlačítko na zadní straně pouzdra AirPods. Držte jej stisknuté, dokud nezačne blikat bílé světlo. -
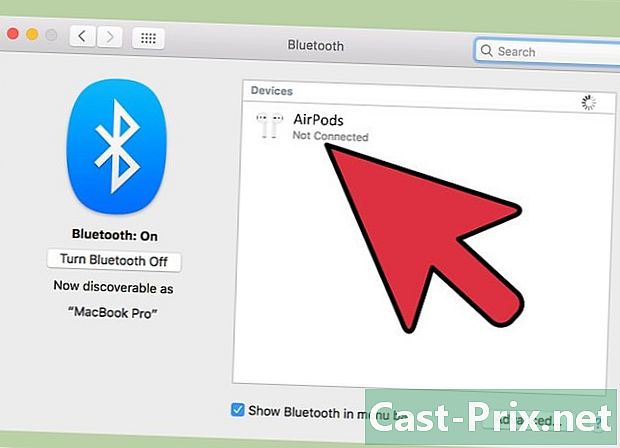
Klikněte na AirPods. Tato možnost se objeví v sekci zařízení na pravé straně dialogového okna Bluetooth počítače Mac. -

Vyberte možnost Spárovat. Vaše AirPod jsou nyní spárovány s vaším Macem.- Zaškrtněte políčko Zobrazit Bluetooth na panelu nabídek ve spodní části dialogového okna. Tím se aktivuje rozbalovací nabídka, ze které můžete vybrat AirPods jako zvukový výstup z vašeho Mac bez procházení systémových preferencí.
Část 4 Spárování letišť s počítačem se systémem Windows 10
- Otevřete případ svých AirPodů. Poté na počítači stiskněte tlačítko párování. Pokud se vám zobrazí žádost o přihlášení pomocí SwiftPair, přijměte to. Je to stejné jako spárování stylusu, klávesnice nebo myši.
- Přejděte na nastavení Bluetooth. Klikněte na nastavení > periferie > Bluetooth a další zařízení.
- Stiskněte Přidejte zařízení.
- zvolit Bluetooth.
- Vyberte AirPods.
- Povolit Windows Update dokončit proces párování.
- Začněte používat AirPods. Vaše AirPody byly právě úspěšně spárovány s počítačem se systémem Windows 10.
Část 5 Použití AirPods
-
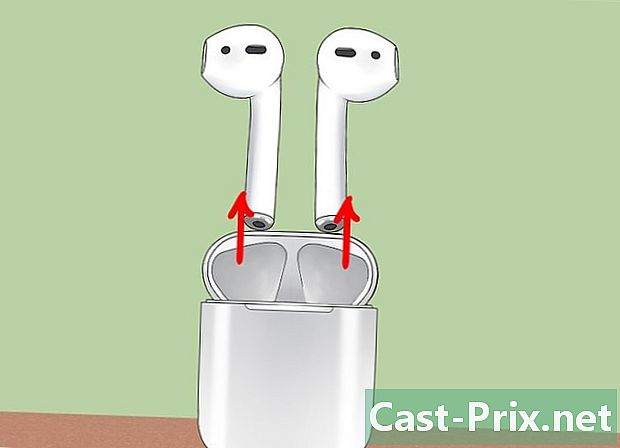
Vyjměte AirPod z obalu. AirPods se automaticky zapnou, když je vyjmete z pouzdra. Okamžitě jsou připraveny k použití. -
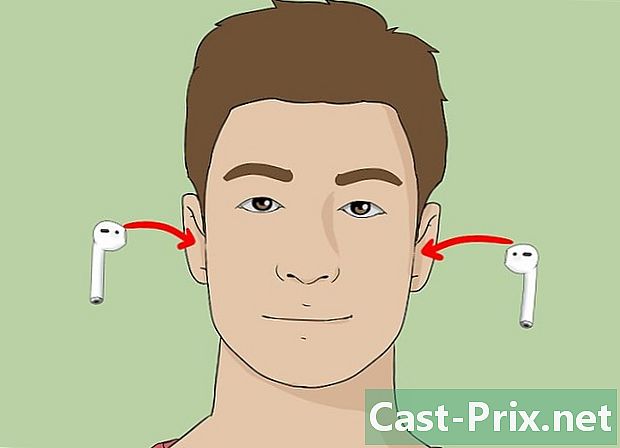
Vložte AirPods do uší. Jakmile jsou na místě, automaticky se připojí k audio výstupu spárovaného zařízení, které používáte. K poslechu pasivních zvuků, jako jsou upozornění a vyzváněcí tóny, není nutná žádná další manipulace.- Začněte přehrávat píseň, podcast, video nebo jiný zvukový soubor na spárovaném zařízení a poslouchejte je pomocí AirPods.
- AirPods se připojují současně k iPhone a Apple Watch. To znamená, že uslyšíte zvuk z iPhonu a Apple Watch na vašich AirPodech, aniž byste mezi nimi museli přepínat nebo je znovu spárovat.
-

Dvakrát se dotkněte AirPod. Tato manipulace umožňuje aktivovat Siri, přijmout příchozí hovor, zavěsit nebo přijmout další hovor.- AirPods jsou navrženy pro ovládání pomocí Siri. Příkazy typu „Číst můj seznam skladeb“, „Přesunout do další skladby“ nebo „Zvýšit hlasitost“ (a další) lze řešit pomocí funkce Siri AirPods.
- Chcete-li změnit funkci dvojitého klepnutí pro přehrávání nebo pozastavení hudby, přejděte k nastavení, když jsou další AirPods, stiskněte Bluetooth, vyberte své AirPods a stiskněte Play / Pause v sekci DOTKNĚTE 2 X LETIŠTĚ.
-

Vyjměte AirPod z ucha. Přehrávání zvuku bude na spárovaném zařízení pozastaveno. -

Vyjměte 2 AirPods z uší. Přehrávání zvuku bude na spárovaném zařízení zastaveno.
Část 6 Vložte AirPods
-

Umístěte AirPods do jejich případu. AirPods se v takovém případě automaticky vypnou. -

Zavřete kryt pouzdra. Krabice také slouží jako nabíječka, která nabíjí AirPods, když je víko zavřené. -
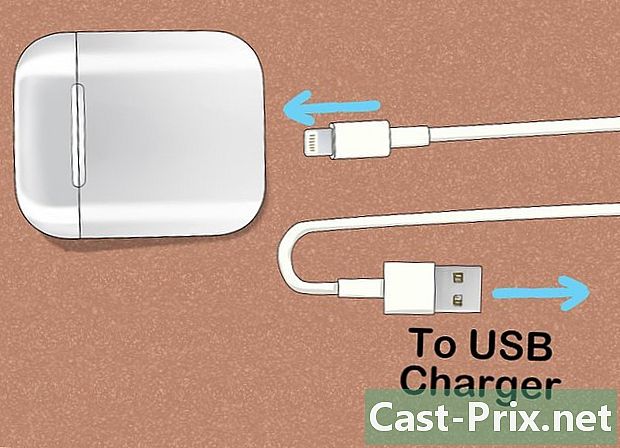
Nabijte případ. K nabíjení pouzdra a AirPodů současně použijte kabel USB / Lightning dodaný s AirPody.- Konec USB lze připojit k síťovému adaptéru nebo stolnímu počítači.

