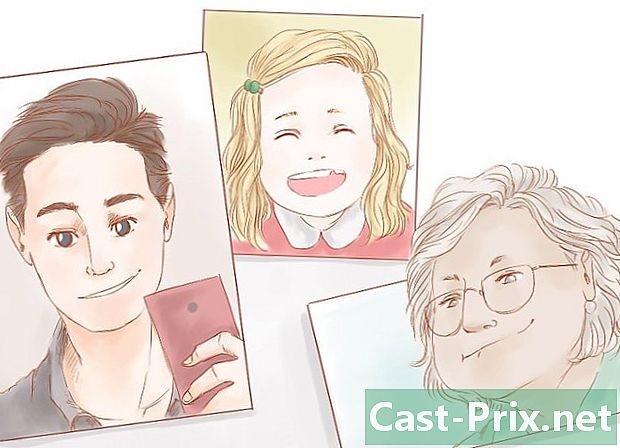Jak odstranit dočasné soubory ve Windows 7
Autor:
Randy Alexander
Datum Vytvoření:
25 Duben 2021
Datum Aktualizace:
1 Červenec 2024

Obsah
- stupně
- Část 1 Zobrazit skryté soubory
- Část 2 Odstraňte dočasné soubory aplikace
- Část 3 Odstraňte dočasné soubory ze systému Windows
- Část 4 Odstranění dočasných souborů v aplikaci Internet Explorer
Pokud se váš počítač se systémem Windows 7 zpomalí nebo dojde-li do úložiště, můžete zkusit dočasné soubory odstranit. Nejprve budete muset zobrazit skryté soubory a teprve poté můžete odstranit dočasné soubory ze složky aplikací, složky Windows a internetové mezipaměti.
stupně
Část 1 Zobrazit skryté soubory
- Uzavřete co nejvíce programů. Programy v počítači používají soubory, které jsou ve složce Temp a nemůžete odstranit používané dočasné soubory.
-

Otevřete nabídku Start
. Klikněte na logo Windows v levé dolní části obrazovky. -
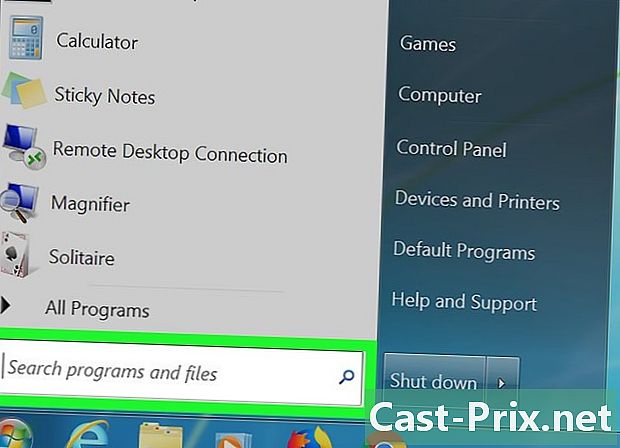
Klikněte na pole e. Najdete ji v dolní části okna Start. -

typ Průzkumník Windows. Počítač vyhledá aplikaci Průzkumník Windows. -
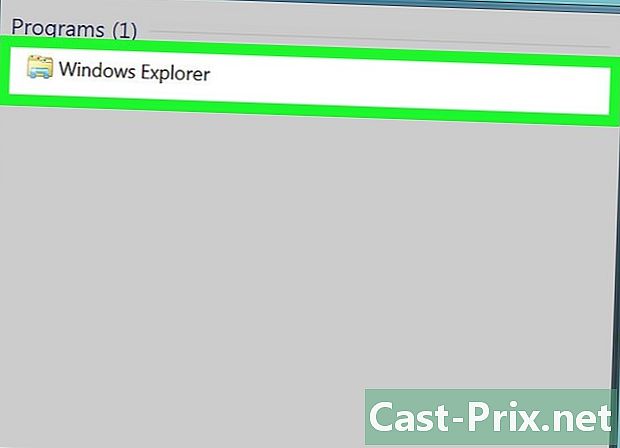
Klikněte na
Průzkumník Windows. Toto je ikona složky v horní části okna Start. -
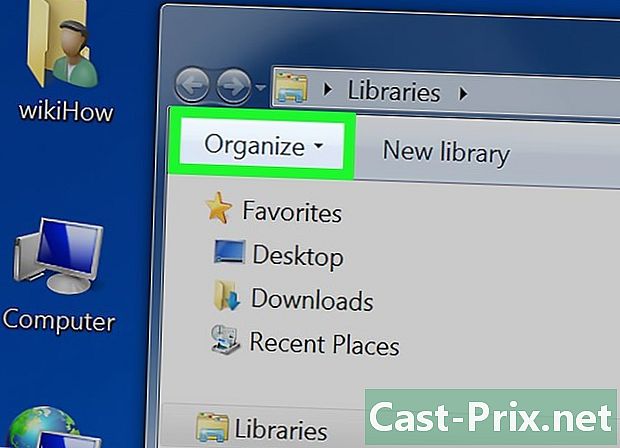
vybrat uspořádat. Tato karta je v levé horní části okna. Otevře rozevírací nabídku. -
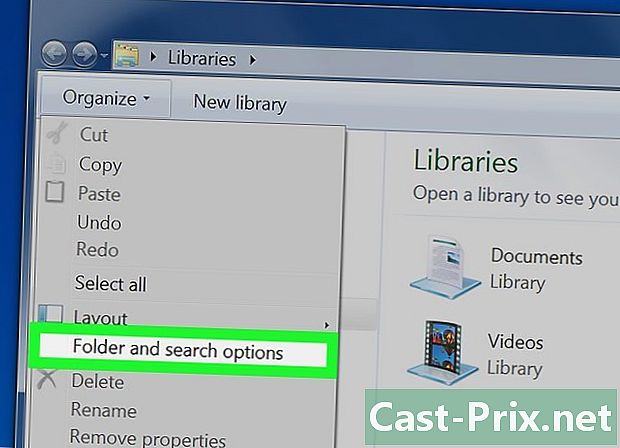
Klikněte na Možnosti složky a hledání. Tato možnost je uprostřed rozbalovací nabídky a otevře nové okno. -
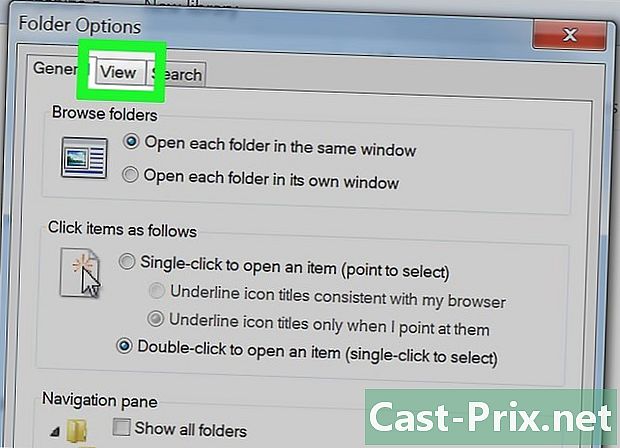
Otevřete kartu Prohlíží. Je v horní části okna. -
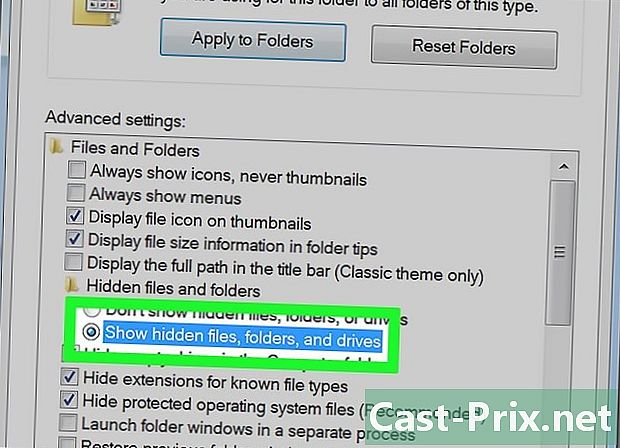
Zkontrolujte možnost Zobrazte skryté soubory, složky a jednotky. Tato možnost je uprostřed stránky.- Pokud je tato možnost zaškrtnuta, počítač již zobrazuje skryté soubory.
-
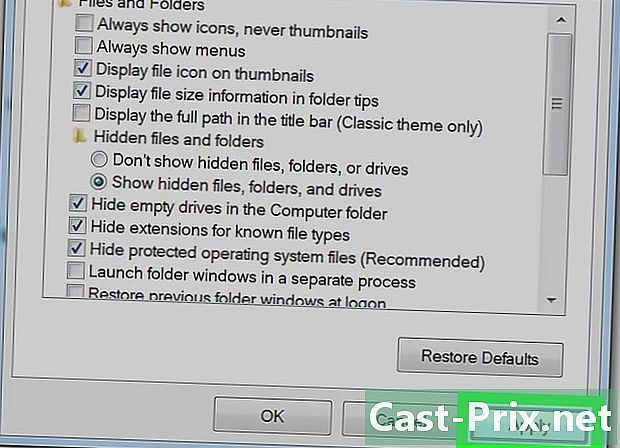
Klikněte na platit pak dál OK. Od této chvíle budete mít přístup k souboru Temp a můžete ji otevřít pro své aplikace a pro Windows samotný.
Část 2 Odstraňte dočasné soubory aplikace
-
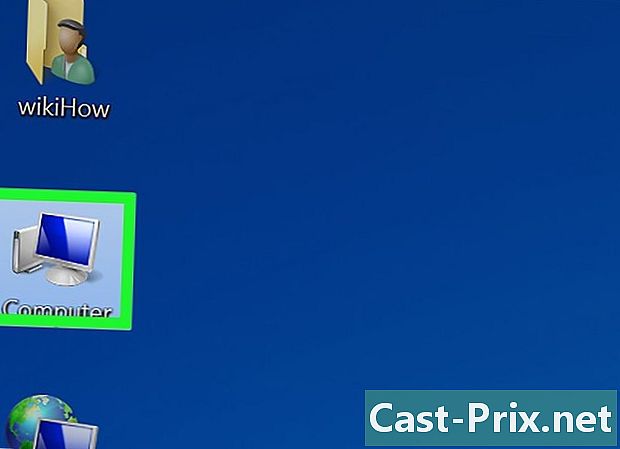
Klikněte na Můj počítač. Tato možnost je ve sloupci na levé straně okna. -
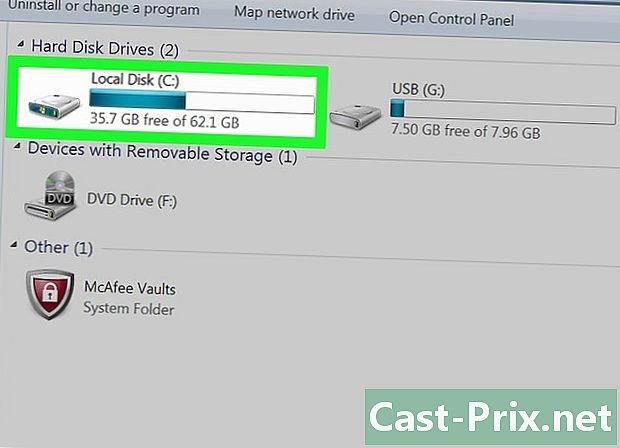
Poklepejte na pevný disk počítače. Tato ikona pevného disku je pod záhlavím Periferie a čtečky a obvykle nese písmeno C. -
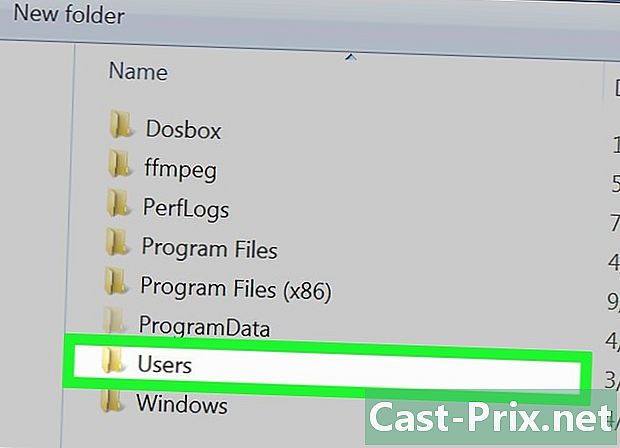
Poklepejte na složku uživatelé. Mělo by být v horní části okna. -
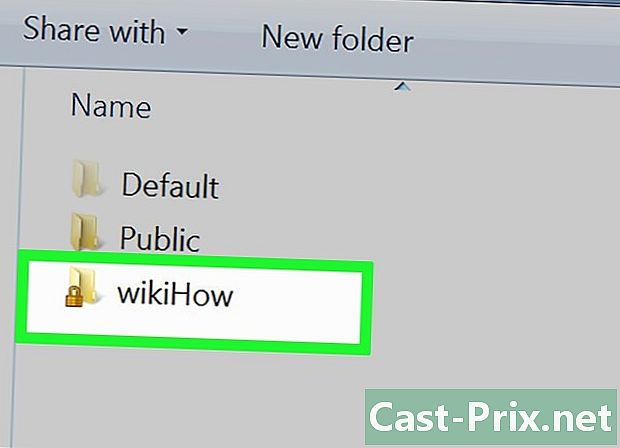
Poklepejte na složku uživatele. Toto je složka s prvními písmeny vašeho jména nebo vaše uživatelské jméno, pokud k připojení k počítači používáte adresu rie. -
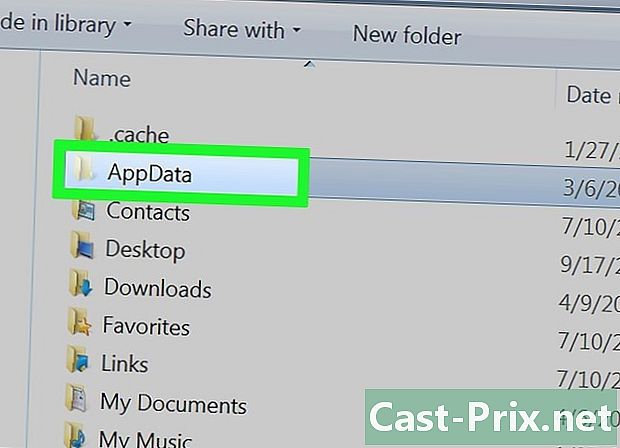
Poklepejte na složku AppData. Je v horní části okna. -
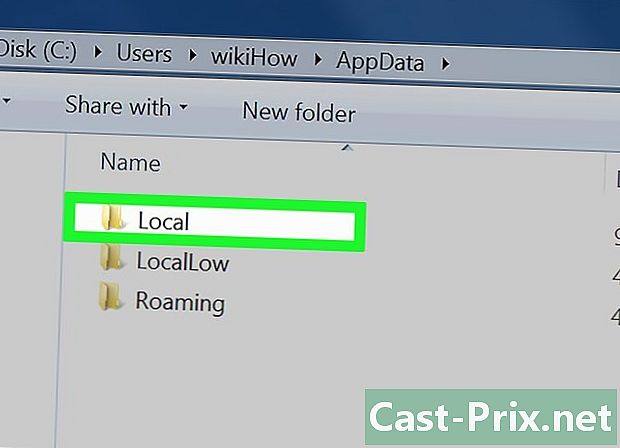
Poklepejte na složku místní. Je také v horní části okna. -
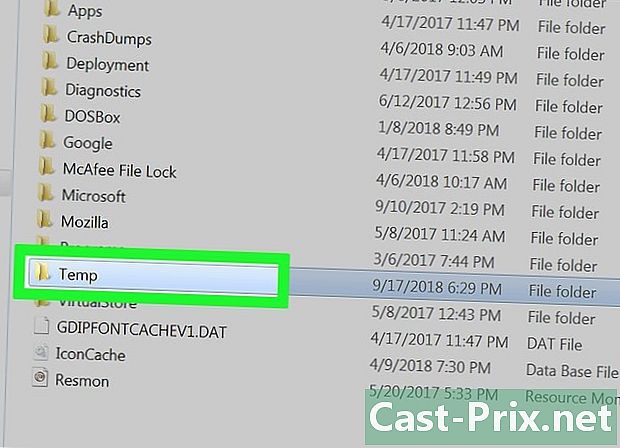
Vyberte složku Temp. Klikněte na složku Temp v horní části okna jej vyberte. -
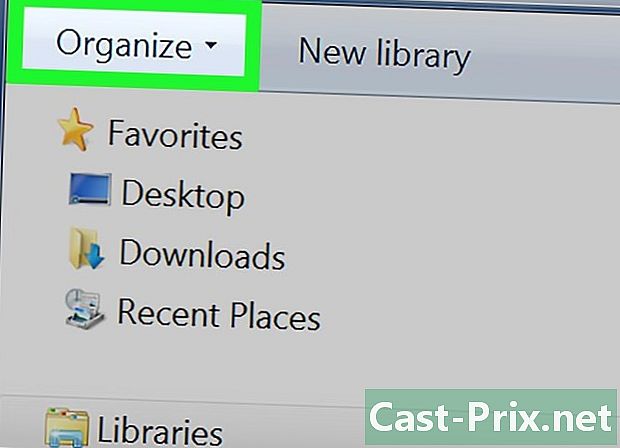
Klikněte na uspořádat. Toto je záložka v levém horním rohu okna. Kliknutím na ni otevřete nabídku. -
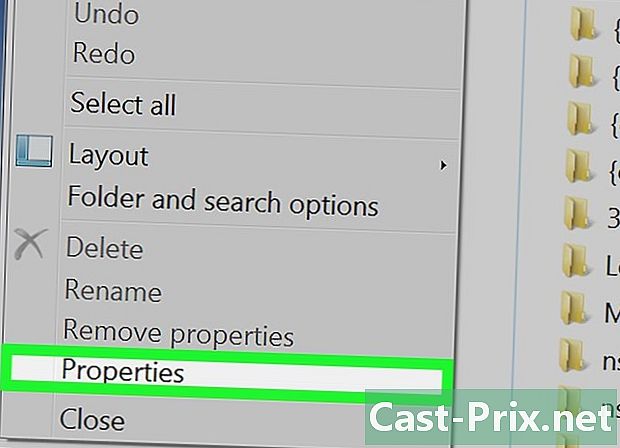
vybrat vlastnosti. Tato možnost je ve spodní části nabídky a otevře nové okno. -
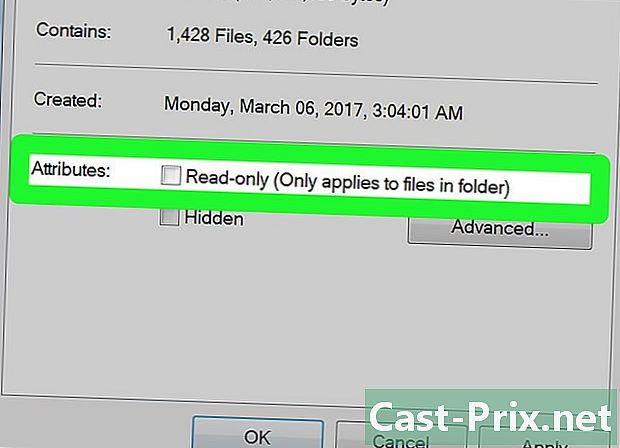
Zrušte zaškrtnutí políčka Pouze ke čtení. Je ve spodní části nového okna. -
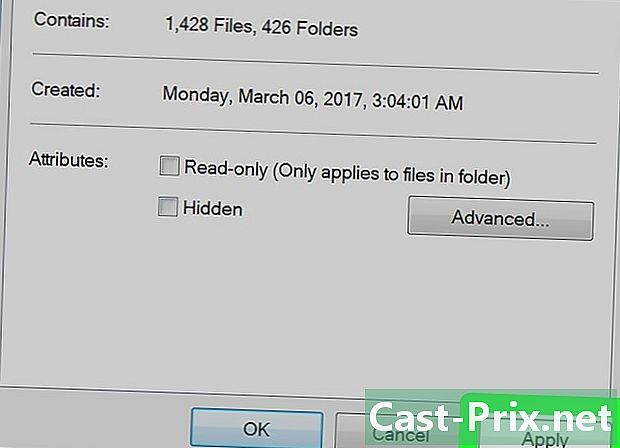
Klikněte na platit. Toto tlačítko je v pravé dolní části okna. -
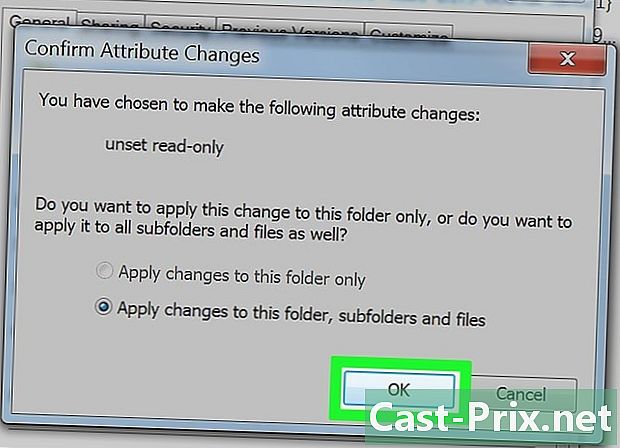
vybrat OK kdy budete pozváni. Tento krok zajistí, že vše ve složce Temp se týká deaktivace funkce „pouze pro čtení“.- Možná budete muset kliknout na pokračovat nebo trávit nebo potvrďte odstranění read-only pro tuto složku před pokračováním.
-
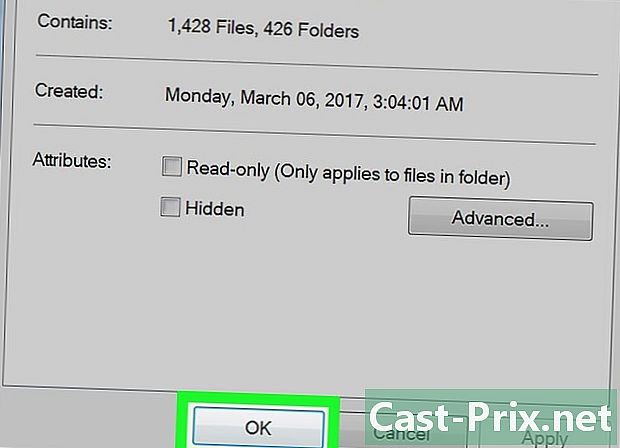
Klikněte na OK. Toto tlačítko je ve spodní části okna a nyní vám umožňuje odstranit obsah složky Temp. -
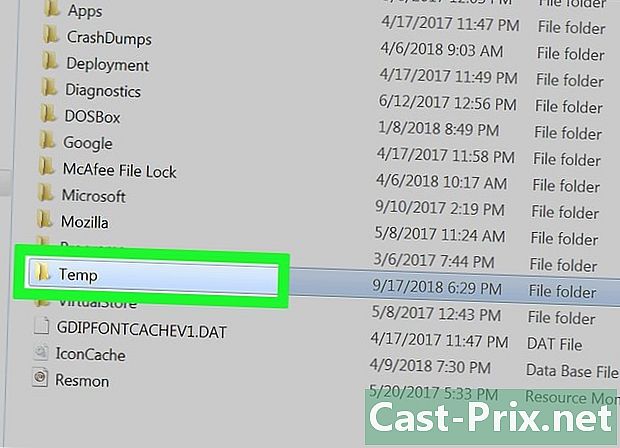
Otevřete složku Temp. Dvojitým kliknutím na něj otevřete v Průzkumníkovi Windows. -
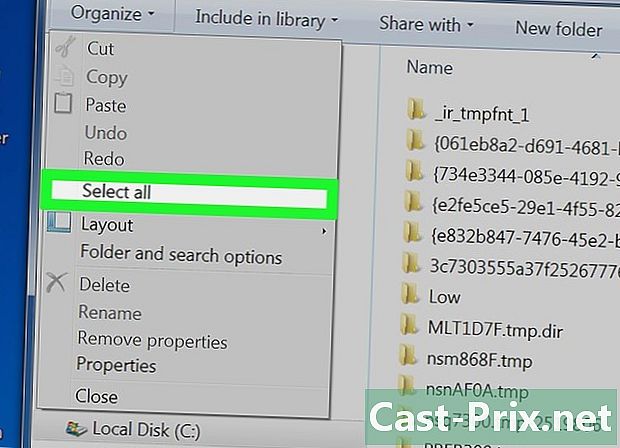
Vyberte všechny soubory. Klikněte znovu na uspořádat pak dál Vyberte vše nebo stiskněte současně Ctrl a . -
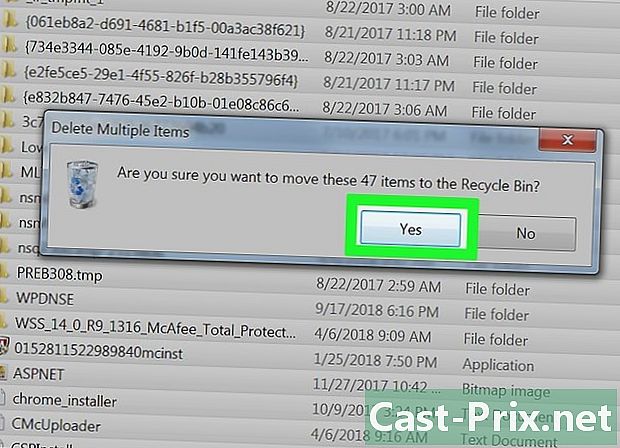
Odstraňte soubory. Stiskněte klávesu Delete z počítače nebo klikněte na uspořádat pak remove v rozbalovací nabídce. Obsah souboru Temp bude přesunuta do koše.- Chcete-li tyto soubory trvale smazat, budete muset vyprázdnit Koš.
- Je možné, že ve složce najdeme systémové soubory Temp, Tyto soubory nelze odstranit, ale zabírají pouze několik kilobajtů místa.
Část 3 Odstraňte dočasné soubory ze systému Windows
-
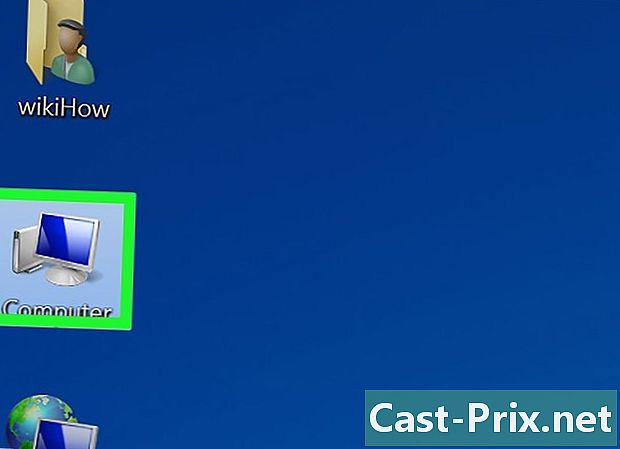
Klikněte znovu na Můj počítač. Tato karta je umístěna na levé straně okna Průzkumníka Windows. -
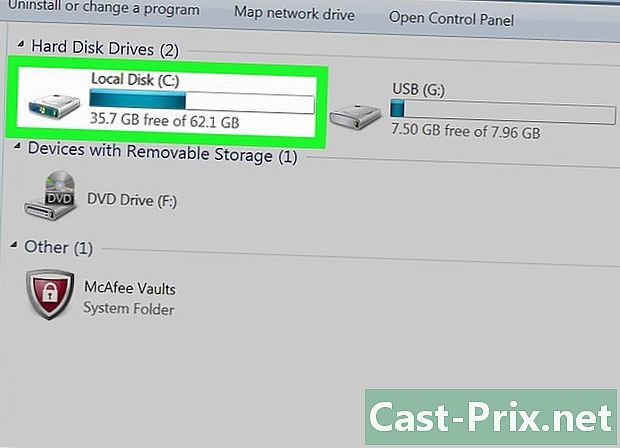
Doubleclick na pevném disku. Složka na pevném disku se znovu otevře. -
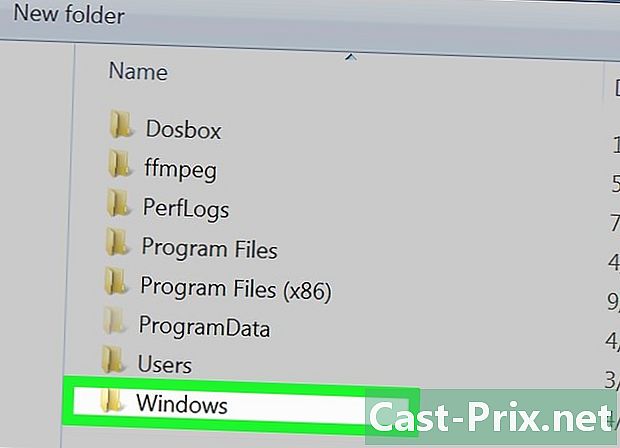
Poklepejte na složku Windows. Obvykle je uprostřed okna. -
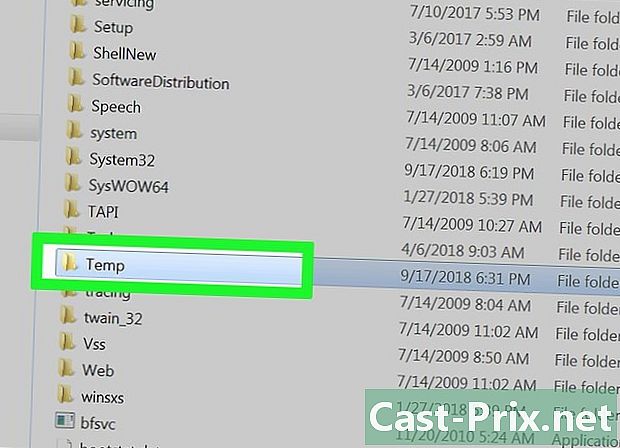
Přejděte a vyberte složku Temp. Je ve spodní části okna. -
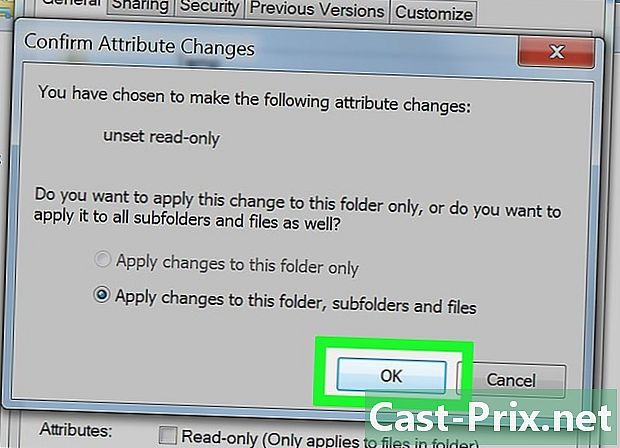
Odstraňte ze složky ochranu proti čtení Temp.- Klikněte na uspořádat.
- vybrat vlastnosti.
- Zrušte zaškrtnutí políčka Pouze ke čtení.
- Klikněte na platit.
- vybrat OK kdy budete pozváni.
- Klikněte na OK.
-
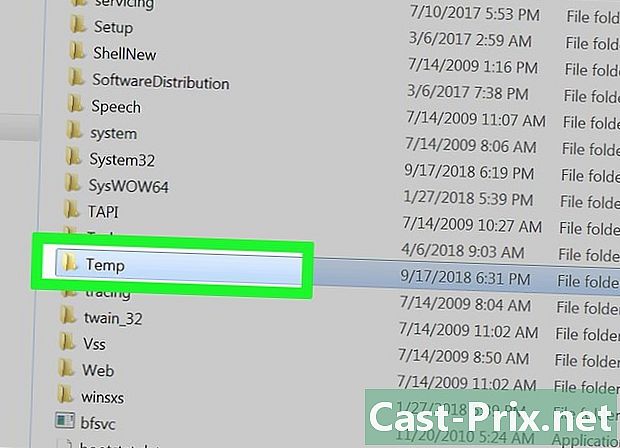
Otevřete složku Temp. Otevřete složku poklepáním na složku. -
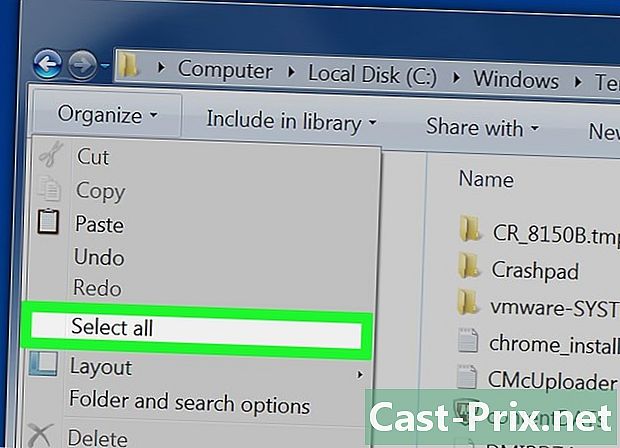
Vyberte všechny soubory ve složce. Klikněte znovu na uspořádat pak dál Vyberte vše nebo stiskněte klávesy Ctrl a . -
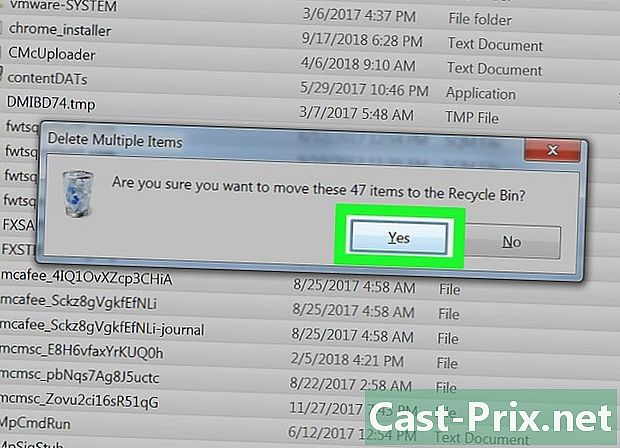
Odstraňte soubory. Stiskněte klávesu Delete z počítače nebo klikněte na uspořádat pak remove v zobrazené nabídce. Obsah souboru Temp bude přesunuta do koše.- Pokud chcete tyto soubory trvale smazat, budete muset vyprázdnit Koš.
Část 4 Odstranění dočasných souborů v aplikaci Internet Explorer
-

Otevřete nabídku Start
. Klikněte na logo Windows v levé dolní části obrazovky. -
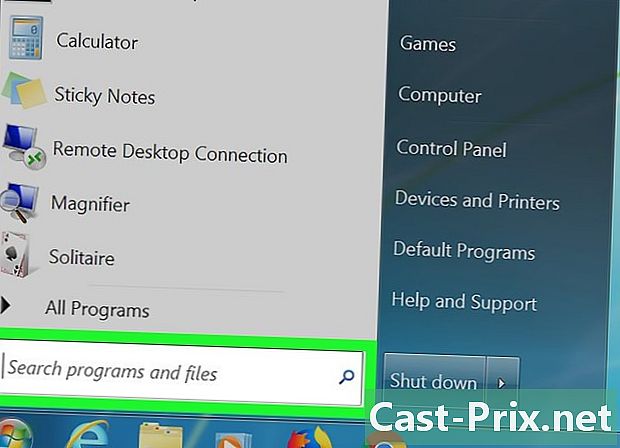
Klikněte na pole e. Toto je pole e v dolní části okna Start. -
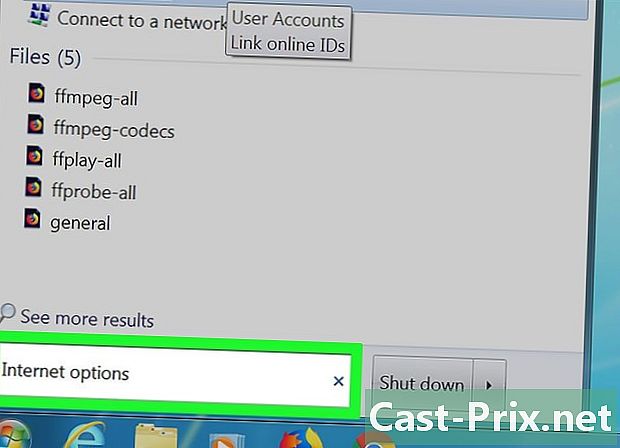
typ možnosti internetu. Systém Windows vyhledá v počítači program Možnosti Internetu. -
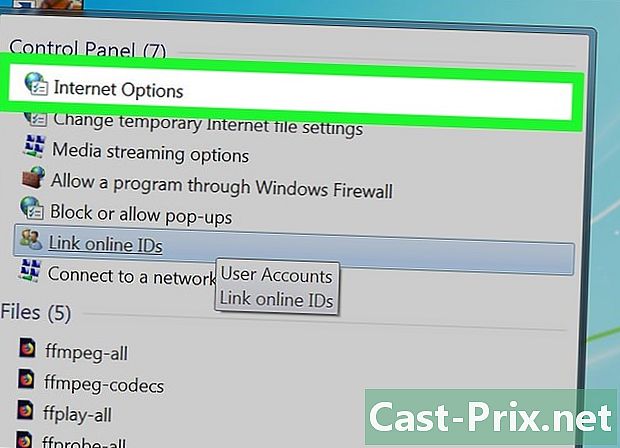
Klikněte na Možnosti Internetu. Toto je ikona zeměkoule v horní části okna Start. -
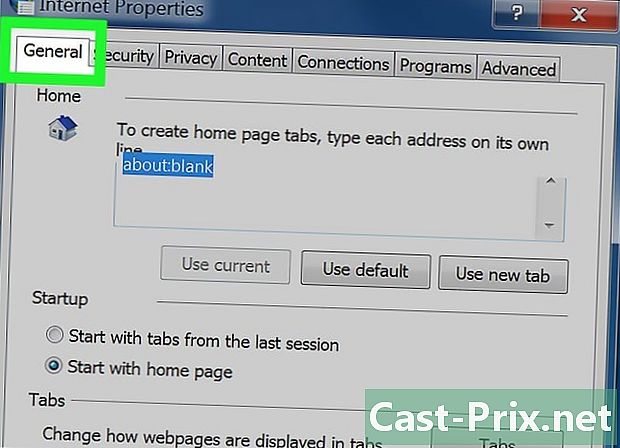
Vyberte kartu obecný. Je na levé straně okna Možnosti Internetu. -
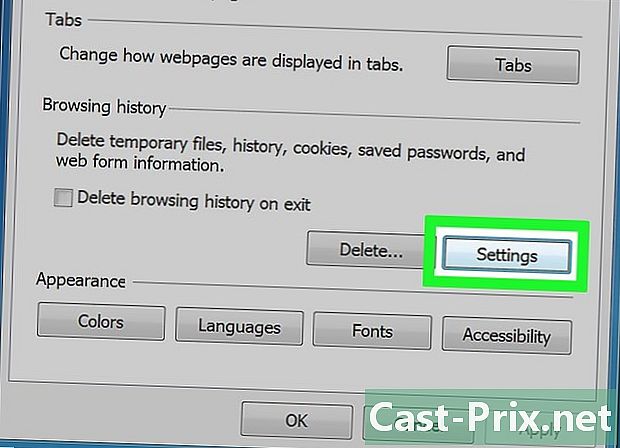
Klikněte na nastavení. Tato možnost je umístěna v pravé dolní části sekce Historie procházení. -
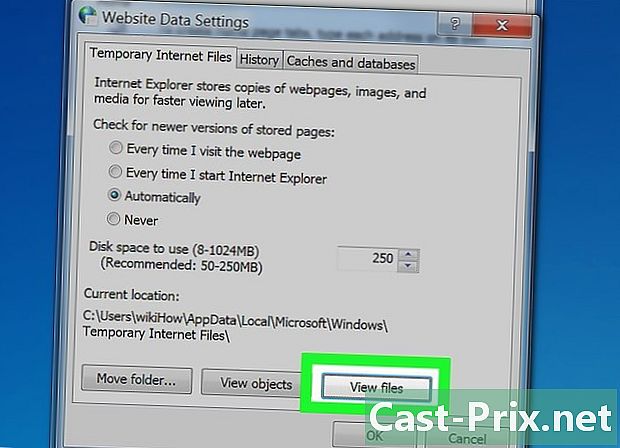
Klikněte na Zobrazit soubory. Tuto možnost najdete v pravé dolní části okna. -
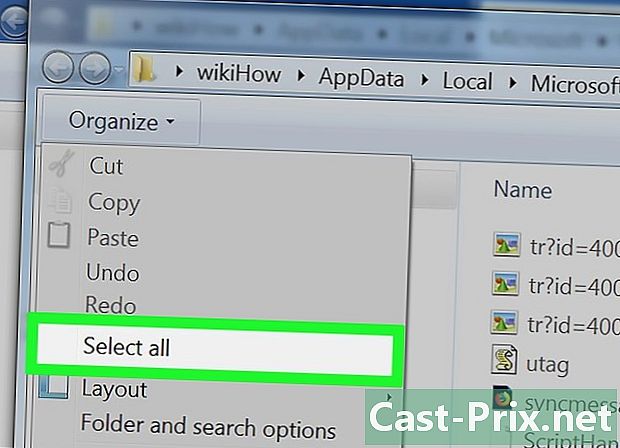
Vyberte soubory. Klikněte znovu na uspořádat pak dál Vyberte vše, Můžete také stisknout tlačítka současně Ctrl a . -
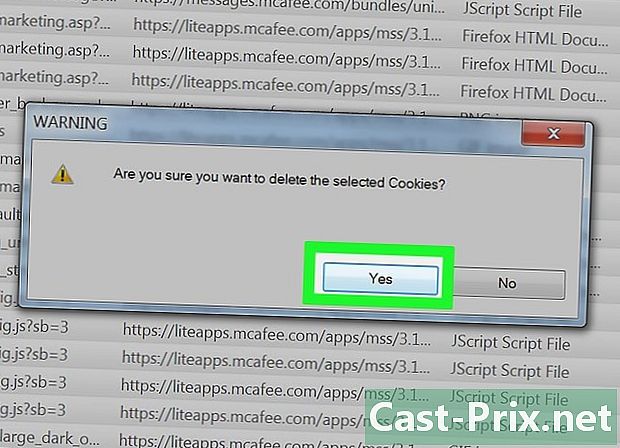
Odstraňte soubory. Stiskněte klávesu Delete z klávesnice pro smazání vybraných souborů. Můžete také kliknout uspořádat pak dál remove v rozbalovací nabídce. Soubory ve složce internetové mezipaměti budou přesunuty do koše.- Budete-li chtít tyto soubory trvale odstranit z počítače, budete muset vyprázdnit Koš.
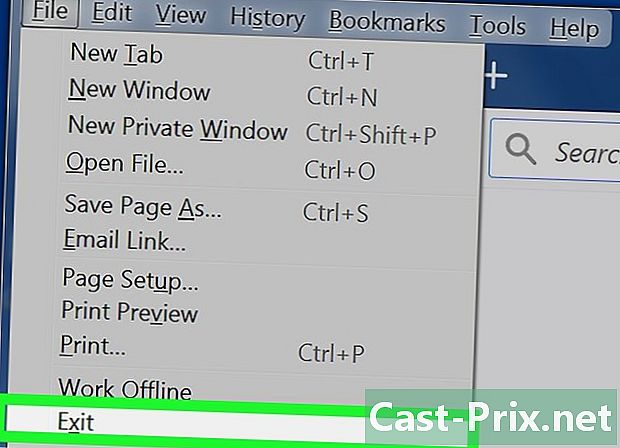
- Chcete-li se vyhnout hromadění dočasných souborů, je vhodné je odstranit jednou nebo dvakrát za měsíc z počítače.
- Funkce „Odstranit dočasné soubory“ v Možnosti Internetu nebo Čistič disku neodstraní dočasné soubory z těchto složek.