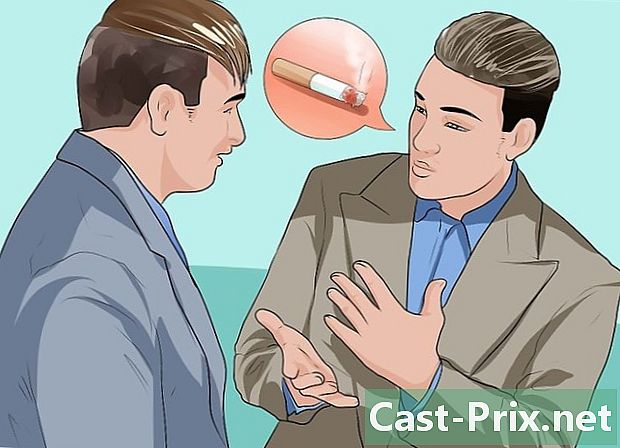Jak odstranit bílé pozadí v programu Malování
Autor:
Randy Alexander
Datum Vytvoření:
25 Duben 2021
Datum Aktualizace:
26 Červen 2024

Obsah
V tomto článku: Použití programu Malování 3D použití MS Paint
Zajímá vás, jak zajistit, aby bílé pozadí bylo v programu Malování průhledné? Pokud používáte Windows 10, budete mít vylepšenou verzi MS Paint (nazvanou Paint 3D), která odstraní pozadí několika kliknutími. Pokud používáte starší verzi systému Windows, nebudete moci v programu Malování uložit obrázek s průhledným pozadím. Můžete však oříznout předmět obrázku a vložit jej na jiné pozadí.
stupně
Metoda 1 Použití programu Malování 3D
-

Otevřete aplikaci Malování 3D. Windows 10 přichází s vylepšenou verzí MS Paint zvanou MS Paint 3D. Najdete ji v nabídce start nebo zadáním „Paint 3D“ do vyhledávací lišty Windows.- Tuto metodu můžete použít s jakýmkoli barevným pozadím.
-

Klikněte na otevřený. Toto je druhé pole na levé straně uvítací obrazovky. -

vybrat Procházet soubory. Tato možnost je v horní části pravého panelu. -

Vyberte soubor a klikněte na otevřený. Vybraný obrázek se otevře v programu. -

Přejděte na kartu Kreslicí plocha. Toto je ikona hash (#) na panelu nástrojů v horní části okna aplikace. -

Aktivujte možnost Průhledná plocha kreslení
. Tato možnost je vpravo dole Kreslicí plocha a umožňuje vypnout barvu pozadí (ihned si toho nevšimnete). -

Zrušte zaškrtnutí políčka Změňte velikost obrázku pomocí oblasti kreslení. Toto je pole uprostřed pravého panelu. -

Přetáhněte okraje oblasti výkresu. Klikněte na jedno z polí v rozích kreslicí oblasti a přetáhněte je dovnitř, abyste je přiblížili k části obrázku, kterou chcete zachovat. -

Klikněte na Kouzelný výběr. Tato možnost je na světle šedé části panelu nástrojů v horní části obrazovky. Jeho ikona vypadá jako silueta někoho, kdo se dívá na svůj odraz. Na pravé straně se otevře panel pro výběr kouzel. -

vybrat následující. Tlačítko následující je v pravém panelu. -

Zrušte zaškrtnutí políčka Automatické vyplňování pozadí. Tuto možnost najdete v pravém podokně. -

Klikněte na OK. Tím odstraníte vybranou část obrázku na pozadí z pozadí a umístíte jej na nové pozadí (které je také bílé). -

Návrat na kartu Kreslicí plocha. Toto je znak libry v pruhu v horní části okna. -

Zakázat možnost Zobrazit oblast kreslení
. Najdete ji v horní části pravého panelu. Zakázat zobrazení pouze vybrané části obrázku na šedém pozadí. -

Klikněte na tlačítko menu. Tlačítko menu vypadá jako složka a je vlevo nahoře v programu Malování 3D. -

vybrat Uložit jako. Tato možnost je uprostřed nabídky. -

zvolit obraz. Toto je box s ikonou v podobě hor. -

Zaškrtněte políčko vedle průhlednost. Je v pravém panelu a zobrazuje kostkované pozadí (což znamená, že je průhledné). Kontrolované pozadí nebude se subjektem zaznamenáno. -

Klikněte na rekord. Tlačítko rekord je vpravo dole. -

Zadejte název souboru. Poté kliknutím na Uložit uložte obrázek s úplně průhledným pozadím.
Metoda 2 Použití MS Paint
-

Otevřete aplikaci Malování. Malování můžete otevřít rychle zadáním "malování" do vyhledávací lišty Windows a kliknutím na Malování ve výsledcích vyhledávání.- Pokud používáte Windows 10, použijte místo toho Malování 3D.
- Není možné, aby bylo bílé pozadí průhledné v programu MS Paint. Tato metoda vás naučí oříznout část obrázku, kterou chcete zachovat, a poté ji vložit na jiné pozadí.
-

Klikněte na soubor. volba soubor je vlevo nahoře od programu Malování. -

vybrat otevřený. -

Vyberte obrázek a klikněte na otevřený. Nezapomeňte vybrat obrázek s bílým pozadím. -

Klikněte na Barva 2. Tato možnost je umístěna na panelu nástrojů v horní části obrazovky vedle palety barev. -

Vyberte nástroj pipety. Toto je výběr barvy a najdete jej na panelu nástrojů v horní části obrazovky (na panelu) nářadí). -

Klikněte na prázdné místo na bílém pozadí. V poli se objeví barva pozadí Barva 2.- I když je barva pole již bílá, jedná se o další preventivní opatření v případě, že by pozadí obrázku mělo odstíny šedé nebo jiné.
-

Klikněte na šipku
pod vybrat. Je na panelu nástrojů v horní části okna. Kliknutím níže zobrazíte rozbalovací nabídku. -

zvolit Průhledný výběr. Tato možnost je umístěna ve spodní části rozbalovací nabídky. Vedle možnosti se zobrazí zaškrtávací značka, která označuje, že je vybrána. nástroj Průhledný výběr při kopírování obrázků do programu Malování ignorovat bílé pozadí a vkládat je do jiného obrázku.- nástroj Průhledný výběr ignoruje bílé pozadí při kopírování obrázků do programu Malování a vloží je do jiného obrázku.
-

Klikněte znovu na
pod vybrat. Rozevírací nabídka se znovu objeví pod panelem nástrojů. -

zvolit Obdélníkový výběr. Tato možnost je v horní části nabídky. To vám umožní nakreslit obdélník výběru kolem předmětu obrázku. -

Vyberte část obrázku, kterou chcete zachovat. Kliknutím a tažením přes obrázek vyberte část obrázku, kterou chcete zachovat. Kolem vybrané oblasti se objeví obdélníkové tečky.- Vše ve výběru, které nemá stejnou barvu jako rámeček Barva 2 bude zachováno. Pokud pozadí není úplně bílé (například pokud obsahuje stíny nebo objekty, které si nechcete ponechat), zvolte Volný výběr abyste mohli upravit část obrazu, kterou chcete zachovat.
-

Klikněte na kopie. Tato možnost je umístěna na panelu vlevo nahoře vlevo Schránka, Kliknutím na něj zkopírujete svůj výběr. -

Vytvořte nebo otevřete nový soubor. Nyní, když byl váš výběr zkopírován, můžete otevřít obrázek, do kterého ho chcete vložit. Nejprve budete vyzváni, abyste zachovali nebo odstranili změny provedené v upravovaném obrazu.- Klikněte na soubor v pravém horním rohu.
- zvolit nový pro vytvoření nového souboru nebo klikněte na otevřený otevřít další obrázek.
-

vybrat vložit. Tato možnost je umístěna v levém horním rohu okna Malování. Kliknutím na ni vložíte vybranou část předchozího obrázku na novou.- Kliknutím a přetažením vloženého výběru jej přesunete na nový obrázek.
- Je možné, že kolem lepeného obrazu je stále ještě bílá. Čtěte dále a zjistěte, jak problém vyřešit!
-

Klikněte na Barva 1. Tato možnost se nachází vedle palety barev v horní části obrazovky. -

Vyberte nástroj pipety. -

Klikněte na pozadí vedle bílých okrajů. Pokud je na okrajích obrázku, který jste vložili, stále bílá, vyberte barvu, která je přímo za, na pozadí vedle bílého okraje. To vám umožní malovat bílé oblasti tak, aby měly stejnou barvu jako ta vybraná. -

Vyberte nástroj ve tvaru štětce. Najdete ji napravo od panelu nářadí v horní části okna Malování.- Klepnutím na šipku pod štětcem můžete vybrat různé typy štětců.
-

Kartáč naneste na bílé okraje. Použijte štětec k zabarvení zbývajících bílých částí kolem vloženého objektu.- Přibližte se a pokuste se obrázek nezbarvit.
- Pokud barva pozadí není plná, budete muset nástroj Výběr barvy použít vícekrát.
- Klikněte na šipku pod velikost změnit velikost štětce. Zbývající bílé okraje zbarvte širším štětcem, poté přibližte a pro přesnost použijte menší štětec.
- Jako nástroj vyhledejte bílé části obrazu Průhledný výběr nekopíroval. Pomocí kartáče je obarvte.
- Pokud máte náhodně zabarvenou část obrázku, stiskněte Ctrl+Z zrušit změnu.