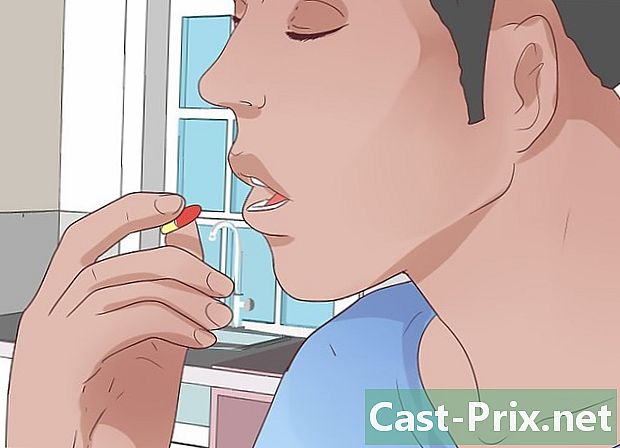Jak zjistit, zda máte v počítači spyware
Autor:
John Stephens
Datum Vytvoření:
23 Leden 2021
Datum Aktualizace:
27 Červen 2024
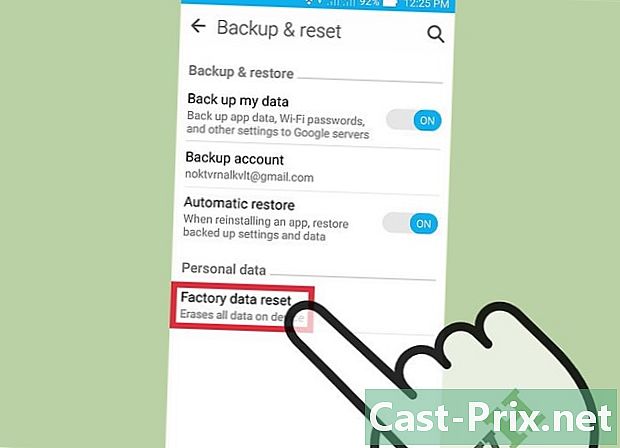
Obsah
- stupně
- Metoda 1 Zjištění a odstranění spywaru v systému Android
- Metoda 2 Použití HijackThis (pro Windows)
- Metoda 3 Použití Netstatu (pro Windows)
- Metoda 4 Použití terminálu (pro Mac)
Spyware je malware, který provádí určité činnosti bez vašeho souhlasu, například zobrazuje reklamy, načítá osobní údaje nebo mění nastavení zařízení. Pokud si všimnete, že vaše zařízení nebo síť běží pomaleji, pokud se v prohlížeči objevují změny nebo jiná podezřelá aktivita, může být váš počítač napaden spywarem.
stupně
Metoda 1 Zjištění a odstranění spywaru v systému Android
-

Identifikujte podezřelé chování Pokud je síťové připojení často špatné nebo se vám zdá zvláštní nebo pochybné, možná máte v telefonu spyware.- Indikátory přítomnosti tohoto softwaru jsou ti, kteří nepochopili e nebo kteří vás žádají o vrácení kódů.
-

Zkontrolujte využití sítě. Otevřete nastavení a klikněte na Využití dat, Můžete posunout dolů a zobrazit využití dat pro různé aplikace. Nezvykle vysoká spotřeba může být známkou spywaru. -

Uložte svá data. Připojte telefon k počítači pomocí portu USB a poté přetáhněte data (například vaše fotografie nebo kontaktní údaje) do samostatné složky a uložte je.- Protože váš telefon a počítač běží na různých operačních systémech, váš počítač nebude infikován.
-

Otevřete nastavení. Klikněte na Uložit a resetovat, Tím se otevře nabídka s mnoha možnostmi obnovení, včetně obnovení továrního nastavení telefonu. -
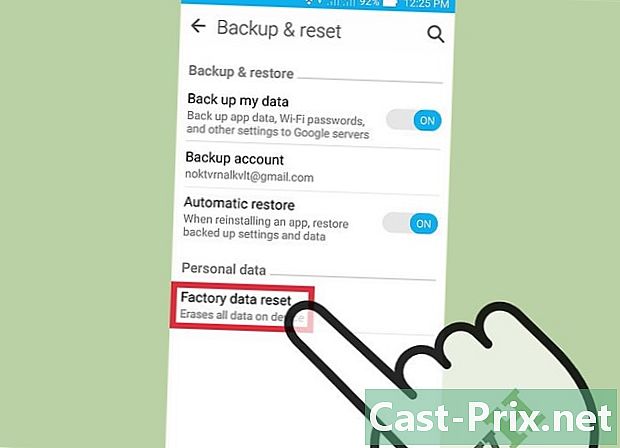
Klikněte na Obnovit tovární nastavení. Toto tlačítko by se mělo objevit ve spodní části předchozí nabídky. -

Klikněte na Resetujte telefon. Váš telefon se automaticky restartuje a odstraní všechny aplikace a data, včetně spywaru, který jej vrátí do stavu, ve kterém jste jej našli, otevřením pole poprvé.- Tato operace vymaže VŠECHNY, co je v telefonu. Nezapomeňte si svůj obsah zálohovat, pokud jej nechcete ponechat.
Metoda 2 Použití HijackThis (pro Windows)
-

Stáhněte a nainstalujte HijackThis. Jedná se o diagnostický nástroj pro Windows používaný k detekci přítomnosti spywaru. Spustíte jej dvojím kliknutím na instalační program. Po instalaci spusťte program.- Existují i další bezplatné programy, jako je Adaware nebo MalwareBytes, které fungují víceméně stejným způsobem.
-

Klikněte na Config... Toto tlačítko je v nabídce vpravo dole Ostatní věci („Jiné věci“) a zobrazí se vám seznam možností programu.- Můžete povolit nebo zakázat důležité možnosti (například zálohování souborů). Před odstraněním souborů nebo softwaru byste měli vždy vytvořit zálohu souborů. Přestože zálohy zabírají na pevném disku trochu místa, můžete je kdykoli smazat vložením složek do koše.
- Ve výchozím nastavení je povolena možnost „Provést zálohy před opravou položek“.
-
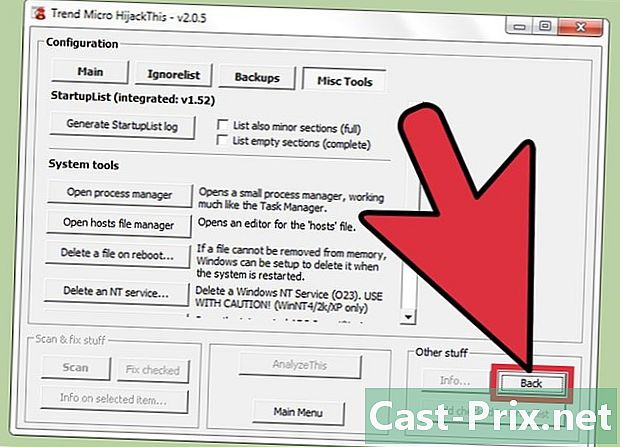
Klikněte na zpět (Zpět) pro návrat do nabídky. Toto tlačítko nahrazuje tlačítko „Config ...“, jakmile je otevřeno konfigurační menu. -

Klikněte na skenovat. Toto tlačítko je v levém dolním rohu a vygeneruje seznam potenciálně špatných souborů. Je důležité si uvědomit, že HijackThis rychle prohledává nejpravděpodobnější spywarové stránky. Všechny zobrazené výsledky nebudou nebezpečné. -

Klikněte na pole vedle spywaru. Klikněte na Informace o vybrané položce ... (Informace o vybrané položce). To vám poskytne podrobnosti o souboru a důvod, proč se objeví v samostatném okně. Po dokončení prohlížení položky okno zavřete.- Podrobnosti obecně zahrnují umístění souboru, nejpravděpodobnější použití souboru a opatření, která mají být přijata k nápravě situace.
-
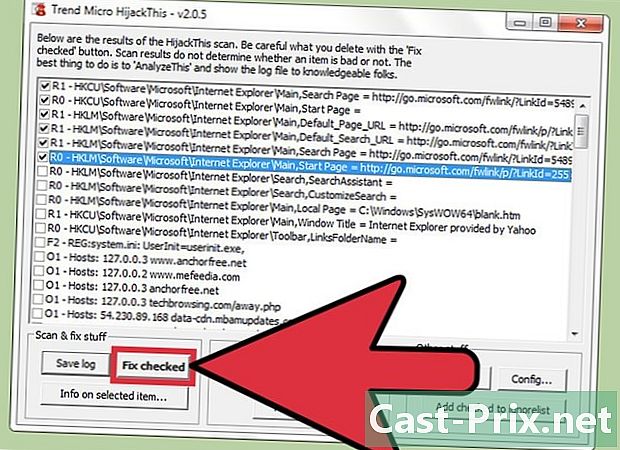
Klikněte na Oprava byla zkontrolována (Fix). Toto tlačítko je vlevo dole a software opraví nebo odstraní vybraný soubor, v závislosti na diagnóze.- Více souborů najednou můžete opravit kliknutím na políčko odpovídající souborům, které vás zajímají.
- Před provedením jakýchkoli změn vytvoří HijackThis zálohu (ve výchozím nastavení), takže se můžete vrátit zpět.
-

Obnovení ze zálohy. Pokud se chcete vrátit, můžete kliknout na Config ... vpravo dole a klikněte na zálohování (Zálohování). V seznamu vyberte soubor, který vás zajímá (označen datem a časovým razítkem jeho vytvoření) a klikněte na obnovit (Obnovit).- Zálohy budou přetrvávat na více relacích. Potom můžete zavřít HiajckThis a soubor obnovit později.
Metoda 3 Použití Netstatu (pro Windows)
-

Otevřete příkazový řádek. Netstat je softwarový balíček dodávaný se systémem Windows, který dokáže detekovat přítomnost spywaru nebo jiných škodlivých programů. Klikněte na ⊞ Vyhraj + R pro ruční spuštění programu a zadání „cmd“. Syntaxe příkazů umožňuje interakci s operačním systémem pomocí příkazů uelles.- Toto je dobrý přístup pro lidi, kteří se chtějí vyhnout používání programů třetích stran nebo kteří upřednostňují přímou akci k odstranění škodlivého softwaru.
-
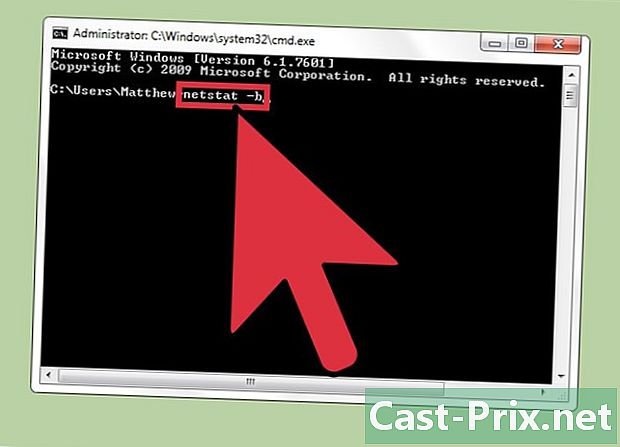
Zadejte e netstat -b a klikněte vstup. To vám umožní zobrazit seznam programů, které používají síťové připojení nebo poslouchat port (tj. Programy připojené k internetu).- V tomto kuželu „b“ znamená „binární“. Příkaz zobrazí „binární“ (nebo spustitelné) soubory a jejich připojení.
-

Identifikujte špatné procesy. Najděte názvy procesů, které neznáte, nebo nepozorujte neobvyklé použití portu. Pokud si nejste jisti procesem nebo portem, proveďte online vyhledávání. Najdete další, kteří narazili na stejný problém a mohou vám pomoci identifikovat možný malware. Jakmile jste si jisti, že se jedná o malware, je čas jej odstranit.- Pokud si nejste jisti, co program dělá ani po výzkumu, měli byste ho nechat na pokoji. Pokud vymažete nesprávné soubory, můžete způsobit selhání počítače.
-

Stiskněte Ctrl + alt + remove současně. Tím se otevře správce úloh, seznam všech procesů spuštěných v počítači. Přejděte dolů a vyhledejte název procesu, který jste našli v příkazovém řádku. -
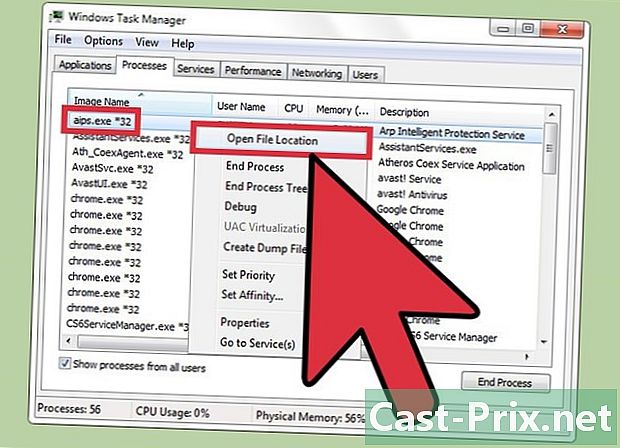
Klikněte na něj. vybrat Zobrazit ve složce, Tím se dostanete do složky, kde je soubor umístěn. -
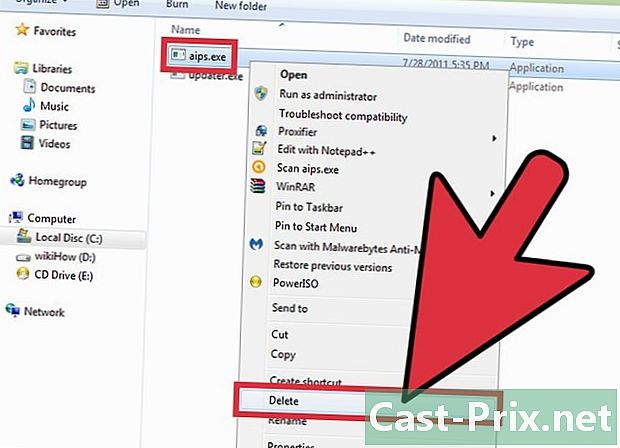
Klikněte pravým tlačítkem a vyberte remove. Tím se soubor převede do koše. Programy nemohou fungovat, jakmile tam jsou.- Pokud se zobrazí upozornění, že nelze odstranit, protože je program spuštěn, musíte se vrátit ke správci úloh, najít proces a kliknout na Ukončete úlohu, Tím se program okamžitě zastaví, aby mohl být smeten.
- Pokud jste smazali nesprávný soubor, můžete jej dvojitým kliknutím na koš otevřít a před přetažením souboru zrušit akci.
-
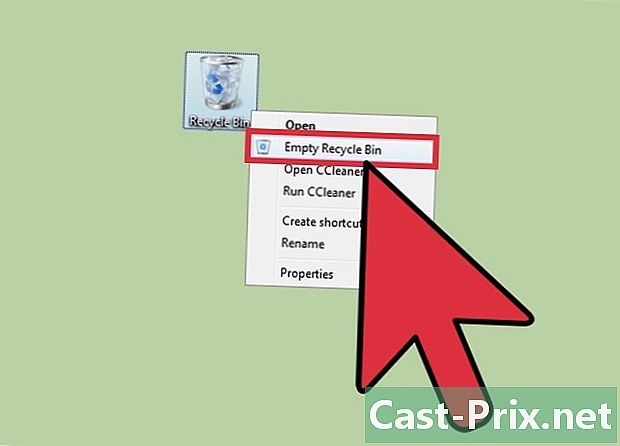
Klikněte pravým tlačítkem na koše. vybrat Vyprázdněte koš, Tím se soubor trvale vymaže.
Metoda 4 Použití terminálu (pro Mac)
-

Otevřete terminál. Odtud můžete spustit diagnostiku, která detekuje přítomnost spywaru v počítači. Uvidíme se Aplikace> Nástroje a poklepáním na terminál jej spustíte. Tento program umožňuje interakci s operačním systémem pomocí příkazů uelles.- V opačném případě můžete do "Spotlight" zadat "Terminal".
-

přijít sudo lsof -i. Stiskněte vstup, To vyžaduje, aby počítač zobrazil seznam procesů a síťových informací.- „Sudo“ umožňuje přístup ke kořenovému adresáři, který umožňuje prohlížet soubory systému.
- „Lsof“ je zkratka pro „seznam otevřených souborů“. To umožňuje vidět probíhající procesy.
- "-I" znamená, že soubory v seznamu musí používat síťové rozhraní. Spyware se pokouší používat vaši síť ke komunikaci s externími zdroji.
- Grep LISTEN je příkaz pro operační systém, který filtruje soubory, které používají port, což je pro spyware nezbytné.
-

Zadejte heslo správce. Stiskněte vstup, Heslo se v terminálu nezobrazí, ale bude zadáno. Toto je nezbytná akce pro příkaz „sudo“. -

Identifikujte špatné procesy. Sledujte jména, která neznáte, a podivné používání portů. Pokud si nejste jisti procesem nebo jeho portem, proveďte vyhledávání online. Najdete další lidi, kteří se setkali se stejným problémem a kteří vám pomohou zjistit, zda je software škodlivý nebo ne. Jakmile to potvrdíte, je čas jej odstranit.- Pokud si nejste jisti, co přesně program dělá i po provedení nějakého výzkumu, raději byste to nechali na pokoji. Pokud změníte nesprávné soubory, můžete poškodit operační systém.
-

přijít lsof. Stiskněte vstup, Uvidíte seznam aktuálních umístění procesů v počítači. Najděte ten, který vás zajímá, a zkopírujte jeho umístění.- „Cwd“ je zkratka pro „aktuální pracovní adresář“.
- Pro snadnější čtení seznamu můžete tento příkaz zadat do nového okna terminálu stisknutím ⌘ Cmd + N zatímco je v terminálu.
-

přijít sudo rm -rf . Stiskněte vstup, Zkopírujte umístění souboru namísto závorek e (neopouštějte závorky). Tento příkaz odstraní soubor podle odpovídající cesty.- „Rm“ je zkratka pro „remove“.
- Ujistěte se, že odstraníte dotyčnou položku. Tato akce je nevratná! Možná budete muset provést zálohu dříve, než začnete. Klikněte na Apple> Předvolby systému> Time Machine a klikněte ochranná.