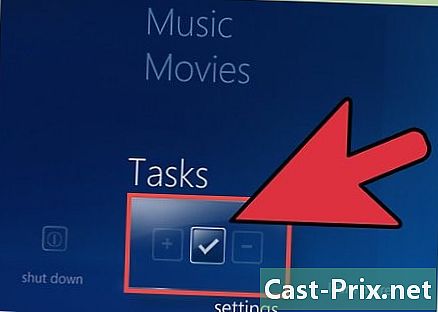Jak uložit dokument Google Doc
Autor:
John Stephens
Datum Vytvoření:
21 Leden 2021
Datum Aktualizace:
1 Červenec 2024
![How To Save in Google Docs [2021]](https://i.ytimg.com/vi/f1-WJYp9cSs/hqdefault.jpg)
Obsah
- stupně
- Metoda 1 Uložte úlohu
- Metoda 2 Uložte sdílený dokument na Disk Google
- Metoda 3 Uložte dokument offline
Na rozdíl od tradičního softwaru pro elektronické zpracování, Disk Google automaticky ukládá (každých několik sekund) změny do dokumentu. Budete mít radost z informací o uložení dokumentu online i offline a o zálohování kopie sdíleného souboru, abyste v dokumentu mohli získat správnou kopii a vlastnictví, aniž byste museli klikat na tlačítko. rekord.
stupně
Metoda 1 Uložte úlohu
-

Umožněte Dokumentům Google automaticky dokument uložit. Když do dokumentu přidáte obsah, provedené změny se okamžitě uloží na Disk Google. Vedle karty uvidíte šedou e help v horní části obrazovky. Při psaní obsahu uvidíte e Probíhá registrace a chvilku poté, co přestanete psát, uvidíte e Všechny změny byly uloženy na Disk.- Nemusíte klepnout na tlačítko Uložit ani použít klávesovou zkratku.
-

Uložte dokument Google Doc do svého počítače. Pokud máte dokument Google Doc, možná budete muset exportovat dokument pro použití v jiných programech. Klikněte na kartu soubor v horní části obrazovky a poté umístěte kurzor na možnost Stáhnout jako a ze zobrazeného seznamu vyberte typ souboru. V zobrazeném dialogovém okně můžete změnit název souboru, přidat do dokumentu značky a vybrat umístění souboru.- Seznam typů souborů zahrnuje: Microsoft Word, Open Document Format, Rich Format, PDF, Plain, Web Page nebo EPUB Publishing.
-

Export uloženého souboru s jinou příponou. Někdy budete možná muset soubor Google uložit a exportovat do jiného formátu. Klikněte na Soubor> Stáhnout jako, Z zobrazené nabídky vyberte rozšíření. Po exportu dokumentu Disk Google automaticky neuloží změny do staženého souboru. Možnosti rozšíření zahrnují:- .docx
- .odf
- .rtf
- .txt
- .html
-

Exportujte dokument na svůj web. Disk Google má možnost publikovat dokument přímo na váš web. A když upravíte dokument na Disku Google, změny se automaticky objeví na vašem webu. Chcete-li soubor exportovat na web, klikněte na Soubor> Publikovat na web> Automaticky znovu publikovat po každé změně> Zahájit publikování.- Pokud nechcete, aby byl publikovaný dokument upravován, neměli byste tuto možnost vybrat Znovu publikovat automaticky po každé změně .
-

Vyřešte problémy s registrací. Pokud Disk Google nemůže dokument uložit, obdržíte následující: Uložení na Disk Google se nezdařilo, Nezaregistrování je často způsobeno nedostatečným připojením. V takovém případě zkopírujte obsah dokumentu do schránky a stránku znovu načtěte. Pokud se obsah souboru již nehodí, vložte ze schránky obsah, který jste dříve zkopírovali, do schránky.- Chcete-li vybrat celý obsah dokumentu, použijte klávesovou zkratku
Ctrl A (Windows) nebo pořádek A (Mac).
- Chcete-li zkopírovat obsah, použijte zástupce
Ctrl C (Windows) nebo pořádek C (Mac).
- Chcete-li vložit obsah, použijte zástupce
Ctrl P (Windows) nebo pořádek P (Mac).
- Chcete-li vybrat celý obsah dokumentu, použijte klávesovou zkratku
Metoda 2 Uložte sdílený dokument na Disk Google
-

Otevřete sdílený soubor. Pokud s vámi někdo sdílí dokument, nemáte právo dokument upravovat a vlastnit. Chcete-li upravit dokument, musíte vytvořit kopii dokumentu, který budete držet. Otevřete sdílený dokument přes nebo Disk Google.- Tento režim se nazývá Pouze ke čtení .
-

Vytvořte kopii. Klikněte na Soubor> Vytvořit kopii> OK, Nová kopie se automaticky otevře a bude uložena.- Při úpravách dokumentu se změny uloží automaticky.
- Pokud jste původním vlastníkem dokumentu, budete jej moci sdílet s původní skupinou.
-

Přejmenujte dokument. Jakmile vytvoříte kopii sdíleného dokumentu, stanete se vlastníkem souboru. Ve sloupci vlastnost z Disku Google uvidíte písemné mě, Jako vlastník můžete dokument přejmenovat, jak chcete.
Metoda 3 Uložte dokument offline
-

Nainstalujte Disk Google pro Mac. Instalace aplikace Disk Google vám umožní upravovat a ukládat soubory Google Doc v režimu offline. Všechny změny provedené v souboru Google Doc, když jste offline, se budou synchronizovat s Diskem Google online.- Přejděte na stránku ke stažení na Disku Google.
- Najeďte myší na tlačítko Stáhněte si Disk a vyberte gumák z rozbalovací nabídky.
- Přečtěte si a přijměte podmínky použití a otevřete soubor installgoogledrive.dmg, Přetáhněte ikonu Disku Google do složky aplikací a otevřete Disk Google.
- Přihlaste se na Disk Google a dokončete proces instalace.
-

Nainstalujte Disk Google pro Windows. Pokud nainstalujete Disk Google pro Windows, můžete dokumenty offline upravovat a ukládat offline. Všechny změny těchto dokumentů budou synchronizovány s Diskem Google online.- Přejděte na stránku ke stažení na Disku Google. Najeďte myší na tlačítko Stáhněte si Disk a vyberte Windows z rozbalovací nabídky.
- Přečtěte si a přijměte podmínky použití a otevřete soubor googledrivesync.exe.
- Přihlaste se na Disk Google a dokončete instalaci podle pokynů.
-

Aktivujte tuto možnost Online přístup. Spusťte prohlížeč a přihlaste se ke svému účtu Google. Otevřete Disk Google a klikněte na nastavení (ikona ozubeného kola). vybrat nastavení, Najděte sekci Offline a zaškrtněte políčko vedle možnosti Synchronizujte dokumenty Google, Tabulky Google, Prezentace Google a soubory výkresů v tomto počítači pro offline úpravy . -

Přesuňte soubory a složky. Soubory a složky na ploše můžete přesunout do složky na Disku Google. Po instalaci bude automaticky vytvořena složka na Disku Google a přidána do složky dokumentů. Do složky lze přidat dokumenty a soubory Disk Google dvěma způsoby.- Jakmile povolíte přístup online, položky uložené v online účtu služby Disk Google se automaticky zobrazí v aplikaci nebo se synchronizují s offline aplikací Disk Google.
- Dokumenty a soubory můžete ručně přesunout z pracovní plochy do složky Disk Google, Složka se automaticky synchronizuje s Diskem Google online.
-

Použijte Disk Google. Aplikace Disk Google vám také umožňuje sdílet soubory s ostatními. Otevřete složku Disk Google a klepněte pravým tlačítkem na dokument, který chcete sdílet. vybrat Disk Google> Sdílet z rozbalovací nabídky. Sdílet soubor s jednou nebo více lidmi. -

Povolit automatické zálohování. Umožněte Dokumentům Google automaticky ukládat a synchronizovat vaše změny. V offline režimu uloží Disk Google automaticky (každých několik sekund) změny dokumentu. Jakmile je počítač připojen k internetu, bude aplikace Disk Google fungovat jako jeho protějšek online. Změny dokumentu budou automaticky uloženy a synchronizovány s vaším online účtem na Disku Google.