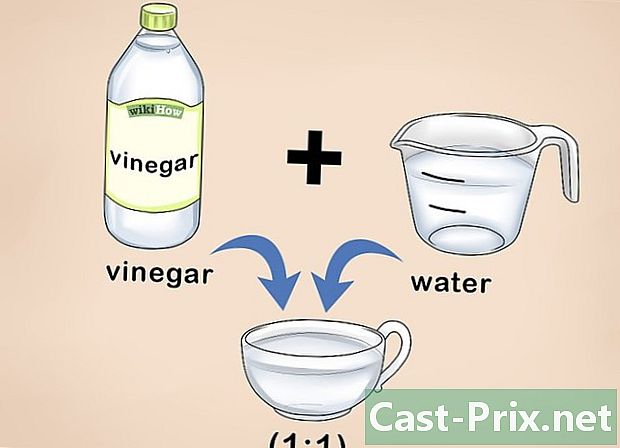Jak zálohovat soubory na zařízení USB
Autor:
Peter Berry
Datum Vytvoření:
20 Srpen 2021
Datum Aktualizace:
1 Červenec 2024

Obsah
- stupně
- Část 1 Identifikujte a připojte zařízení USB
- Část 2 Kopírování souborů do počítače se systémem Windows
- Část 3 Kopírování souborů na Mac
- Část 4 Ukládání souborů přímo do zařízení USB
- Část 5 Stahujte soubory přímo do zařízení USB
- Část 6 Oprava zařízení USB
Chcete-li zálohovat soubory nebo uvolnit místo v počítači, můžete je přesouvat, ukládat nebo nahrávat na zařízení USB. Velikost úložiště, které je k dispozici v zařízení, musí být větší než celková kapacita přenášeného obsahu.
stupně
Část 1 Identifikujte a připojte zařízení USB
- Vyhledejte na počítači porty USB. Na notebooku jsou porty USB obvykle na levé nebo pravé straně krabice. Na stolním počítači jsou umístěny na zadní nebo přední straně centrální jednotky (s výjimkou iMaců s porty USB na zadní straně monitoru).
-

Určete typ dostupného portu USB. Na většině moderních počítačů najdete 2 hlavní typy portů USB.- USB 3.0 je to jemná pravoúhlá štěrbina široká asi 2 cm. V horní polovině tohoto otvoru je kus plastu. Porty USB 3.0 jsou k dispozici na většině počítačů se systémem Windows a většina počítačů Mac je uvedena na trh před rokem 2016.
- USB-C : je to tenký a oválný slot o šířce asi 1 cm, který se nejčastěji vyskytuje na počítačích MacBook a MacBook Pro. Některé notebooky Windows jsou také vybaveny.
- Pokud má váš počítač oba typy portů, můžete použít cokoli, v závislosti na typu připojeného zařízení USB.
-

Zjistěte, jaké zařízení máte. Na zařízení USB zkontrolujte konec kovového konektoru.- Jedná se o zařízení USB 3.0, pokud je konektor obdélníkový a má nahoře kus plastu.
- Jedná se o zařízení USB-C, pokud je konektor oválný a uvnitř je kus plastu.
-

V případě potřeby si zakupte adaptér. Pokud má zařízení konektor USB 3.0, ale počítač má porty USB-C, budete si muset zakoupit adaptér USB-C, který připojíte k portu USB-C v počítači.- Tento problém je běžnější u počítačů MacBook a MacBook Pro vydaných po roce 2016. Některé počítače se systémem Windows však mají pouze porty USB-C.
-

Připojte zařízení USB k počítači. Pokud používáte zařízení USB 3.0, ujistěte se, že plastový kus v konektoru je dole, aby mohl sklouznout pod plastový kus v horní části portu USB 3.0 počítače.- Zařízení USB-C jsou oboustranná.
- Pokud potřebujete použít adaptér USB-C, vložte zařízení USB do zásuvky USB 3.0 adaptéru.
Část 2 Kopírování souborů do počítače se systémem Windows
-

Vložte zařízení USB. Pokud vaše zařízení ještě není vloženo do jednoho z portů USB počítače, proveďte to před pokračováním k dalšímu kroku. -

Otevřete Průzkumník souborů
. Na hlavním panelu klikněte na okno průzkumníka složek. Můžete také stisknout ⊞ Vyhraj+E. -

Zkopírujte soubor. Přejděte na umístění souboru, který chcete zkopírovat. Klepnutím na něj vyberte a stiskněte Ctrl+C.- Chcete-li kopírovat více souborů současně, stiskněte a přidržte Ctrl zatímco kliknete na položky, které chcete kopírovat.
-

Klepněte na název zařízení USB. Najdete ji na levém bočním panelu prohlížeče souborů. Před vyhledáním zařízení bude možná nutné projít tento panel.- Pokud název zařízení USB nevidíte, klikněte na Tento počítač na levém bočním panelu a poté dvakrát klikněte na zařízení USB pod částí Periferie a čtečky.
-

Vložte soubory. V okně zařízení USB klepněte na prázdné místo a stiskněte Ctrl+V, Zkopírované soubory by se měly objevit v okně průzkumu souborů.- Chcete-li soubory vložit do konkrétní složky v zařízení USB, před vložením souborů dvakrát klikněte na složku.
-

Před vyjmutím zařízení USB vyjměte. Tento krok umožňuje uložit soubory do zařízení USB. Pokud jej ihned odstraníte, můžete soubory ztratit.- Pokud používáte počítač se systémem Windows : Klikněte na ikonu v podobě USB klíče v pravé dolní části obrazovky, je možné, že musíte nejprve kliknout na

(Zobrazit skryté ikony) a poté vyberte Vysuňte zařízení USB. - Pokud používáte Mac : otevřete Finder a klikněte na ikonu

vpravo od názvu zařízení USB v levé dolní části okna.
- Pokud používáte počítač se systémem Windows : Klikněte na ikonu v podobě USB klíče v pravé dolní části obrazovky, je možné, že musíte nejprve kliknout na
-

Vyjměte zařízení USB. Po vysunutí zařízení jej opatrně vytáhněte z počítače.
Část 3 Kopírování souborů na Mac
-

Ujistěte se, že je zařízení USB připojeno. Než začnete cokoli dělat, ujistěte se, že je zařízení USB vloženo do jednoho z portů USB počítače. -

Otevřete Finder
. V doku počítače Mac klikněte na modrou ikonu obličeje. -

Zkopírujte soubor. Přejděte na umístění souboru, který chcete zkopírovat. Klikněte na soubor a poté stiskněte ⌘ Příkaz+C.- Pokud chcete kopírovat více souborů, stiskněte a přidržte ⌘ Příkaz vyberte soubory, které chcete kopírovat.
-

Otevřete zařízení USB. V levé dolní části okna Finder klikněte na název zařízení USB. Mělo by to být pod nadpisem periferie. -

Vložte soubory, které jste zkopírovali. Pro vložení souborů stiskněte ⌘ Příkaz+V, Uvidíte, že se objeví v okně Finder.- Chcete-li soubory vložit do konkrétní složky v zařízení USB, před vložením souborů dvakrát klikněte na složku.
-

Vysuňte zařízení USB. Neodpojujte zařízení USB, dokud se nevysune. V opačném případě můžete své soubory ztratit.- V počítači se systémem Windows : Klikněte na ikonu v podobě USB klíče v pravé dolní části obrazovky, je možné, že musíte nejprve kliknout na

(Zobrazit skryté ikony) a poté vyberte Vysuňte zařízení USB. - Na počítači Mac : otevřete Finder a klikněte na ikonu

vpravo od názvu zařízení USB v levém dolním rohu okna.
- V počítači se systémem Windows : Klikněte na ikonu v podobě USB klíče v pravé dolní části obrazovky, je možné, že musíte nejprve kliknout na
-

Odpojte zařízení USB. Po vysunutí zařízení jej můžete jemně zatáhnout a odpojit od počítače.
Část 4 Ukládání souborů přímo do zařízení USB
-

Připojte zařízení USB. Pokud jste zařízení USB ještě nepřipojili, udělejte to dříve, než budete pokračovat. -

Otevřete program, který chcete použít. V případě potřeby použijte nabídku start
(ve Windows) nebo světlomet
(na počítačích Mac) a vyhledejte program. -

V případě potřeby vytvořte soubor. Pokud používáte program k vytvoření nového souboru pro uložení na zařízení USB, vytvořte soubor před pokračováním k dalšímu kroku.- Pokud chcete na zařízení USB pouze vytvořit kopii souboru, tento krok přeskočte.
-

Otevřete okno Uložit jako. Pokud jste dokument ještě neuložili, můžete jednoduše stisknout Ctrl+S (pokud používáte počítač se systémem Windows) nebo ⌘ Příkaz+S (pokud používáte Mac), otevřete toto okno. Jinak postupujte podle níže uvedených kroků.- V systému Windows : klikni soubor pak dál Uložit jako, Pokud používáte Microsoft Office, poklepejte na ikonu Tento počítač po kliknutí na Uložit jako otevřete Průzkumník souborů.
- V systému Mac : klikni soubor pak dál Uložit jako v rozbalovací nabídce, která se zobrazí.
-

Přejmenujte svůj dokument. V oblasti e Název souboru (ve Windows) nebo název (v systému Mac) zadejte název, kterému chcete soubor dát. -

Vyberte zařízení USB. V levé dolní části okna klikněte na název zařízení USB. Možná budete muset nejprve přejít na levý boční panel.- Pokud používáte Mac, nejprve klikněte na rozbalovací pole kde potom vyberte název zařízení USB z rozbalovací nabídky nebo z levého podokna okna Finder.
-

Klikněte na rekord. Tato možnost je umístěna v pravém dolním rohu okna. Klepnutím na něj uložte soubor na zařízení USB. -

Vysuňte zařízení USB. Před vyjmutím zařízení USB jej vysuňte, abyste uložili obsah a zabránili ztrátě souborů během odebrání.- V počítači se systémem Windows : přejděte do pravého dolního rohu obrazovky a klikněte na ikonu ve formě klíče USB, možná budete muset nejprve kliknout

před výběrem Vysuňte zařízení USB. - Na počítači Mac : otevřete Finder a klikněte na ikonu

vedle názvu zařízení USB v levé dolní části okna.
- V počítači se systémem Windows : přejděte do pravého dolního rohu obrazovky a klikněte na ikonu ve formě klíče USB, možná budete muset nejprve kliknout
-

Vyjměte zařízení USB. Před jemným zatažením zařízení USB vyjměte a odpojte od počítače.
Část 5 Stahujte soubory přímo do zařízení USB
-

Ujistěte se, že je zařízení USB připojeno. Pokud jste tak dosud neučinili, nejprve vložte zařízení do jednoho z portů USB v počítači. -

Otevřete svůj oblíbený prohlížeč. Chcete-li stáhnout soubor z Internetu do zařízení USB, nejprve otevřete webový prohlížeč (například Chrome). -

Aktivujte potvrzení stahování. Ve většině prohlížečů jsou soubory automaticky nahrány do složky stahování, ale můžete si nastavit prohlížeč, aby se před stažením nejprve zeptal, kam se mají soubory uložit.- V prohlížeči Chrome : v pravém horním rohu okna klikněte na ⋮ pak dál nastavení, přejděte dolů po stránce a klikněte na Pokročilá nastavení, přejděte do sekce stahování potom posuňte šedý přepínač Zeptejte se, kam ukládat soubory.
- V prohlížeči Firefox : v pravém horním rohu okna klikněte na ☰ pak dál možnosti (nebo preference Pokud používáte počítač Mac), přejděte dolů k části Soubory a aplikace zaškrtněte políčko Vždy se zeptejte, kam se mají soubory uložit.
- Na hraně : v pravém horním rohu okna klikněte na ⋯ pak dál nastavení, přejděte dolů po stránce a klikněte na Zobrazit pokročilá nastavení potom zasuňte šedý přepínač do sekce Zeptejte se mě, co mám dělat s každým stahováním (Pokud je přepínač již modrý, nedotýkejte se nic).
- Safari : v levé horní části okna klikněte na safari pak dál preference, přejděte dolů do pole Stáhněte umístění souboru pak zvolte Požádejte o každé stažení v rozbalovací nabídce.
-

Vyhledejte soubor, který chcete stáhnout. Ve webovém prohlížeči přejděte na stránku nebo službu, ze které chcete soubor stáhnout. -

Klikněte na tlačítko nebo odkaz download. Tato možnost se liší v závislosti na tom, co chcete stáhnout. Pokud si stáhnete soubor, otevře se okno conuelle. -

Vyberte zařízení USB. Pokud se zobrazí výzva k výběru umístění zálohy, vyberte název zařízení USB v nabídce vlevo a klepněte na tlačítko rekord, Soubor bude stažen přímo do zařízení USB.- Na počítačích Mac budete muset kliknout zvolit místo rekord.
- Pokud chcete soubor uložit do konkrétní složky na vašem zařízení USB, poklepejte na příslušnou složku před kliknutím rekord.
-

Před vyjmutím zařízení USB vyjměte. Tento krok umožňuje ukládat soubory do zařízení a zabránit ztrátě souborů.- V počítači se systémem Windows : Klikněte na ikonu v podobě USB klíče v pravé dolní části obrazovky, je možné, že musíte nejprve kliknout na

, poté vyberte Vysuňte zařízení USB. - Na počítači Mac : otevřete Finder a klikněte na ikonu

vedle názvu zařízení USB v levé dolní části okna.
- V počítači se systémem Windows : Klikněte na ikonu v podobě USB klíče v pravé dolní části obrazovky, je možné, že musíte nejprve kliknout na
-

Odpojte zařízení USB. Po vysunutí zařízení jej můžete jemně zatáhnout a odpojit od počítače.
Část 6 Oprava zařízení USB
-

Ujistěte se, že zařízení není plné. Zařízení USB se velmi rychle zaplňují, zejména starší modely s omezenou úložnou kapacitou. Pokud je zařízení plné, před pokračováním vymažte soubory, které již nepotřebujete.- Chcete-li rychle odstranit soubory, jednoduše je přetáhněte do koše v počítači.
-

Zkontrolujte velikost kopírovaného souboru. Většina zařízení USB má úložnou kapacitu až 4 GB. Chcete-li přenést větší soubory, musíte zařízení naformátovat v jiném systému souborů. Další podrobnosti o této operaci najdete v dalším kroku. -

Naformátujte zařízení USB. Formátování umožňuje změnit systém souborů zařízení USB, což může být užitečné, pokud potřebujete ukládat soubory větší než 4 GB nebo pokud potřebujete zařízení USB nakonfigurovat pro použití v počítači. Formátování odstraní veškerý obsah zařízení.- Chcete-li ukládat soubory větší než 4 GB, zvolte exFAT (pokud používáte počítač se systémem Windows) nebo exFAT (pokud používáte Mac).
- Zařízení USB formátovaná pro počítač se systémem Windows nejsou kompatibilní s počítači Mac a naopak. Chcete-li se tomuto problému vyhnout, naformátujte jej do kompatibilního formátu.

- Smazaný obsah již nelze obnovit z formátovaného zařízení USB.