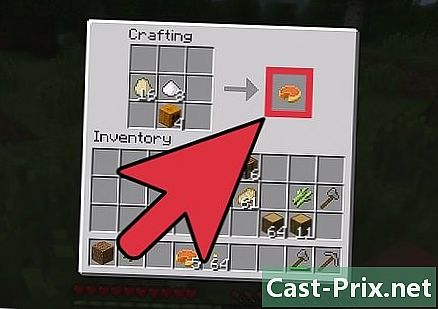Jak zálohovat data
Autor:
Peter Berry
Datum Vytvoření:
20 Srpen 2021
Datum Aktualizace:
1 Červenec 2024

Obsah
- stupně
- Metoda 1 Zálohujte data v systému Windows
- Metoda 3 Zálohujte data do iPhone
- Metoda 4 Zálohujte svá data v systému Android
Chcete-li zabránit ztrátě dat v případě krádeže, ztráty nebo nesprávné funkce, doporučujeme zálohovat obsah počítače nebo telefonu. Jde o vytvoření kopie všech vašich souborů, abyste je mohli později obnovit, pokud se zařízení někdy poškodí nebo neúmyslně naformátuje.
stupně
Metoda 1 Zálohujte data v systému Windows
- Připojte k počítači externí pevný disk. Připojte externí pevný disk pomocí jednoho z portů USB počítače. Externí pevný disk bude použit k uložení zálohy.
- Aby tato metoda fungovala, musí být externí pevný disk naformátován pro použití v systému Windows.
- Můžete také zálohovat soubory na USB flash disk s dostatečnou kapacitou.
-

Otevřete nabídku start
. Klikněte na logo Windows v levé dolní části obrazovky. -

Klikněte na nastavení
. Toto je ikona ozubeného kola v levé dolní části okna start. -

vybrat Aktualizace a zabezpečení
. Tato možnost je v okně nastavení. -

Přejděte na kartu ochranná. Karta ochranná je v levé horní části stránky Aktualizace a zabezpečení. -

Klikněte na Přidejte čtenáře. Tuto možnost najdete v horní části stránky. Kliknutím na ni otevřete rozbalovací nabídku. -

Vyberte externí pevný disk. V rozevírací nabídce, která se zobrazí, klikněte na název externího pevného disku a použijte jej jako záložní jednotku pro váš počítač. -

Klikněte na Další možnosti. Toto je odkaz pod přepínačem jeden v horní části stránky. -

zvolit Ušetřete hned. Tato možnost je umístěna v levém horním rohu stránky a umožňuje vám vytvořit zálohu, která bude zkopírována na externí pevný disk.- Možná budete muset kliknout vícekrát Ušetřete hned před zahájením zálohování na pevný disk.
-

Počkejte na ukončení zálohy. Na konci procesu zálohování se v pravé dolní části obrazovky zobrazí oznámení „Záloha dokončena“. Potom můžete vysunout a odpojit externí pevný disk.
Připojte k počítači Mac externí pevný disk. Chcete-li zálohovat soubory, musíte nejprve připojit externí pevný disk k jednomu z portů USB-C v počítači.- Aby to bylo možné, musí být váš externí pevný disk naformátován pro použití s Mac.
- K zálohování souborů můžete také použít velkou jednotku USB Flash.
- Pokud externí pevný disk používá připojení USB 3.0, budete k připojení k počítači potřebovat adaptér USB 3.0 na USB-C.
-

Přejděte do nabídky Apple
. Klepnutím na logo Apple v levém horním rohu obrazovky otevřete rozbalovací nabídku. -

vybrat Předvolby systému. Tato možnost je v horní části rozbalovací nabídky. -

otevřeno Stroj času. Ikona aplikace Time Machine vypadá jako zelené hodinky. Klepnutím na něj otevřete. -

Klikněte na Vyberte záložní disk. volba Vyberte záložní disk je v horní části stránky a otevře okno. -

Vyberte externí pevný disk. V zobrazeném okně klikněte na název externího pevného disku. -

zvolit Použijte disk. Toto je možnost v dolní části okna. Klepnutím na něj použijete externí pevný disk jako záložní disk Time Machine pro váš Mac. -

Klikněte na ikonu nabídky Time Machine. Toto je ikona hodinek v pravé horní části obrazovky. Kliknutím na ni otevřete rozbalovací nabídku. -

vybrat Ušetřete hned. Tato možnost je v horní části rozbalovací nabídky a umožňuje vám začít zálohovat Mac na externí pevný disk. -

Počkejte na ukončení zálohy. Na konci zálohy se zobrazí „Zálohování dokončeno“ a budete muset vyjmout a odpojit externí pevný disk.
Metoda 3 Zálohujte data do iPhone
-

Připojte svůj iPhone k počítači. Pro připojení k počítači použijte nabíjecí kabel USB telefonu. -

Otevřete iTunes. Toto je bílá ikona s různobarevnou notou.- Pokud budete požádáni o aktualizaci iTunes, klikněte na Stáhněte si iTunes pak počkejte na dokončení aktualizace. Možná budete muset restartovat počítač, než budete moci znovu použít iTunes.
-

Klikněte na ikonu vašeho iPhone. Tato ikona vypadá jako iPhone (nebo iPad, pokud zálohujete iPad) a je umístěna v levém horním rohu okna iTunes. Kliknutím na ni otevřete stránku vašeho iPhone. -

vybrat Ušetřete hned. Tato možnost je v sekci ochranná ze stránky telefonu. -

zvolit Převod nákupů. Pokud jste si ve svém iPhone zakoupili obsah z iTunes Store, budete dotázáni, zda chcete převést své nákupy do počítače. Klikněte na Převod nákupů pokud je chcete přenést. -

Klikněte na hotový. Toto je modré tlačítko v pravé dolní části okna.- Pokud se zobrazí výzva, klepněte na platit před pokračováním.
-

Počkejte na ukončení zálohy. Proces zálohování obecně trvá méně než 10 minut. Jakmile je váš iPhone zálohován, uslyšíte zvuk a indikátor průběhu v horní části okna zmizí. Poté můžete telefon odpojit od počítače. -

Zálohujte svá data na iCloud. Pro tuto metodu budete potřebovat alespoň 5 GB úložného prostoru iCloud a budete se muset připojit k síti Wi-Fi (doporučuje se také připojit telefon ke zdroji napájení). Uložení obsahu na iCloud:- otevřete aplikaci nastavení

; - klepněte na své jméno v horní části stránky;
- vybrat iCloud ;
- přejděte dolů na možnost ICloud záloha ;
- stiskněte spínač ICloud záloha

; - vybrat OK kdy tam budete pozváni;
- stiskněte Ušetřete hned.
- otevřete aplikaci nastavení
Metoda 4 Zálohujte svá data v systému Android
-

Otevřete nastavení systému Android
. Klepnutím na ikonu vyřezávaného kola nebo vypadat jako řada posuvníků otevřete aplikaci nastavení.- Rovněž můžete dvěma prsty přetáhnout horní část obrazovky dolů a stisknout ikonu ozubeného kolečka vpravo nahoře.
-

Přejděte dolů na možnost Uložit a resetovat. volba Uložit a resetovat je uprostřed stránky nastavení. -

Stiskněte Zálohujte moje data. Tato možnost je pod záhlavím Účet Google. -

Zkontrolujte možnost jeden. To umožní automatické zálohování systému Android.- U některých telefonů se systémem Android (nebo tabletů) bude pravděpodobně nutné stisknout přepínač pryč

posuňte přepínač do polohy jeden
- U některých telefonů se systémem Android (nebo tabletů) bude pravděpodobně nutné stisknout přepínač pryč
-

Klepněte na šipku zpět. Šipka návratu je v levé horní části obrazovky. -

Zkontrolujte, zda je váš účet Google záložním účtem. Stiskněte Záložní účet a vyhledejte vaši adresu Google. Pokud ji nevidíte, stiskněte Přidat účet a zadejte adresu a heslo pro svůj oblíbený účet Google. -

Povolit automatické obnovení. Stiskněte spínač Obnoví se automaticky
, Svítí modře, což znamená, že je povoleno automatické obnovení. Tato funkce automaticky aktualizuje nastavení, aplikace a soubory zařízení Android, ke kterým se připojujete. -

Stiskněte tlačítko Zpět. Budete přesměrováni na stránku nastavení. -

Přejděte dolů na možnost účty. Tato možnost je v horní části stránky. Poslední věc, kterou musíte udělat, je zajistit, aby byly informace o vašem účtu Google zálohovány. -

Stiskněte Google. Google je první možnost viditelná na stránce. -

Vyberte svůj účet Google Klepněte na záložní účet, který chcete použít. -

Ujistěte se, že je vybráno všechno. Procházejte všemi možnostmi na stránce. Pokud vidíte bílý spínač
vedle jednoho z nich aktivujte zálohu stisknutím.- Barevné přepínače vedle těchto voleb znamenají, že budou uloženy.
- Nemusíte zálohovat všechna data, ale alespoň se ujistěte, že ukládáte položky, na kterých vám záleží.

- Můžete si vytvořit bitovou kopii pevného disku pro zálohování všech vašich souborů, nastavení a dalších dat. Tento obraz lze vypálit na jedno nebo více disků CD a vytvořit disk pro obnovení, pokud by došlo k selhání počítače.
- Pokud nemáte externí pevný disk a chcete zálohovat pouze několik souborů, zkuste je uložit pomocí Disk Google nebo Dropbox.
- Nespoléhejte se pouze na plánované zálohy. Musíte alespoň jednou týdně ručně zálohovat svá osobní nebo pracovní data z počítače.