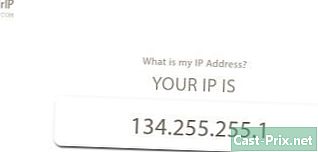Jak downgradovat Windows 8 ve Windows 7
Autor:
Roger Morrison
Datum Vytvoření:
3 Září 2021
Datum Aktualizace:
11 Smět 2024

Obsah
V tomto článku: Příprava na retrograduRetrogrese do systému Windows 7 Aktivujte aktivaciReference
Při přechodu na nižší verzi ze systému Windows 8 na Windows 7 víte, že existují dva různé způsoby, jak postupovat, které jsou do značné míry podobné. Pokud máte kód Product Key pro verzi Windows 8, můžete si stáhnout bezplatnou verzi Pro Windows 7, pokud splníte několik dalších kritérií. V opačném případě budete potřebovat nepoužitý produktový klíč systému Windows 7, abyste mohli přejít na nižší verzi. Ať už potřebujete nepoužitý produktový klíč, nebo ne, postup bude stejný.
stupně
Část 1 Příprava k degradaci
-

Zkontrolujte verzi systému Windows 8 a zjistěte, zda máte právo přejít na nižší verzi. Práva k downgrade jsou určena pro firmy a umožňují vám bezplatný návrat do systému Windows 7. Chcete-li používat práva na snižování, musíte splnit několik kritérií. První z nich je, že musíte použít verzi Pro Windows ve Windows 8. Musí být nainstalována v počítači.- lis ⊞ Vyhraj a typ winver abyste viděli verzi systému Windows, kterou používáte. Pokud používáte jinou verzi systému Windows 8 než verzi Pro, nemáte kvalifikaci pro downgrade. Budete potřebovat produktový klíč systému Windows 7.
- Pokud jste upgradovali na Windows 8 Pro od Windows 8, nemáte právo na downgrade. Budete muset najít produktový klíč systému Windows 7.
- Pro komerční verze systému Windows 8 neexistuje žádné právo na snížení úrovně. Pokud jste nainstalovali systém Windows 8 do počítače, na kterém byl nainstalován systém Windows 7 (nebo jiná starší verze), nemáte právo na snížení. Budete potřebovat produktový klíč systému Windows 7.
-

Získejte kód Product Key od systému Windows 7 Pro. Skutečnost, že obnovený klíč může být nevyužitý nebo ne, závisí na vašich právech na snížení úrovně.- Pokud nemáte práva, budete potřebovat platný kód Product Key systému Windows 7, který se aktuálně nepoužívá na jiném počítači. Pokud jste aktualizovali ze systému Windows 7 a chcete se vrátit do systému Windows 7, můžete použít původní klíč Windows 7. Pokud jste si zakoupili počítač se systémem Windows 8, můžete si koupit klíč pro Windows 7 za poměrně nízkou cenu od online prodejců.
- Pokud máte práva, potřebujete skutečný produktový klíč systému Windows 7 Pro, ale nemusí to být nutně nový klíč. Klíč může aktuálně používat jiný stroj. Ani to nemusí nutně patřit vám. Jednoduše jej použijete k přeskočení aktivační obrazovky.
-

Zkontrolujte, zda jsou v počítači k dispozici ovladače systému Windows 7. Pokud jste si zakoupili počítač, který je již vybaven systémem Windows 8, nemusí být kompatibilní se systémem Windows 7. Je třeba zkontrolovat ovladače všech součástí, abyste si byli jisti, že váš downgrade bude fungovat dobře, protože ovladače Windows 7 nemusí být k dispozici:- Pokud máte předinstalovaný počítač (HP, Dell, Acer atd.), Přejděte na stránky nápovědy výrobce a podívejte se na model svého počítače. Model byste měli najít na klávesnici notebooku nebo na štítku na zadní nebo spodní straně počítače. V části „Ovladače“ nebo „Stažené soubory“ na webu nápovědy naleznete ovladače kompatibilní se systémem Windows 7. Pokud nejsou k dispozici žádné ovladače systému Windows 7, nemusí váš hardware po snížení úrovně fungovat správně. ,
- Pokud máte připojený vlastní počítač nebo jste jej upravili, musíte každou komponentu zkontrolovat ručně. lis ⊞ Vyhraj a typ devmgmt.msc otevřete správce zařízení. Projděte si seznam svých zařízení a přejděte na stránky každého výrobce. Zkontrolujte ovladače Windows 7 pro každou součást. Pokud ovladače pro systém Windows 7 nejsou k dispozici pro konkrétní součást, nemusí po snížení úrovně fungovat.
-

Vytvořte disk s ovladačem (volitelné). Pokud chcete ušetřit trochu času po snížení úrovně, můžete umístit všechny ovladače systému Windows 7 na jednotku USB a poté ji odložit stranou, dokud nebudete hotovi. To vám umožní rychle nainstalovat všechny potřebné ovladače. Nejdůležitější ovladač, který chcete přidat, je síťový adaptér, protože vám umožní jít na síť a stáhnout další potřebné ovladače. -

Vyhledejte nebo vytvořte instalační disk verze Pro systému Windows 7. Tento disk budete potřebovat k přechodu na nižší verzi systému Windows 7. Můžete použít disk jiného uživatele, protože bude fungovat jakýkoli instalační disk systému Windows 7. Pokud disk nemáte, můžete si vytvořit svůj vlastní software ke stažení zdarma od společnosti Microsoft.- Přejděte na stránku pro stažení systému Microsoft Windows 7 a zadejte klíč z předchozích kroků pro stažení souboru ISO.
- Po stažení souboru ISO vložte prázdnou jednotku DVD nebo USB flash s kapacitou více než 4 GB.
- Stáhněte a nainstalujte nástroj pro stahování USB / DVD systému Windows.
- Spusťte nástroj a vyberte soubor Windows 7 Pro ISO jako „Zdroj“. Jako „Cíl“ vyberte prázdný klíč DVD nebo USB. Nástroj poté zkopíruje nebo vypálí soubor ISO a vytvoří instalační disk nebo klíč, který můžete použít.
-

Zálohujte všechny důležité soubory. Přechod na Windows 7 je o instalaci nového operačního systému, který odstraní všechna data na vašem disku. Před zahájením procesu se ujistěte, že jsou všechny důležité soubory zálohovány na jednotku USB nebo cloud. V tomto článku naleznete další informace o tom, jak efektivně zálohovat všechna vaše data.
Část 2 Přechod na Windows 7
-

Aktivujte režim „Starší“ v nabídce nastavení UEFI. To je nezbytné u počítačů, které již jsou vybaveny systémem Windows 8, ale nikoli u počítačů, které byly později upgradovány na systém Windows 8. Rozhraní UEFI je takové, které řídí váš počítač. moderní verze systému BIOS. Windows 7 není s tímto rozhraním kompatibilní, takže budete muset nastavit vaše UEFI nastavení tak, aby bylo kompatibilní se starou metodou BIOS. Proces závisí na vašem počítači, ale obecně můžete tento proces sledovat:- lis ⊞ Vyhraj+C nebo přetažením obrazovky zprava otevřete panel kouzla,
- vybrat nastavenípak Změňte nastavení počítače,
- klikněte na Aktualizace a obnova, poté vyberte zotavení, Poté klikněte na Restartujte nyní který je pod názvem Pokročilý start,
- vybrat Odstraňování problémů při restartování počítače a poté Pokročilé možnosti,
- klikněte na Nastavení firmwaru UEFI, potom klikněte na restart,
- najděte režim dědictví nebo BIOS v nastavení UEFI a poté jej zapněte. Jeho umístění závisí na výrobci.
-

Vložte instalační disk nebo klíč Windows 7 a restartujte počítač. Po restartu uvidíte tradiční spouštěcí obrazovku systému BIOS, protože jste ji povolili v nastavení UEFI. -

Spusťte z disku nebo klíče. Proces závisí na vašem počítači. Mnoho počítačů zobrazuje během spouštění klávesu „BOOT“, která umožňuje vybrat disk, ze kterého se má zavést. Pokud to nevidíte, musíte stisknout klávesu BIOS nebo SETUP. Tím se otevře vaše nabídka BIOS / UEFI. Odtud budete moci vybrat nabídku „BOOT“ a poté zvolit disk nebo instalační klíč. -

Spusťte proces instalace systému Windows 7. Po zobrazení výzvy k zahájení procesu instalace systému Windows 7 stiskněte klávesu na klávesnici. Načítání počáteční instalace bude chvíli trvat. -

Provedeme vás instalací systému Windows 7. V prvním zobrazeném okně vyberte nastavení jazyka a oblasti. -

Po zobrazení výzvy vyberte jednotku, na které je nainstalován systém Windows 8. Během procesu instalace budete vyzváni k výběru disku, na který chcete nainstalovat Windows 7. Vyberte ten, na kterém je Windows 8 aktuálně nainstalován. Pamatujte, že cokoli, co je na této jednotce aktuálně uloženo, bude smazáno. -

Po zobrazení výzvy zadejte klíč k verzi Pro systému Windows 7, kterou jste našli. Na konci procesu instalace budete vyzváni k zadání kódu Product Key systému Windows 7. Zadejte klíč, který jste získali v první části. Pokud máte práva na snížení úrovně, nesmí být klíčem nutně nepoužitý klíč. -

Dokončete instalaci a nahrajte plochu. Po zadání klíče systém Windows 7 dokončí instalaci a budete přesměrováni na plochu. Pokud použijete vaše práva na snižování, je pravděpodobné, že po načtení systému Windows se zobrazí „Aktivace selhala“.
Část 3 Aktivujte instalaci
-

Otevřete okno aktivace pokud se neotevře automaticky. Windows 7 se pokusí aktivovat automaticky při prvním načtení plochy a budete připojeni k Internetu. Pokud jste během instalace použili nepoužívaný klíč Windows 7, aktivace by měla pokračovat automaticky, bez problémů. Pokud použijete svá práva ke snížení úrovně, automatická aktivace pravděpodobně selže.- Pokud se aktivační okno neobjeví, klikněte na nabídku start, napište activate, potom klikněte na Povolit Windows.
-

Pokud se aktivace nezdaří, zavolejte na zobrazené telefonní číslo. Pokud použijete vaše práva na snížení úrovně, musíte zavolat Microsoft Activation Support a poskytnout jim klíč Windows 8 Pro, abyste prokázali, že jste oprávněni bezplatně snižovat ceny. -

Pro aktivaci systému Windows zadejte kód poskytnutý společností Microsoft. Pokud společnost Microsoft dokázala zajistit, že máte nárok na snížení úrovně, obdržíte speciální kód pro vstup do aktivačního okna, které vám umožní aktivovat kopii systému Windows 7.- Pokud snížíte více než jeden počítač, můžete použít stejný klíč pro instalaci na každém z nich, ale budete muset zavolat společnosti Microsoft a aktivovat každý počítač samostatně.
-

Nainstalujte ovladače. Po dokončení aktivace můžete nainstalovat ovladače. Pokud jste dříve vytvořili disk s ovladači, vložte jej a začněte s instalací ovladačů. Pokud tento disk nemáte, spusťte aktualizaci systému Windows a nechte program stáhnout všechny dostupné aktualizace. Po dokončení procesu se můžete vrátit do správce zařízení a ručně aktualizovat zbývající hardware kliknutím na něj pravým tlačítkem a výběrem Aktualizujte ovladače.