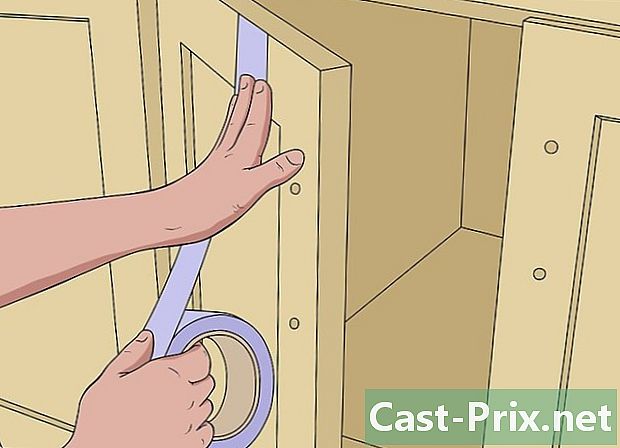Jak řešit běžné problémy v počítači
Autor:
Roger Morrison
Datum Vytvoření:
2 Září 2021
Datum Aktualizace:
21 Červen 2024

Obsah
- stupně
- Metoda 1 Řešení klasických problémů
- Metoda 2 Zrychlete pomalý počítač
- Metoda 3 Odstraňování potíží se sítí
- Metoda 4 Zbavte se vyskakovacích oken a panelů nástrojů
- Metoda 5 Testování nebo výměna hardwaru
- Metoda 6 Opravte hlučný počítač
Každý počítač, bez ohledu na to, jak bezpečný, vždy zná některé poruchy. Je tedy užitečné vědět, jak tyto problémy vyřešit. Tím ušetříte zbytečné náklady a imobilizaci nutně dlouho u opraváře. V závislosti na příznacích je ještě před ztrátou co dělat. Pokud není velký problém, vězte, že byste měli být schopni provádět opravy bez problémů.
stupně
Metoda 1 Řešení klasických problémů
-

Restartujte počítač. Jak je zřejmé, problém může vyřešit jednoduchý restart. Vypněte počítač stisknutím tlačítka na několik sekund On / Off nebo pomocí možnosti zastavení jednoho z menu. Pokud se ve druhém případě počítač nevypnul, stiskněte tlačítko po dobu asi pěti sekund On / Off.- Počkejte asi 30 sekund a znovu jej zapněte.
-

Zkuste se podívat, co by tento problém mohlo přinést. Pomysli na poslední věci, které jsi udělal před rozpadem. Sleduje instalaci softwaru? Našli jste instalaci programu trochu dlouho? Došlo k výpadku napájení a od té doby váš počítač nefunguje jako dříve? Čím lépe si vzpomenete, co se stalo, tím lepší jsou vaše šance na identifikaci problému a tím i jeho vyřešení. -

Zkontrolujte všechny kabely. Odpojený nebo nesprávně zapojený kabel může zabránit spuštění počítače. Vadný svodič může také způsobit poruchy. Myš může být odpojena, stejně jako klávesnice nebo kabel, který vede od obrazovky k centrální jednotce. Tyto kontroly jsou jednoduché a rychlé. -

Pomozte Googlu vyřešit váš problém. Na internetu jsou identifikovány všechny problémy s počítačem. Nejste jediný, kdo to zažívá: problémy se softwarem, operačním systémem, hardwarem nebo konfigurací sítě. Pokud nemůžete projít všechny poruchy v tomto článku, určitě najdete řešení na internetu. U Googlu najdete řešení několika kliknutími.- Vytvořte cílený dotaz. Zadejte název softwaru a operačního systému. Pokud existuje, zapište si chybu, která vám byla vrácena. Vložte klíčová slova související s vaším problémem. Čím přesně jste, tím snáze najdete řešení.
- Při hledání se zaměřte na specializovaná fóra. Zde najdete nejlepší rady a nejpokročilejší vysvětlení.
-

Nainstalujte nejnovější aktualizace. Odstraňování problémů lze provést aktualizací programů, operačního systému a různých ovladačů. Tyto aktualizace se liší podle příslušných prvků.- Kliknutím sem zjistíte, jak aktualizujeme systém Windows.
- Kliknutím sem zjistíte, jak aktualizovat počítač Mac.
- Klepnutím sem zjistíte, jak aktualizovat ovladače počítače. Toto preventivní opatření se týká zejména problémů se zobrazením a sítí.
Metoda 2 Zrychlete pomalý počítač
-

Vyhněte se programům, které se mohou pochlubit zrychlením počítače. Nejčastěji se jedná o podvody nebo virové nosiče. Nepotřebujete to k urychlení počítače. -

Zavřete všechny nepotřebné programy. Čím více programů se otevře, tím pomaleji bude váš počítač. Operační systém řídí nejen otevřené programy, ale i další, které pracují na pozadí.- Ve Windows pracuje mnoho programů na pozadí, jejich ikony jsou viditelné v oznamovací oblasti. Chcete-li tyto programy zavřít, klepněte pravým tlačítkem myši na jejich ikony a vyberte zavřít.
- Při zavření softwaru samozřejmě ušetříte práci.
-

Vynutit zmrazené programy a programy na pozadí zavřít. Tyto programy je obtížné zavřít, takže je musíte donutit, aby vypadli. Je možné několik metod:- ve Windows: stiskněte alt+F4 vynutit ukončení programu. Pokud to nepomůže, stiskněte Ctrl+směna+Esc pro zobrazení seznamu všech aktivních programů. Vyberte program, který chcete zavřít, a klikněte na tlačítko Konec úkolu,
- pod Mac: stiskněte ⌘ Cmd+⌥ Opt+Esc pro zobrazení seznamu všech aktivních programů. Vyberte program, který chcete zavřít, a klikněte na tlačítko Síla odejít, Můžete také stisknout současně ⌘ Cmd+⌥ Opt+směna+Esc a to po dobu tří sekund.
-

Odstraňte některé programy, které začínají při spuštění. Ve skutečnosti, bez vašeho vědomí, se programy automaticky spouštějí při spuštění. Pokud máte příliš mnoho, bude start pomalý. Také, pokud chcete rychlejší start, musíte snížit počet těchto programů. Stejně tak bude spouštění dalších programů během vaší relace rychlejší.- Kliknutím sem se dozvíte, jak zakázat otevírání programů při spuštění.
-

Uvolněte místo na pevném disku. Pro správnou funkci musí mít operační systém alespoň 15% volného místa. Zde bude ukládat své dočasné soubory, ty, které počítači umožňují správnou funkci.- Otevřete soubor stahování a smazat všechny položky, které se již nezobrazují. V této složce se často nachází starý software, hry, hudba, videa, velké dokumenty ...
- Odstranění programů, které již nepoužíváte, je dobrým způsobem, jak vytvořit prostor. To je ještě jasnější u videoher, které na vašem pevném disku zabírají nejméně 30 GB. Podrobnosti o odebírání programů ve Windows naleznete zde. V systému Mac OS X klikněte zde.
- Windows, nástroj Čištění disku zkontrolujte všechny soubory, které se staly zbytečnými, zobrazte množství místa, které můžete uvolnit, a pokračujte v čištění pevného disku. Klikněte sem a zjistěte, jak postupujeme.
-

Dávejte pozor na teplotu vašeho počítače. Elektronika emituje teplo uvnitř centrální jednotky, což může zpomalit nebo poškodit váš počítač. Je proto nezbytné snížit tuto vnitřní teplotu. U některých nástrojů (SpeedFan) můžete tuto teplotu sledovat a udržovat ji v přijatelných mezích.- Klepnutím sem se dozvíte, jak ovládat a snižovat teplotu počítače.
-

Spusťte skener pro detekci virů a malwaru. Počítač, který je zpomalen, ačkoli do té doby dobře fungoval, se může stát obětí viru. To je nejzářivější příznak, i když příčina může být jiná. Pokud pravidelně kontrolujete pevný disk, bude počítač dobře chráněn. Viry ovlivňují nejen fungování počítače, ale také ohrožují vaše osobní údaje.- Kliknutím sem zjistíte, jak zjistit viry a jak se jich zbavit.
-

Zakázat vizuální efekty (Windows Vista a 7). Na obou platformách může rozhraní Windows Aero díky svým vizuálním efektům zpomalit váš počítač. Naštěstí je můžeme deaktivovat. To je užitečné zejména u starých počítačů, které mají nedostatek paměti RAM.- Kliknutím sem se dozvíte, jak zakázat Aero v systému Windows Vista a Windows 7.
-

Přeinstalujte operační systém (OS). Je to trochu dlouhé, ale nejlepším způsobem, jak dát počítači druhý život, je přeinstalovat celý operační systém. Trvá to asi hodinu. Pevný disk bude zcela vymazán. Jakmile je systém nainstalován, bude váš počítač jako nový. Níže najdete odkazy na instalace různých operačních systémů:- Windows 7
- Windows 8
- Windows Vista
- OS X
- Windows XP
- Ubuntu Linux
Metoda 3 Odstraňování potíží se sítí
-

Restartujte počítač. Někdy stačí restartovat počítač, aby některé problémy zmizely: může to být v případě potíží se sítí. Před restartováním samozřejmě zálohujte všechny aktuální soubory. -

Obnovte hardwarové prvky sítě. Jednoduchý reset tohoto typu často řeší některé konflikty. To platí zejména v případě, že před problémem všechno fungovalo dobře.- Přistupte k modemu (nebo routeru, pokud existuje) a odpojte napájecí kabely, které tam dorazí.
- Počkejte alespoň třicet sekund a pak znovu připojte.
- Modem se spustí: na konec postupu tiše vyčkejte. Může to trvat minutu nebo dvě.
- Po připojení modemu zapněte napájení routeru. Po zapnutí byste měli mít přístup k síti.
-

Pokud se některé stránky nenačtou, vyprázdněte mezipaměť DNS. Když některé stránky nelze zobrazit, je to často kvůli mezipaměti DNS. Ukládá názvy navštívených webů. Stačí, když jsou tato data poškozena nebo překročena, takže stránky se zobrazují špatně nebo vůbec.- Klepnutím sem zjistíte, jak vyprázdnit mezipaměť DNS na jakékoli platformě. To trvá jednu až dvě minuty.
-

Pokud je bezdrátová síť přetížena, změňte kanály. Pokud žijete v husté oblasti (rezidence, budovy ...), jsou desítky lidí připojeny současně a sdílejí stejný tok, nutně nedostatečný. Již nepočítáme rušení a přerušení spojení. Proto vám doporučujeme změnit kanály.- Klikněte sem a zjistěte, jak zvolit jiný wifi kanál.
-

Obraťte se na svého poskytovatele internetových služeb (ISP). Nedostatek připojení může být způsoben technickým problémem vašeho poskytovatele služeb Internetu, ale také fyzickým problémem v modemu. V prvním případě kontaktujte technickou podporu poskytovatele a potvrďte problém.
Metoda 4 Zbavte se vyskakovacích oken a panelů nástrojů
-

Odstraňte software, který vám nic neříká. Během instalace programu se často náhodně načítají náhodné programy (adware). To má za následek neočekávaný výskyt vyskakovacích oken, které musíme udělat. Níže uvedená rada vám to pomůže zbavit se, i když je možné najít konkrétnější řešení.- Klikněte sem Chcete-li vědět, jak odinstalovat programy v systému Windows, klepněte sem, pokud máte Mac. Odinstalujte jakýkoli program, který nemá žádnou paměť pro stažení nebo podezření. Pokud máte pochybnosti o programu, podívejte se na Google, jaká je jeho funkce.
-

Spusťte skener pro detekci adwaru. Tyto programy hledají a odstraňují ty části kódu, které ničí váš život. Protože pracují odlišně od antivirových programů, jsou schopni detekovat další škodlivé řádky kódu. Zde jsou některé velmi účinné nástroje proti vydavatelům:- AdwCleaner - general-changelog-team.fr/en/tools/15-adwcleaner
- Malwarebytes Antimalware - malwarebytes.org
- HitmanPro - surfright.nl/en/hitmanpro
-

Znovu nakonfigurujte své internetové prohlížeče. Postupem času byly do vašeho prohlížeče nainstalovány adware a panely nástrojů, často bez vašeho vědomí. Domovská stránka mohla být změněna, vaše dotazy jsou přesměrovány na weby, které se vás netýkají atd. Dobrá rekonfigurace je pak nutná k tomu, aby se dal trochu pořádek.- Kliknutím sem se dozvíte, jak resetovat Internet Explorer.
- Kliknutím sem se dozvíte, jak resetovat Chrome.
- Kliknutím sem se dozvíte, jak resetovat Firefox.
- Kliknutím sem se dozvíte, jak resetovat Safari.
-

V případě problémů s konkrétním virem se informujte. Výše jsme uvažovali o klasických případech adwaru, ale ocitnete se ve složitějších situacích, které vyžadují například překonfigurování souboru hostitelé nebo opravit zkratky prohlížeče. Proveďte vyhledávání na internetu zadáním všech klíčových slov. publikoval mnoho článků o některých z těchto konkrétních virů.
Metoda 5 Testování nebo výměna hardwaru
-

Zkontrolujte chyby pevného disku. Chyby na pevném disku mohou zpomalit počítač, poškodit soubory, zabránit spuštění softwaru nebo dokonce operačního systému. Ať už na Windows nebo Mac (Disk Utility), existují nástroje, které mohou tyto chyby na disku vyhledat a opravit. Pokud váš pevný disk selže, není jiná možnost, než jej vyměnit.- Klepnutím sem zjistíte, jak tuto funkci spustit chkdsk ve Windows vyhledejte a opravte problémy s diskem.
- Klikněte sem a dozvíte se vše o Disk Utility v OS X.
- Klepnutím sem zjistíte, jak nainstalovat nový pevný disk.
-

Vyzkoušejte RAM v počítači. Pokud se váš počítač nerozběhne příliš dobře nebo pokud se hodně zhroutí, je to pravděpodobně problém paměťových modulů. Neopravují, nahrazují. Naštěstí nestojí příliš mnoho a lze je snadno vyměnit.- Klikněte zde pro více informací o Memtestu, Windows Memory Testeru.
- Chcete-li vyzkoušet paměť vašeho počítače Mac, restartujte ji přidržením klávesy během celé procedury D, Tento manévr umožňuje testování hardwaru (jedná se o „diagnostiku Apple“).
- Klepnutím sem se dozvíte, jak vyměnit paměťové moduly.
-

Vyzkoušejte napájení počítače. Napájecí zdroj převádí obecný proud na proud nižšího napětí, který napájí všechny komponenty. Pokud selže, bude váš počítač nevyrovnaný nebo dokonce odmítne spustit. Pokud váš napájecí zdroj vysílá příliš málo proudu, počítač se zhroutí, i když ho použijete na minimum.- Klepnutím sem se dozvíte, jak otestovat výkon počítače.
- Kliknutím sem se dozvíte, jak vyměnit napájecí zdroj.
-

Pokud se na obrazovce nic nezobrazí, otestujte grafickou kartu pomocí jiného monitoru. Jakýkoli problém se zobrazením pochází z obrazovky nebo grafické karty. Připojte k systémové jednotce další monitor. Pokud je vše v pořádku, obvyklá obrazovka je vadná a je třeba ji vyměnit. Pokud se nic neobjevilo, je to pravděpodobně problém s grafickou kartou.- Kliknutím sem se dozvíte, jak vyměnit grafickou kartu.
Metoda 6 Opravte hlučný počítač
-

Vyčistěte vnitřek centrální jednotky. Hluk často pochází z prachu nahromaděného v tomto místě. Proto je vhodné skříň a součásti čistit každých šest měsíců. Pokud kouříte nebo máte domácí zvířata, bude to častější.- Kliknutím sem se dozvíte, jak vyčistit počítač. Zvláštní pozornost věnujte fanouškům, hlavním zdrojům hluku.
-

Vyměňte ventilátory centrální jednotky. I když jsou v pohodě, ale často vydávají hodně hluku. Někdy je lze nahradit většími fanoušky, účinnějšími a tiššími.- Kliknutím sem zjistíte, jak jsou fanoušci nainstalováni.
-

Vyměňte ventilátor procesoru (CPU). Toto je nejhlasitější ventilátor, protože je to ten, kdo ochlazuje komponentu, která ohřívá nejvíce. Vždy je v plné rychlosti. V průběhu času se tento ventilátor stává méně efektivním a musí být vyměněn, aby měl méně hluku.- Kliknutím sem zjistíte, jak vyměnit ventilátor procesoru.