Jak opravit zablokovaný Mac
Autor:
Roger Morrison
Datum Vytvoření:
28 Září 2021
Datum Aktualizace:
21 Červen 2024
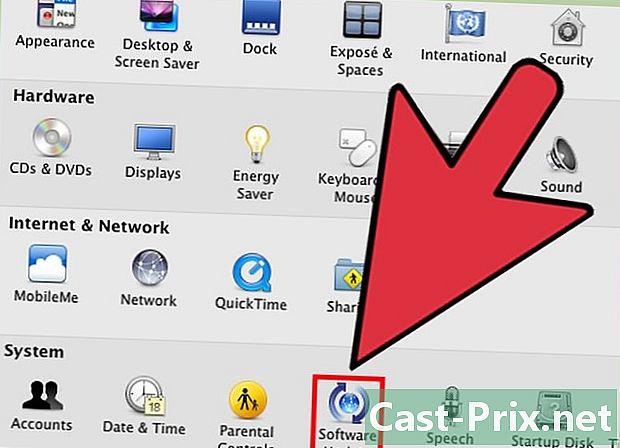
Obsah
V tomto článku: Odemkněte jeho MacDetect theReference
Pizzu. Vícebarevné kolo. Kolo smrti. Bez ohledu na to, jak to chcete nazvat, toto duhové kolo, které se objeví na obrazovce vašeho počítače Mac a nezmizí, je znamením, že váš počítač je „zasazen“. Tento problém lze vyřešit různými způsoby.
stupně
Část 1 Odemkněte jeho Mac
-

Přinutte program ukončit. Pokud program havaruje, ale počítač stále reaguje, můžete jej vynutit, aby se vypnul a pokračoval v používání počítače. Existuje několik způsobů, jak vynutit uzavření programu.- Kliknutím na plochu nebo v jiném otevřeném okně ukončíte program, který havaroval. Vyberte nabídku Apple a zvolte Vynutit uzavření, Zvýrazněte program a vyberte Vynutit uzavření zavřete program.
- Stiskněte klávesy pořádek+⌥ Možnost+Esc pro přístup do nabídky Vynutit uzavření, Klikněte na blokovaný program a vyberte Vynutit uzavření.
- Držte klíče ⌥ Možnost a Ctrl stiskněte ikonu programu v doku a potom klikněte na Vynutit uzavření v nabídce.
-
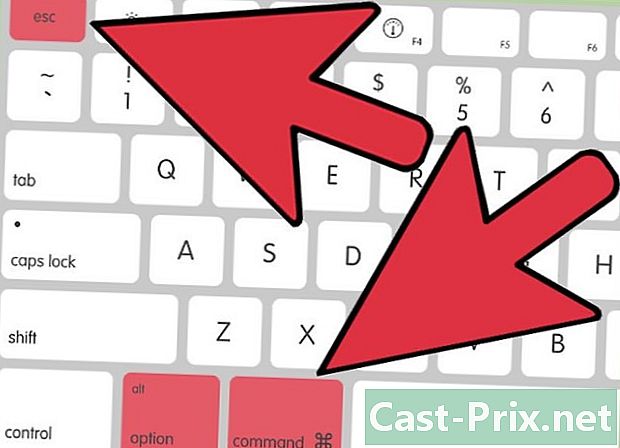
Restartujte počítač. Pokud systém neodpovídá nebo nemůžete vstoupit do nabídky Vynutit uzavření, můžete vynutit restart počítače. Existuje několik způsobů, jak restartovat počítač, i když nemůžete pohnout myší.- Stiskněte klávesy pořádek+Ctrl+vysunutí vynutit restart počítače. Dotyk vysunutí je v pravém horním rohu klávesnice. Tlačítko knockout nemusí u novějších MacBooků existovat.
- Pokud příkaz klávesnice nefunguje nebo počítač nemá tlačítko úschovy, vyberte a podržte tlačítko napájení po dobu asi pěti sekund, abyste počítač vynutili vypnutí. U MacBooků je tlačítko napájení umístěno v pravé horní části klávesnice. Na počítačích iMacs a dalších počítačích je najdete na zadní straně.
Část 2 Zjistěte příčinu
-
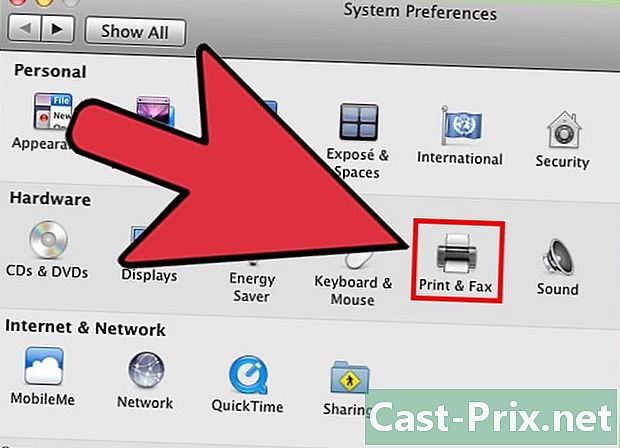
Zjistěte příčinu problému. Problém může pocházet z programu nebo systému. Pokud dojde k blokování pouze při spuštění konkrétního programu, je pravděpodobné, že je příčinou problému program. Pokud k blokování dojde náhodně nebo při každodenní práci na počítači, je pravděpodobné, že operační systém je kořenem problému. Pokud dojde k selhání počítače při používání zařízení, jako je tiskárna nebo USB flash disk, může se zařízení zasekávat. Znát příčinu problému vám pomůže vyřešit problém. -
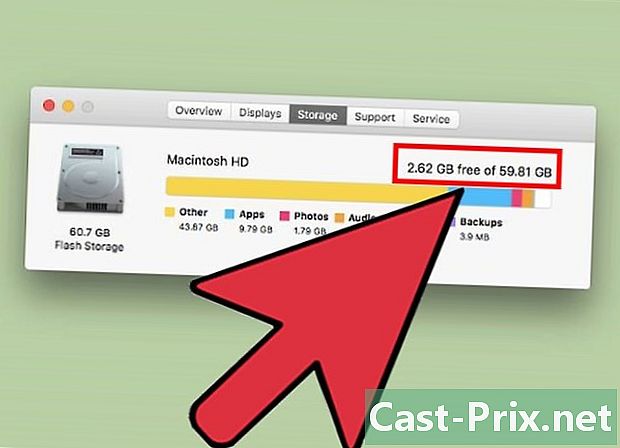
Zkontrolujte dostupné místo. Nedostatek volného místa na spouštěcím disku může způsobit nestabilitu systému. Spouštěcí disk (disk obsahující soubory operačního systému) musí mít obecně alespoň 10 GB volného místa. Pokud je dostupné místo na spouštěcím disku menší než 10 GB, mohou nastat problémy.- Nejrychlejší způsob, jak zjistit velikost dostupného prostoru, je otevřít nabídku Apple a kliknout na O tomto počítači Mac, Vyberte longlet skladování vidět použitý prostor a dostupné místo. Pokud je dostupné místo menší než 10 GB, odstraňte některé soubory nebo programy, které již nepoužíváte.
-
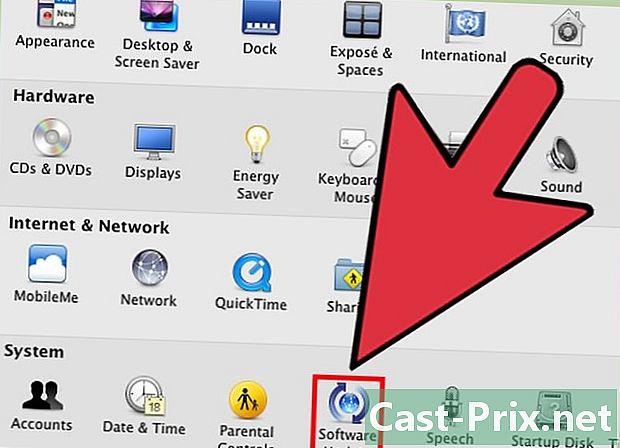
Aktualizace. Aktualizujte operační systém a aplikace. Blokování, ke kterému dochází, může být běžným problémem, který byl vyřešen novější verzí operačního systému OS X. Problém může vyřešit aktualizace systému.- V nabídce Apple klikněte na Aktualizace systému, Stáhněte a nainstalujte dostupné aktualizace. Počítač vyhledá a nainstaluje dostupné aktualizace pro operační systém a další aplikace nainstalované prostřednictvím obchodu Mac App Store.
- Aktualizujte jednotlivé aplikace, které nepocházejí z obchodu s aplikacemi. Pokud jste nainstalovali aplikace mimo obchod s aplikacemi, musíte je aktualizovat jednotlivě nebo nainstalovat nejnovější verzi každé aplikace ze svého webu.
-

Odpojte všechna zařízení. Někdy může problém se zařízením způsobit selhání počítače. Odpojte všechna periferní zařízení včetně tiskáren, skenerů a externích pevných disků nebo jednotek palců.- Znovu připojte zařízení, abyste určili, které z nich je příčinou problému.
- Pokud najdete zařízení, které způsobuje problém, hledejte online a zjistěte, zda ostatní uživatelé někdy tento problém neměli a zda jsou dostupná řešení.
-
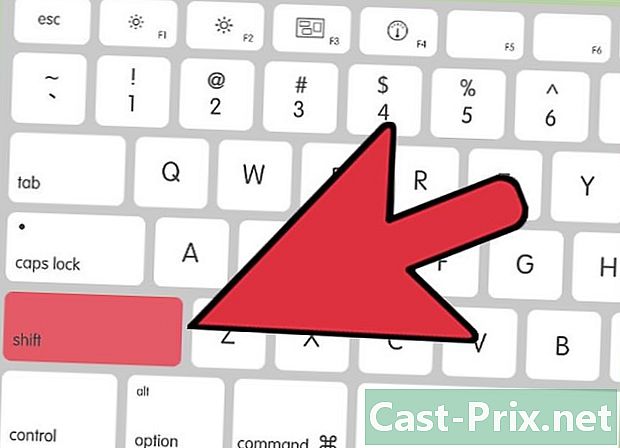
Zajistěte bezpečný start. Pokud žádný z předchozích kroků problém nevyřeší, řešením může být zabezpečené spuštění. Tím se načtou pouze nezbytné soubory pro spuštění OS X a automaticky se spustí řada skriptů pro odstraňování problémů- Chcete-li provést bezpečné spuštění, restartujte počítač a podržte klávesu. ⇧ Shift jakmile uslyšíte spouštěcí zvuk. Tím se aktivuje režim Bezpečný start, Pokud se počítač automaticky restartuje, když je povolen režim Secure Boot, je pravděpodobné, že problém je vyřešen pomocí spouštěcí jednotky.
- Pokud počítač pracuje správně v zabezpečeném režimu, restartujte počítač normálně, abyste zjistili, zda byl problém vyřešen během bezpečného spuštění.
-

Opravte spouštěcí disketu. Pokud se zaváděcím diskem vyskytne problém, můžete jej vyřešit pomocí této možnosti Disk Utility v režimu obnovy nebo zotavení .- Restartujte počítač a přidržte klávesu pořádek+R během spouštění.
- Klikněte na HD zotavení v zobrazené nabídce.
- Klikněte na Disk Utility.
- Vyberte jednotku, pro kterou chcete vyhledat problémy, a poté vyberte možnost oprava nebo longlet S.O.S.
- vybrat Opravte disk začít hledat problémy. Jakmile je zjištěn problém, Disk Operator se jej pokusí automaticky vyřešit. Řešení problému může chvíli trvat.

