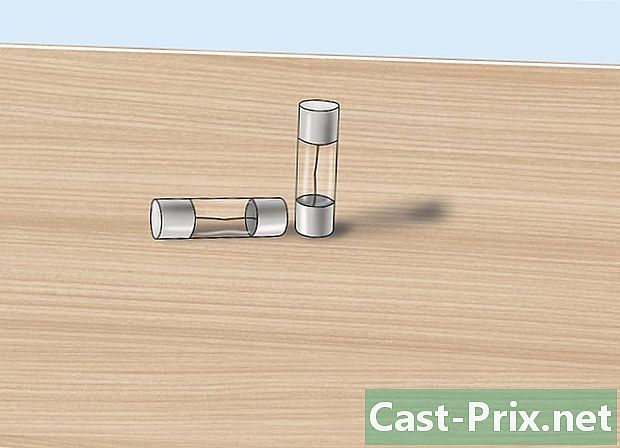Jak opravit Google Chrome
Autor:
Roger Morrison
Datum Vytvoření:
28 Září 2021
Datum Aktualizace:
21 Červen 2024

Obsah
- stupně
- Část 1 Proveďte základní opravy
- Část 2 Aktualizujte Google Chrome
- Část 3 Zavřete karty, které již neodpovídají
- Část 4 Zakažte rozšíření
- Část 5 Prázdné soubory cookie a historie
- Část 6 Reset Chrome
- Část 7 Odinstalujte a znovu nainstalujte Chrome v systému Windows
- Část 8 Odinstalujte a znovu nainstalujte Chrome na počítači Mac
- Část 9 Odinstalujte a znovu nainstalujte Chrome na iPhone
Je možné se naučit, jak opravit některé z nejčastějších chyb prohlížeče Google Chrome a také je odinstalovat a znovu nainstalovat do počítače a na iPhone. Většina chyb, na které můžete narazit, jsou zastaralé verze prohlížeče Chrome nebo příliš mnoho programů nebo dat v prohlížeči.
stupně
Část 1 Proveďte základní opravy
- Restartujte počítač. Zejména pokud je zapnutý několik dní, můžete restartovat počítač, aby Chrome pracoval rychleji as menším počtem chyb.
-

Zkontrolujte připojení k internetu. Pokud váš router nefunguje správně nebo pokud počítač není správně připojen k síti, na stránkách si všimnete pomalého načítání a chyb. Problémy Wi-Fi můžete obvykle vyřešit přiblížením se ke směrovači nebo zavřením aplikací, které běží na pozadí a využívají velkou šířku pásma (např. Netflix). -

Zkontrolujte, zda váš počítač podporuje Google Chrome. Prohlížeč potřebuje následující funkce:- Windows : Windows 7 nebo vyšší
- gumák : Mac OS X 10.9 nebo vyšší
-

Prohledejte počítač pomocí antiviru. Pokud Chrome zobrazuje podivné stránky nebo pokud se vaše domovská stránka v poslední době změnila, aniž byste něco udělali, může se v počítači vyskytnout virus. Prohledání počítače vám umožní jej odstranit.
Část 2 Aktualizujte Google Chrome
-

Otevřete Google Chrome. Pokud ji nelze otevřít, musíte ji odinstalovat z počítače se systémem Windows, Mac nebo iPhone. -

Klikněte na &# 8942;. Tlačítko najdete v pravé horní části okna. Objeví se rozbalovací nabídka. -

zvolit help. Tuto možnost najdete v dolní části rozbalovací nabídky. V rozbalovací nabídce se zobrazí okno. -

Klikněte na O prohlížeči Google Chrome. Najdete ji v okně, které se otevře. Tím se dostanete na stránku aktualizace. Pokud je k dispozici aktualizace pro Google Chrome, měla by se nainstalovat automaticky.- Budete vyzváni k jeho restartu kliknutím na Restartujte prohlížeč Chrome po aktualizaci.
Část 3 Zavřete karty, které již neodpovídají
-

Klikněte na &# 8942;. Uvidíte to v pravém horním rohu okna. Měla by se zobrazit rozbalovací nabídka. -

zvolit Další nástroje. Tato možnost je umístěna ve spodní části rozbalovací nabídky. Pak byste měli vidět okno, které se otevře v blízkosti nabídky. -

Klikněte na Správce úloh. Uvidíte to v okně, které se otevře. Toto je správce úloh. -

Vyberte karty, které chcete zavřít. Kliknutím na jednu z nich ji vyberete nebo podržíte Ctrl (ve Windows) nebo ⌘ Příkaz (na počítačích Mac) a klepnutím na různé karty, které chcete zavřít. -

vybrat Ukončete proces. Jedná se o modré tlačítko, které je v pravé dolní části okna. Okamžitě se tím zavřou karty.
Část 4 Zakažte rozšíření
-

Klikněte na &# 8942;. Tato možnost je v pravém horním rohu. Měla by se zobrazit rozbalovací nabídka. -

zvolit Další nástroje. Tuto možnost najdete ve spodní části rozbalovací nabídky. -

Klikněte na rozšíření. Tato možnost je ve stejné nabídce. Otevře se karta se seznamem rozšíření nainstalovaných v prohlížeči Chrome. -

Najděte jednu, kterou chcete zakázat. Obecně platí, že problémy s prohlížečem Chrome přicházejí z rozšíření, která byla právě přidána, takže je třeba najít takové, které bylo nainstalováno v posledních dnech.- Chrome by se také mohl stát nestabilním, pokud nainstalujete příliš mnoho rozšíření najednou, takže byste měli zvážit vypnout méně užitečná rozšíření.
-

Zrušte zaškrtnutí políčka activate vedle rozšíření. To mu zabrání v práci. Tuto akci budete muset opakovat pro všechna rozšíření, která chcete odinstalovat.- Rozšíření můžete také smazat kliknutím na ikonu koše před potvrzením zobrazení okna.
Část 5 Prázdné soubory cookie a historie
-

Klikněte na &# 8942;. Najdete ji v pravé horní části okna prohlížeče. Zobrazí se rozbalovací nabídka. -

vybrat nastavení. Tato možnost je umístěna ve spodní části rozbalovací nabídky. Otevře se stránka nastavení. -

Přejděte dolů a klepněte na vyvinutý. Najdete ji ve spodní části stránky. Další možnosti najdete v nabídce „Upřesnit“. -

Klikněte na Prázdná navigační data. Tuto možnost najdete ve spodní části skupiny „Ochrana osobních údajů a zabezpečení“. -

Zkontrolujte, zda jsou zaškrtnuta všechna políčka. Zaškrtnutím všech políček v okně zkontrolujte, zda jsou vybrány všechny možnosti. -

Klikněte na Odstraňte následující položky. Uvidíte to v horní části okna. -

vybrat Od začátku. Tato možnost vymaže všechna data, nejen minulý týden, včera atd. -

Klikněte na Vymažte všechna navigační data. Je to modré tlačítko ve spodní části okna. To vám umožní odstranit historii, cookies, hesla a další data.
Část 6 Reset Chrome
-

Klikněte na &# 8942;. Tlačítko se zobrazí v pravé horní části okna. Měla by se zobrazit rozbalovací nabídka. -

zvolit nastavení. Uvidíte to ve spodní části rozbalovací nabídky. -

Přejděte dolů a klepněte na vyvinutý. Tato možnost je v dolní části stránky. V tuto chvíli uvidíte více možností. -

Přejděte dolů a klepněte na resetovat. Uvidíte to ve spodní části stránky. -

zvolit resetovat jakmile se objeví tlačítko. Tím se obnoví všechna nastavení prohlížeče Chrome na nulu. Uložená data, oblíbená místa, rozšíření a nastavení budou vymazána a resetována.- Pokud tím problém na vašem počítači nevyřešíte, budete muset Google Chrome odinstalovat a znovu nainstalovat.
Část 7 Odinstalujte a znovu nainstalujte Chrome v systému Windows
-

Otevřete nabídku Start
. Klikněte na logo Windows umístěné v levé dolní části obrazovky. -

Otevřete nastavení
. Klikněte na ikonu ozubeného kola v levém dolním rohu nabídky Start. -

vybrat aplikace. Tato možnost je na stránce nastavení. -

Klikněte na Aplikace a funkce. Toto je záložka na levé straně stránky. -

Přejděte dolů a klepněte na chróm. Měli byste ji najít v části aplikací, které začínají písmenem „G“. Otevře se nabídka pod ikonou Chrome. -

Klikněte na uninstall. Uvidíte to pod nadpisem Google Chrome. -

zvolit uninstall pokud je k dispozici. Tím Google Chrome z počítače odstraníte. -

Uvidíme se na Stránka pro stahování Google Chrome. Budete muset projít jiným prohlížečem, například Microsoft Edge nebo Firefox. -

Klikněte na Stáhněte si Chrome. Je to modré tlačítko uprostřed stránky. -

vybrat Přijměte a nainstalujte. Tlačítko je ve spodní části zobrazeného okna. Začne se stahování prohlížeče Chrome. -

Poklepejte na instalační soubor. Najdete ji ve výchozí složce pro stahování v prohlížeči, který jste použili (například ve složce „Stažené soubory“ nebo „Desktop“). -

zvolit ano pokud je k dispozici. Tím se spustí instalace prohlížeče Chrome. -

Počkejte, až se Chrome nainstaluje. To by mělo trvat asi minutu. Po dokončení instalace se zobrazí nové okno prohlížeče Chrome.
Část 8 Odinstalujte a znovu nainstalujte Chrome na počítači Mac
-

Otevřete Finder. V doku počítače Mac klikněte na modrou ikonu ve tvaru obličeje. -

vybrat Go. Tato možnost je v horní části obrazovky. Měla by se zobrazit rozbalovací nabídka. -

Klikněte na aplikace. Uvidíte to ve spodní části rozbalovací nabídky. -

Najděte Chrome a vyberte jej. Uvidíte ikonu v této složce. Jakmile to uvidíte, klikněte na něj a vyberte jej. -

zvolit editovat. Možnost se zobrazí v levém horním rohu obrazovky. Kliknutím na něj vyvoláte rozbalovací nabídku. -

vybrat remove. Uvidíte to uprostřed nabídky. -

Klikněte a podržte ikonu koše. Koše najdete v doku vašeho počítače Mac. Podržením myši otevřete rozbalovací nabídku. -

Klikněte na Vyprázdněte koš. Tato možnost je v nabídce, která se otevře. -

Klikněte na Vyprázdněte koš. Tím se trvale smaže obsah Koš, včetně Google Chrome. -

Uvidíme se na Stránka pro stahování Google Chrome. Budete potřebovat jiný prohlížeč, jako je Safari nebo Firefox. -

Klikněte na Stáhněte si Chrome. Je to modré tlačítko uprostřed okna. -

Klikněte na Přijměte a nainstalujte. Tato možnost je ve spodní části otevřeného okna. Stahování by mělo začít. -

Poklepejte na soubor DMG. Uvidíte to ve složce, kde jsou uloženy vaše stahování (například ve složce „Stahování“). -

Přetáhněte ikonu Chrome do aplikací. To nainstaluje na váš Mac.- Pokud se zobrazí výzva, musíte před pokračováním zadat heslo počítače Mac.
Část 9 Odinstalujte a znovu nainstalujte Chrome na iPhone
-

Držte ikonu stisknutou. Je to červená, zelená, žlutá a modrá koule na bílém pozadí. Měli byste vidět chvění ikony. -

Klepněte na X. Kříž se zobrazí vlevo nahoře na ikoně. -

zvolit remove pokud je k dispozici. Tím se odebere Google Chrome z vašeho iPhone. -

Otevřete App Store
. Toto je modrá aplikace s bílým „A“. -

Klepněte na vyhledávat. Tato karta je umístěna v pravé dolní části obrazovky. -

Vyberte vyhledávací lištu. Toto je šedý pruh v horní části obrazovky, kde je uvedeno „App Store“. -

typ google chrome. -

Stiskněte usilovat. Toto je modré tlačítko v pravé dolní části obrazovky. Tím se spustí vyhledávání a vyhledá se Google Chrome. -

Klepněte na get. Toto je tlačítko napravo od ikony. -

Zadejte své heslo. Pokud to váš iPhone umožňuje, můžete použít také Touch ID nebo Face ID. -

Počkejte, až se Chrome stáhne. Po dokončení jej můžete otevřít a použít jako obvykle.

- Většina problémů, které přicházejí s prohlížečem Chrome, pochází ze staré verze nebo z nadbytečných dat (např. Rozšíření, soubory cookie atd.) Naštěstí je snadné tento problém vyřešit.
- K opravě Google Chrome byste nikdy neměli kontaktovat zákaznický servis Google ani poskytovat soukromé informace.