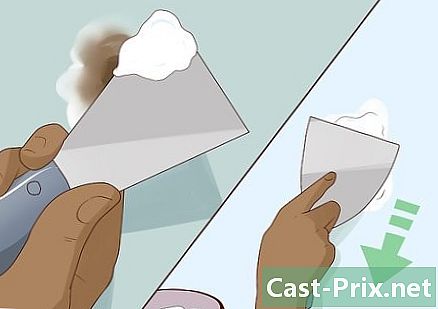Jak přeinstalovat ovladač bezdrátové síťové karty
Autor:
Roger Morrison
Datum Vytvoření:
27 Září 2021
Datum Aktualizace:
1 Červenec 2024
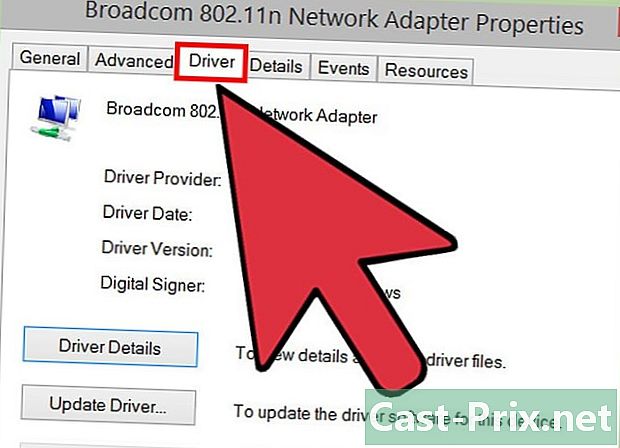
Obsah
- stupně
- Část 1 Stáhněte ovladač
- Část 2 Odinstalujte nainstalovaný ovladač
- Část 3 Nainstalujte nový ovladač
Pokud máte problémy s připojením k internetu Wi-Fi, může to pocházet z ovladače vaší internetové schránky. V tomto případě je přeinstalace ovladače jednoduchým a efektivním řešením, jak rychle najít dobré spojení. Chcete-li to provést, budete muset program obnovit na Internetu, a budete tedy muset připojit počítač pomocí kabelu Ethernet k vaší internetové krabici, abyste se dostali na web ke stažení.Pokud máte v počítači ovladač, odstraňte starou verzi a spusťte přeinstalaci.
stupně
Část 1 Stáhněte ovladač
- Připojte počítač k internetu. Chcete-li začít, musíte mít přístup k internetu pomocí počítače, abyste mohli získat nejnovější verzi ovladače vaší internetové schránky. Připojte ethernetový kabel mezi internetovou krabici a počítač.
- Mějte na paměti, že Mac se nepřipojí k bezdrátovému internetu pomocí ovladače. Chcete-li najít řešení problémů s připojením k internetu, přečtěte si v tomto článku v části Mac řešení běžných problémů se sítí v počítači.
-
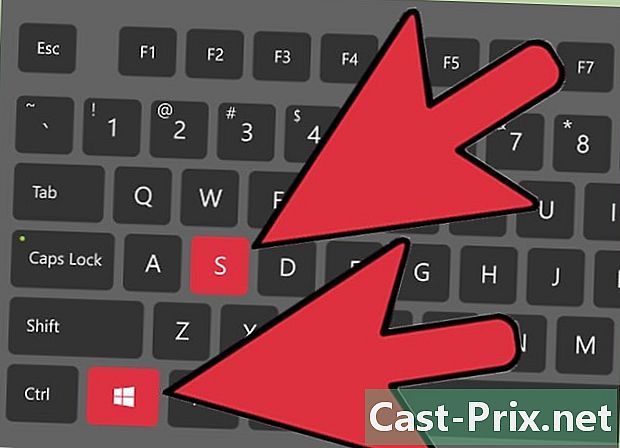
Hledejte. Stisknutím kláves Windows + S na klávesnici vyvolejte vyhledávací funkci počítače. Název své Wi-Fi karty můžete znát na adrese Správce zařízení, Na základě těchto informací budete moci definovat požadovaný ovladač. -
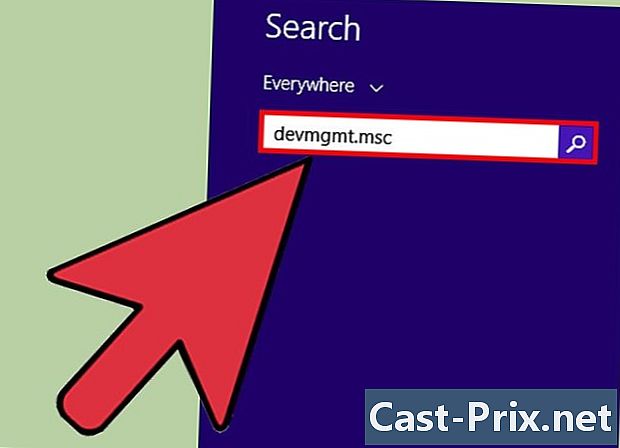
Přístup k internetu Správce zařízení. Do vyhledávacího pole zadejte devmgmt.msc, poté stiskněte klávesu Enter. Nyní máte okno Správce zařízení objevil na vás kancelář. -
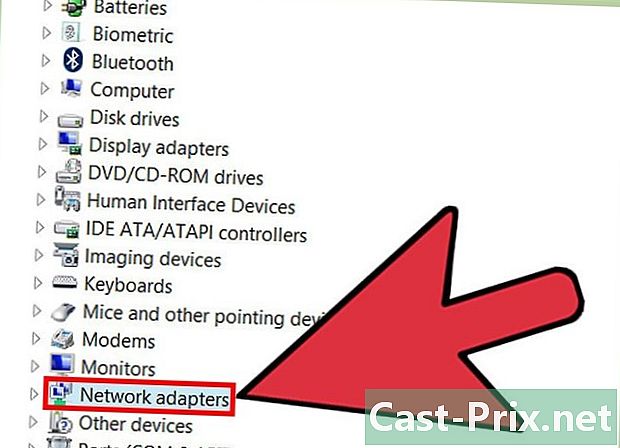
vybrat Síťové karty. V seznamu různých zařízení dvakrát klikněte Síťové karty Aby bylo možné objevit různé typy nainstalovaných síťových karet, které je třeba běžně uvádět v názvu „bezdrátový“ (bezdrátový v angličtině).- Pokud žádné jméno nenaznačuje, že se jedná o bezdrátovou síťovou kartu, klepněte pravým tlačítkem a vyberte vlastnosti pro každou kartu. Za normálních okolností byste měli najít informace, které vám umožní identifikovat, například kartu pokročilý kde jsou uvedeny různé vlastnosti.
-
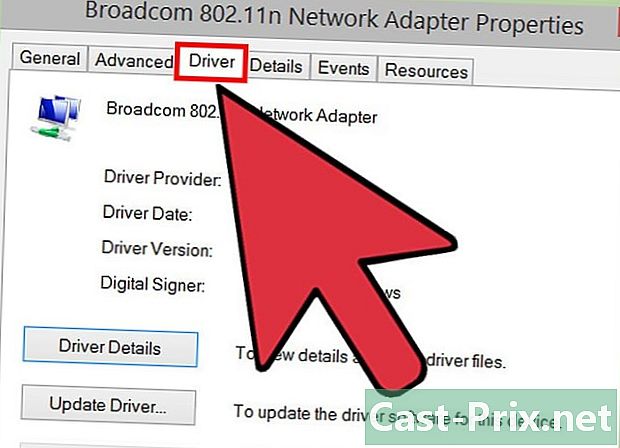
Přejděte na longlet pilot. Po otevření okna vlastností karty klikněte na kartu pilot. -
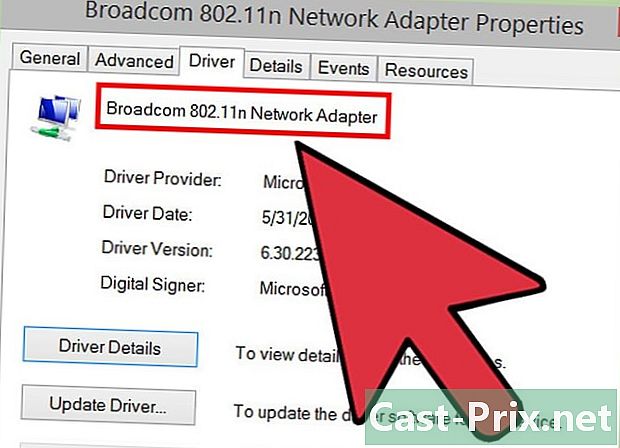
Zapište si název své karty. Podívejte se na horní část karty pilot, je na něm zapsán název vaší bezdrátové síťové karty.- V závislosti na materiálu, který máte, najdete jiné jméno. Například byste mohli mít název „Intel (R) Dual Band Wireless-AC 3160“ pro název bezdrátové síťové karty.
-
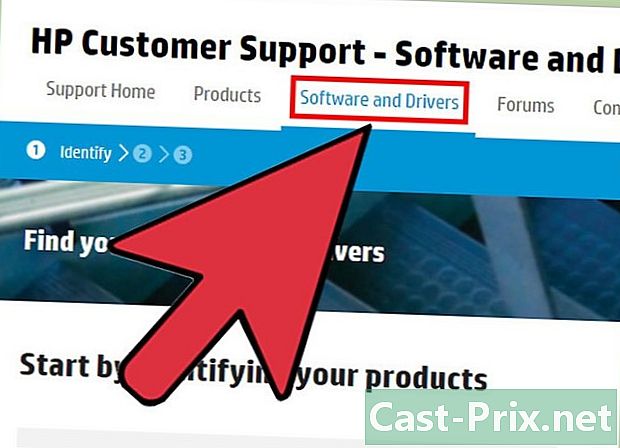
Přejděte na web výrobce. Na internetu přejděte na web výrobce karty a vyhledejte téma pro stahování ovladačů. Ten je často nazýván podpora.- Máte-li například kartu od společnosti Intel, budete muset jít na web společnosti Intel, poté vyberte nadpis podpora.
-
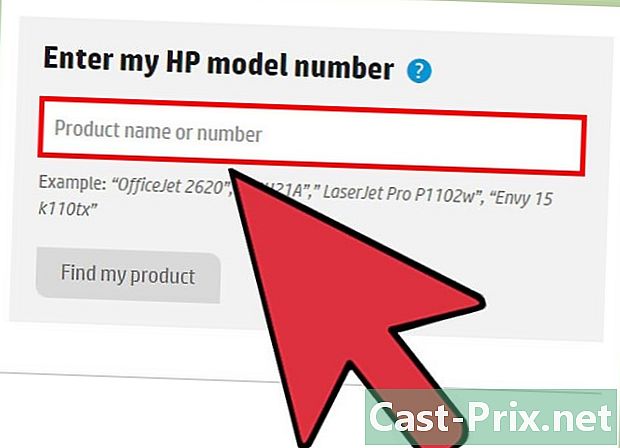
Hledejte. Jakmile jste na stránce podpora od výrobce karty, v případě potřeby přejděte znovu do příslušné části a poté zadejte název karty, abyste věděli aktuální verzi ovladače. -
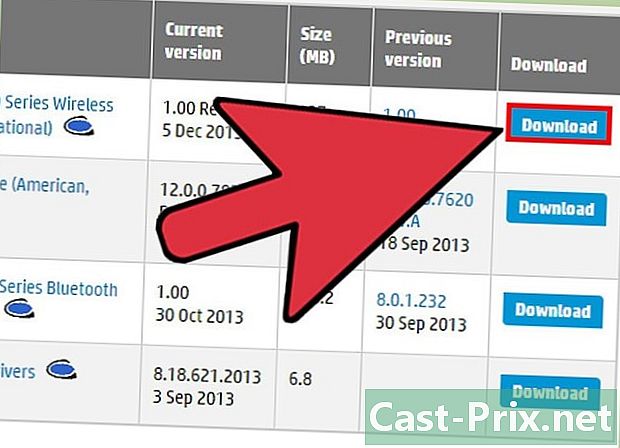
Získejte ovladač do počítače. Jakmile určíte požadovaný ovladač, stáhněte si jej. Budete muset kliknout na tlačítko, které by se dalo nazvat „Ovladač“, „Stáhnout“ nebo jednodušeji, jako na webu Intel, budete muset stisknout odkaz na ovladač pro vaši verzi Windows.- Výrobci obvykle poskytnou ovladač prostřednictvím souboru exeprotože to usnadňuje proces obnovy a instalace posledně uvedeného.
- Nezapomeňte svůj soubor uložit do složky, kde jej budete moci rychle najít podle potřeby, jako na internetu kancelář nebo složku stahování Windows.
Část 2 Odinstalujte nainstalovaný ovladač
-
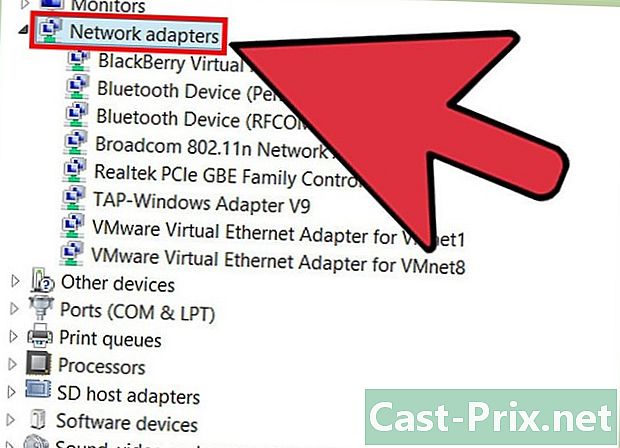
Otevřete okno Správce zařízení. Přejít do okna Správce zařízení, pak dvojklik Síťové karty, Budete pokračovat krokem odebrání aktuálního ovladače z karty. -
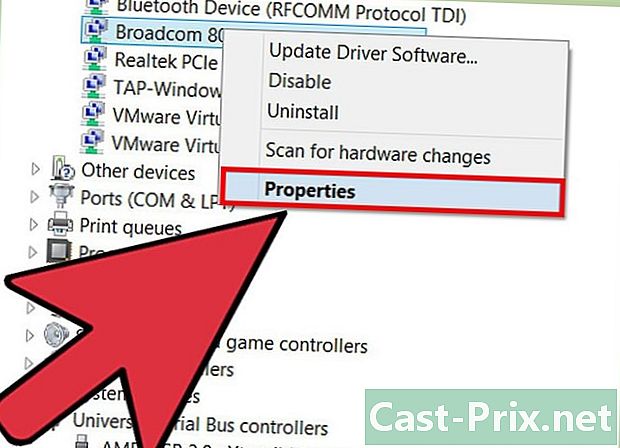
Získejte přístup k vlastnostem své karty. Klepněte pravým tlačítkem myši na název vaší bezdrátové síťové karty a poté v nabídce conuel klepněte na vlastnosti. -
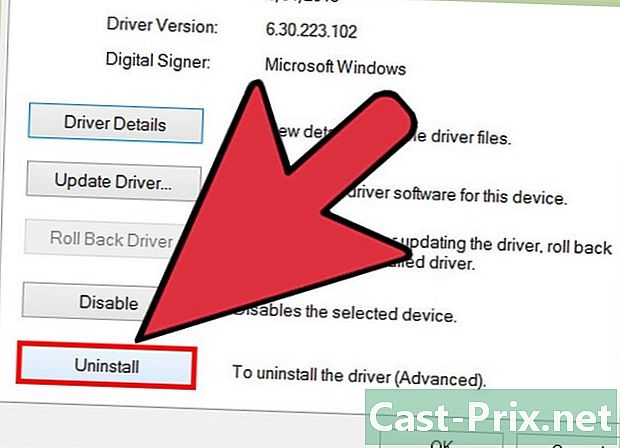
Přejít na longlet pilot. V okně vlastností mapy klikněte na kartu pilot, Poté stiskněte tlačítko uninstall, Otevře se nové okno s informacemi o tom, co se chystáte dělat. -
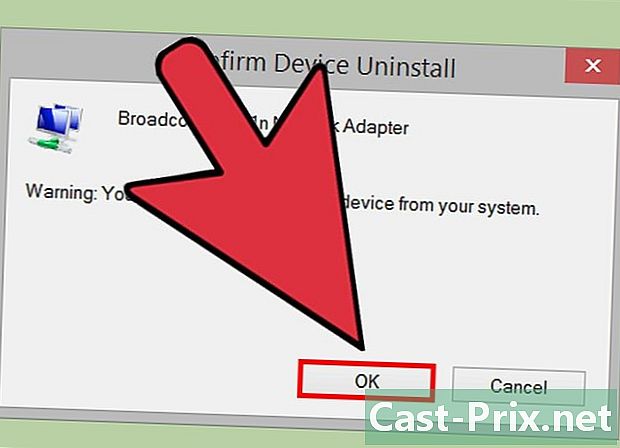
Ověřte svůj výběr. Vědomě klikněte na tlačítko OK k potvrzení odebrání ovladače z vaší bezdrátové síťové karty. Vaše karta se tak již nebude zobrazovat v seznamu materiálů pod Síťové karty.
Část 3 Nainstalujte nový ovladač
-
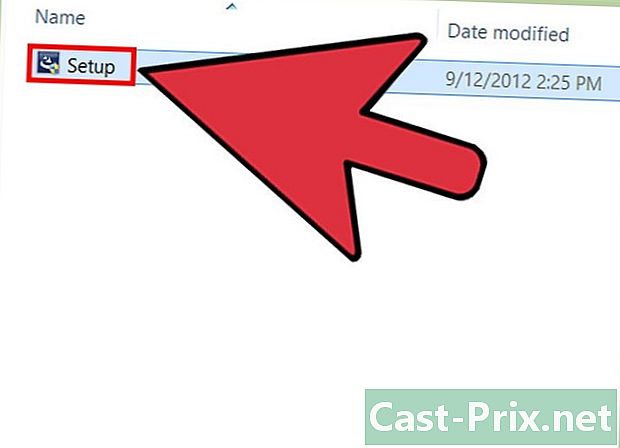
Spusťte soubor exe. Po obnovení souboru exe v počítači poklepejte na něj a spusťte a nainstalujte ovladač bezdrátové síťové karty.- Pokud jste stáhli komprimovanou složku .zip, musíte jej dekomprimovat, abyste získali soubor exe, V závislosti na verzi vašeho operačního systému se operace může lišit. U verzí Windows XP, Vista a 7 nejprve otevřete komprimovanou složku. V okně složky klikněte na funkci Extrahujte všechny soubory který je v levém podokně složky.Průvodce extrakcí souvre. Poté postupujte podle pokynů a dekomprimujte obsah složky. Pro lepší verzi Windows klikněte pravým tlačítkem na složku a vyberte Extrahujte všea poté postupujte podle pokynů. Jakmile máte svůj soubor exe nekomprimovaný, dvojitým kliknutím na něj spusťte instalaci ovladače.
-
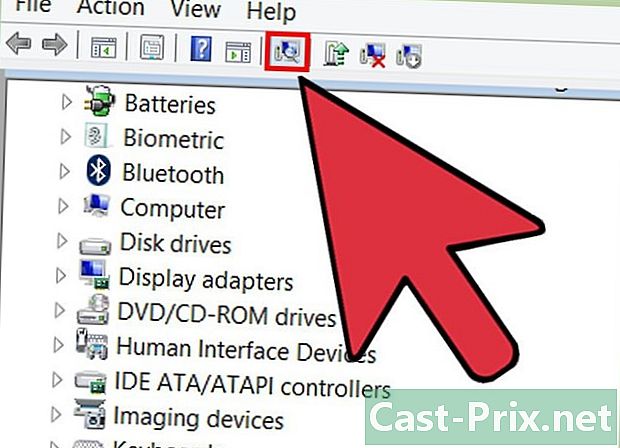
Hledejte řidiče. Pokud nemáte spustitelný soubor ke spuštění, musíte najít ovladač v počítači. V okně Správce zařízení, vyberte Síťové karty, potom klikněte na akční v panelu nabídek. V rozbalovací nabídce stiskněte Najděte změny na hardwaru pro počítač k vyhledání ovladače. Pokud nevyberete téma v Správce zařízenímůžete kliknout na ikonu s lupou, která je funkcí Najděte změny na hardwaru, Ten není přítomen v roce 2007 akční, pokud nevyberete téma.- V závislosti na výsledku vyhledávání systém Windows automaticky nainstaluje ovladač sil, pokud jej najde. Chcete-li se ujistit, že byl nainstalován ovladač, dvakrát klikněte na Síťové karty a na obrazovce by se měl zobrazit název vaší bezdrátové síťové karty.
- Všimněte si, že pokud ovladač nebude nalezen, musíte na jeho žádost zadat cestu k systému Windows, aby jej mohl vyhledat a nainstalovat. Vyberte složku, ze které jste extrahovali ovladač z komprimované složky, a postupujte podle pokynů k dokončení operace.
-
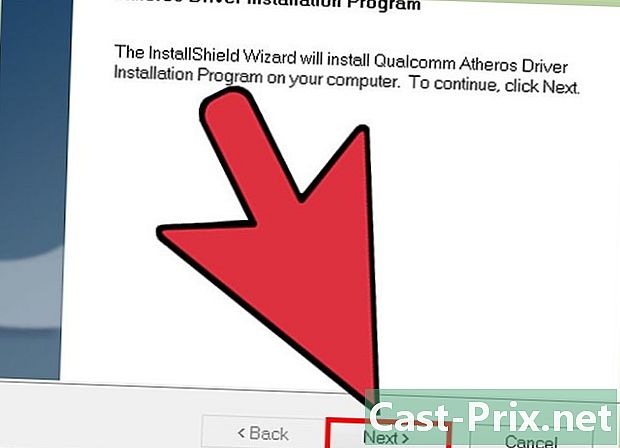
Nainstalujte ovladač. Postupujte podle instalačního postupu. Ta se může lišit v závislosti na mapovém modelu a verzi systému Windows. Před zahájením procesu však budete muset akceptovat požadavky výrobce na instalaci ovladače.- Po instalaci ovladače bezdrátové síťové karty může být nutné restartovat počítač. Dokončete instalaci.
- Odpojte kabel Ethernet. Chcete-li zkontrolovat fungování internetového připojení prostřednictvím bezdrátové sítě, odpojte kabel Ethernet. Během kontroly budete určitě používat bezdrátové připojení.
-
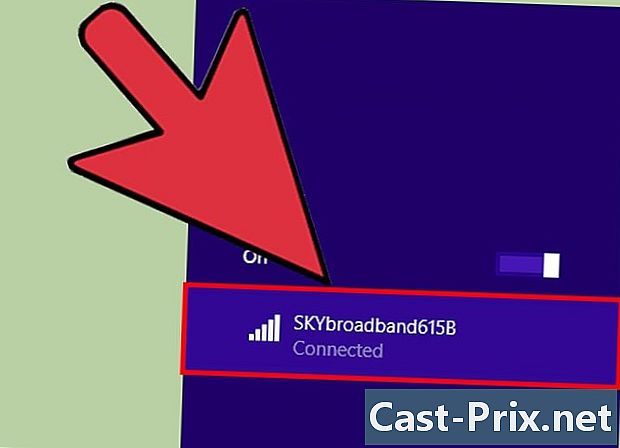
Udělejte test. Zkuste se připojit k webu prostřednictvím bezdrátového připojení vaší internetové schránky. Pokud se vám podaří získat přístup na web , bude to znamenat, že váš problém s připojením k internetu přišel z ovladače.- Pokud není navázáno připojení k internetu, restartujte počítač a poté v okně Správce zařízení, klikněte na Najděte změny na hardwaru.
- Pokud problém stále nefunguje, problém může pocházet z jiných věcí než z ovladače karty.
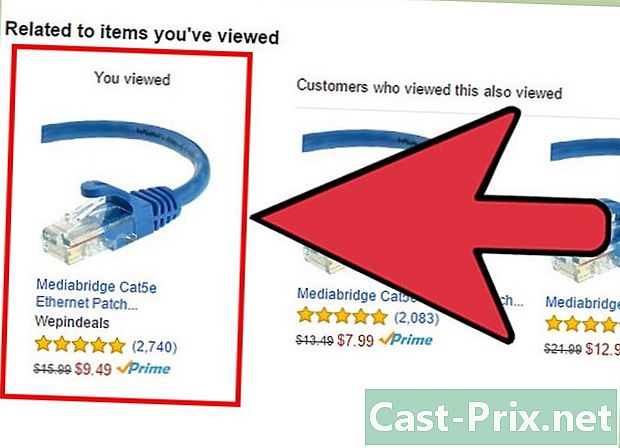
- Jednoduchým řešením, jak vyřešit problém s bezdrátovým připojením k vaší internetové krabici, je odpojit napájecí zástrčku a znovu ji připojit. Jedná se o provedení „energetického cyklu“ pro restart systému vaší internetové schránky.
- Udržujte automatickou aktualizaci systému Windows, takže váš ovladač bude vždy aktuální.
- Nezapomeňte být příliš daleko od vaší internetové schránky, abyste zajistili dobré připojení k internetu.