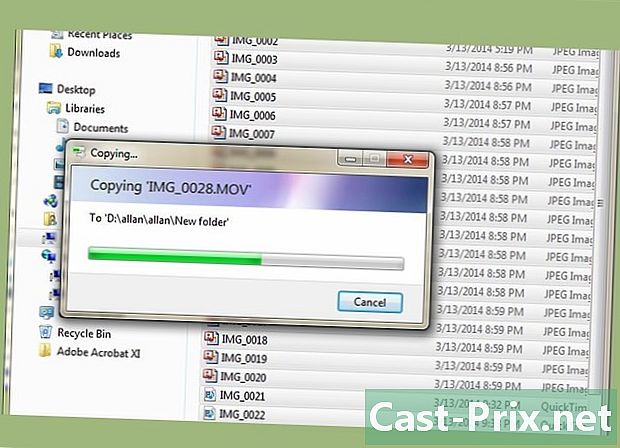Jak resetovat Apple ID
Autor:
Roger Morrison
Datum Vytvoření:
26 Září 2021
Datum Aktualizace:
11 Smět 2024

Obsah
- stupně
- Metoda 1 Obnovte heslo v iPhone nebo Mac
- Metoda 2 Obnovení přístupového kódu bez iPhone
- Metoda 3 Změnit známé heslo
- Metoda 4 Změňte adresu přidruženou k Apple ID
Chcete resetovat heslo spojené s vaším Apple ID? Můžete tak učinit s iPhone, Mac nebo pomocí telefonního čísla spojeného s vaším uživatelským jménem. Pokud znáte heslo pro své Apple ID, můžete změnit heslo nebo přidruženou adresu.
stupně
Metoda 1 Obnovte heslo v iPhone nebo Mac
- Uvidíme se na iForgot. Ve webovém prohlížeči otevřete web iForgot. Toto je služba resetování hesla od společnosti Apple.
- Zadejte adresu přidruženou k vašemu Apple ID. Do pole e [email protected] uprostřed stránky zadejte adresu, pomocí které se přihlašujete do svého účtu.
- Zadejte ověřovací kód. Zadejte kód zobrazený v levé části stránky do pole e vedle něj.
- Klikněte na pokračovat. Toto je modré tlačítko ve spodní části stránky.
- Zadejte své telefonní číslo. Zadejte telefonní číslo, které jste použili k nastavení vašeho Apple ID.
- vybrat pokračovat.
- Zaškrtněte políčko Reset z jiného zařízení. Tato možnost umožňuje použít zařízení iPhone nebo Mac k obnovení hesla přiřazeného k vašemu Apple ID.
- Klikněte na pokračovat.
- vybrat hotový kdy budete pozváni. Tato možnost je uprostřed stránky a uzavírá proces resetování hesla v počítači. Nyní můžete přepnout na váš iPhone.
- Odemkněte svůj iPhone. Pokud byl váš iPhone uzamčen, zadejte přístupový kód a stiskněte tlačítko Domů nebo naskenujte otisk prstu pomocí Touch ID.
- Stiskněte povolení kdy budete pozváni. Otevře se část, kde se nachází heslo iCloud v aplikaci Nastavení.
- Pokud z nějakého důvodu nefungovalo, přejděte na nastavení, stiskněte své jméno Heslo a zabezpečení pak dál Změňte heslo před pokračováním.
- Zadejte přístupový kód vašeho iPhone. Zadejte přístupový kód, který používáte k odemknutí iPhone.
- Zadejte nový přístupový kód. Do pole e nahoře zadejte přístupový kód, který chcete použít pro účet přidružený k vašemu Apple ID. Zadejte jej znovu do pole pod prvním.
- Stiskněte změna. Tato možnost je umístěna v pravém horním rohu obrazovky.
- Počkejte na uložení přístupového kódu. Tento proces může trvat několik minut a během tohoto procesu můžete být vyzváni k opětovnému zadání kódu PIN. Až uvidíte Upravit přístupový kód zobrazí se v horní části obrazovky, váš přístupový kód byl úspěšně aktualizován.
Metoda 2 Obnovení přístupového kódu bez iPhone
- Otevřete iForgot. Přejděte na web iForgot, který je službou společnosti Apple pro resetování PIN kódu.
- Zadejte adresu přidruženou k vašemu Apple ID. Do pole [email protected] uprostřed stránky zadejte adresu, pomocí které se přihlašujete do svého účtu.
- Zadejte ověřovací kód. Do pole e vedle něj zadejte kód, který se zobrazí vlevo na stránce.
- Klikněte na pokračovat. Toto je modré tlačítko ve spodní části stránky.
- Zadejte své telefonní číslo. Zadejte telefonní číslo, které jste použili k nastavení vašeho Apple ID.
- Klikněte na pokračovat.
- Zaškrtněte políčko Použijte důvěryhodné telefonní číslo. Tato možnost používá k ověření účtu vaše telefonní číslo a další informace, ale tento proces může trvat několik dní.
- vybrat pokračovat.
- Klikněte na Začněte s obnovováním účtu. Kliknutím na toto modré tlačítko zahájíte proces obnovy účtu.
- vybrat Žádost o navrácení. Toto tlačítko je ve spodní části stránky.
- Získejte ověřovací kód. Otevřete aplikaci s na telefonu, jehož číslo jste zadali dříve, a otevřete Apple pro zobrazení šestimístného kódu, který jste obdrželi.
- Zadejte ověřovací kód. Zadejte 6místný kód do pole e uprostřed stránky prohlížeče v počítači.
- Klikněte na pokračovat.
- Zadejte informace o své kreditní nebo debetní kartě. Toto je číslo vaší karty, datum vypršení platnosti a 3 nebo 4místný kód.
- Pokud nemáte přístup ke své kreditní nebo debetní kartě, klikněte na odkaz Nemáte přístup k této kartě? požádat Apple o pokus o ověření vašeho účtu bez karty. Může to trvat několik dní.
- Pokud nemáte zaregistrovanou kreditní nebo debetní kartu, budete přesměrováni na stránku žádosti o obnovení účtu.
- Klikněte na pokračovat. Budete přesměrováni na stránku pro obnovení účtu.
- Počkejte na to od Apple. Až bude společnost Apple moci váš účet ověřit, obdržíte jej na uvedené telefonní číslo. Obsahuje konkrétní pokyny, jak obnovit heslo spojené s vaším Apple ID.
- Postupujte podle pokynů. V závislosti na typu vašeho telefonu, stavu vašeho účtu a vašem Apple ID se proces může lišit, ale podle uvedených kroků vám pomůže obnovit heslo spojené s vaším Apple ID.
Metoda 3 Změnit známé heslo
- Otevřete web Moje Apple ID. Navštivte tento web.
- Přihlaste se ke svému účtu. Do pole nahoře e zadejte adresu spojenou s vaším Apple ID, do pole dole přístupový kód a klikněte na →.
- Přejděte dolů do sekce zabezpečení. Tato část je uprostřed stránky.
- Klikněte na Změnit heslo .... Tato možnost je pod záhlavím HESLO v sekci zabezpečení.
- Zadejte své aktuální heslo. V zobrazené nabídce nabídek zadejte heslo, které je aktuálně přiřazeno k vašemu Apple ID.
- Zadejte nové heslo. Do středního pole e zadejte heslo, které chcete použít, a poté jej znovu zadejte do pole e ve spodní části, abyste se ujistili, že jste jej zadali stejným způsobem.
- Klikněte na Změnit heslo .... Toto je modré tlačítko ve spodní části nabídky. Kliknutím na něj aktualizujete heslo spojené s vaším Apple ID. Možná se budete muset odpojit od telefonů, tabletů nebo počítačů připojených k vašemu Apple ID a znovu se připojit, než se změny projeví.
- Zaškrtávací políčko můžete také zaškrtnout Odpojte se od všech zařízení pro odpojení telefonů, tabletů, počítačů a webových stránek, na kterých jste byli přihlášeni, se svým Apple ID před kliknutím Změňte heslo.
Metoda 4 Změňte adresu přidruženou k Apple ID
- Přejděte na My Apple ID. Otevřete webový server My Apple ID ve webovém prohlížeči.
- Přihlaste se ke svému účtu. Do pole nahoře zadejte adresu přidruženou k vašemu Apple ID a poté do pole dole své heslo. Klikněte na →.
- Prohledejte sekci účet. Je v horní části stránky.
- Klikněte na změna. Tuto možnost najdete v pravém horním rohu sekce účet.
- vybrat Změnit Apple ID .... Tento odkaz je pod adresou aktuálně přiřazenou k vašemu Apple ID (v levém horním rohu sekce). účet). Objeví se rozbalovací nabídka.
- Zadejte novou adresu. Do rozbalovací nabídky zadejte do pole e adresu, kterou chcete použít.
- Jedná se o jinou adresu, než je adresa, na kterou obdržíte oznámení (pokud je povoleno).
- Klikněte na pokračovat. Toto je modré tlačítko ve spodní části nabídky. Kliknutím na ni otestujete kompatibilitu vaší adresy a pokud je, použijte ji jako novou adresu spojenou s vaším Apple ID.
- vybrat hotový. Toto malé modré tlačítko je v pravé horní části stránky My Apple ID. Kliknutím na ni uložíte změny a zavřete nabídku změna Apple ID.
- Možná se budete muset odhlásit ze svého účtu na všech telefonech, tabletech a počítačích připojených k vašemu Apple ID a poté se znovu přihlásit pomocí nového Apple ID, aby se změny projevily.