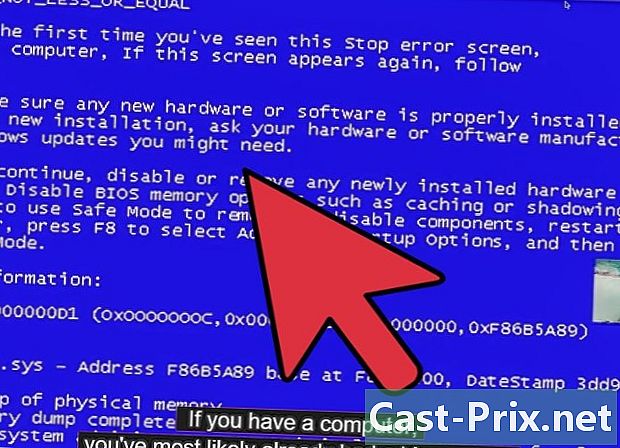Jak najít specifikace systému
Autor:
Peter Berry
Datum Vytvoření:
14 Srpen 2021
Datum Aktualizace:
22 Červen 2024
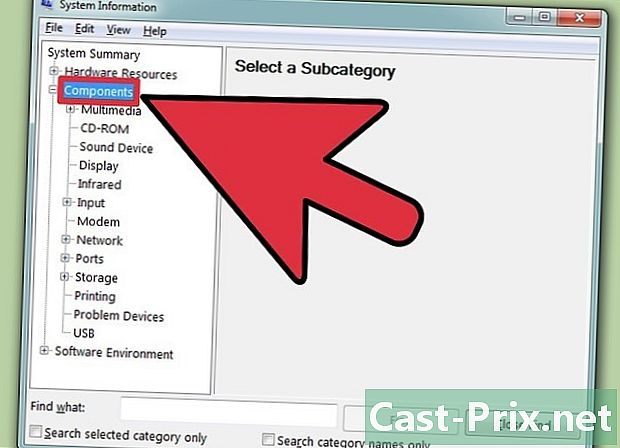
Obsah
V tomto článku: Odkazy WindowsMacLinuxAndroid5
Znalost specifikací vašeho počítače vám může pomoci s nákupem softwaru a hardwaru. Může vám také pomoci omezit technické problémy díky přesné znalosti modelu vašeho zařízení. Specifikace systému můžete rychle najít v každém operačním systému.
stupně
Metoda 1 Windows
-
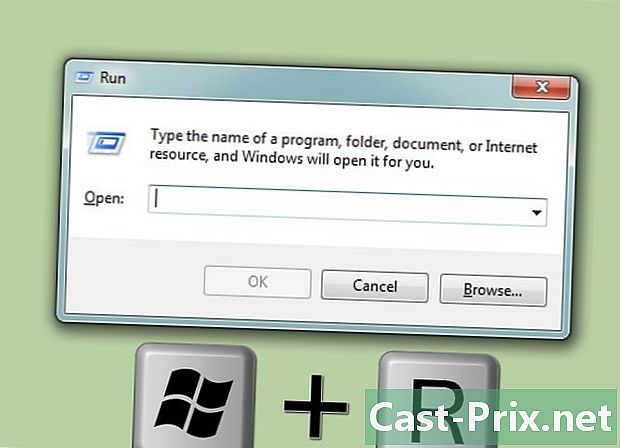
Otevřete dialogové okno. Najdete ji v nabídce Start nebo stisknutím ⊞ Vyhraj+R. -
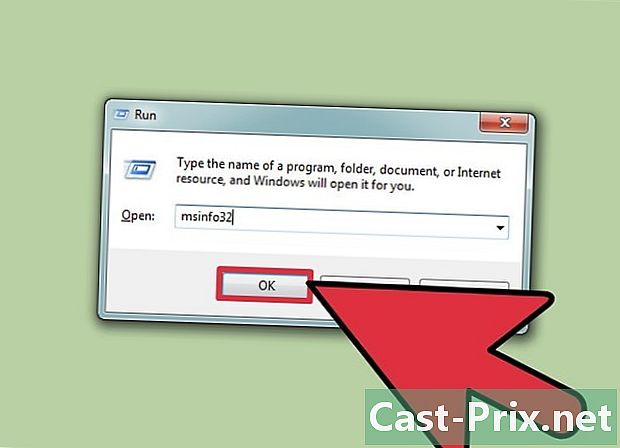
typ msinfo32 a stiskněte ↵ Zadejte. Otevře se okno „Systémové informace“.- Otevření okna může chvíli trvat.
- Existuje několik způsobů, jak zkontrolovat specifikace systému v systému Windows, „Systémové informace“ poskytuje nejúplnější data na jednom místě.
-
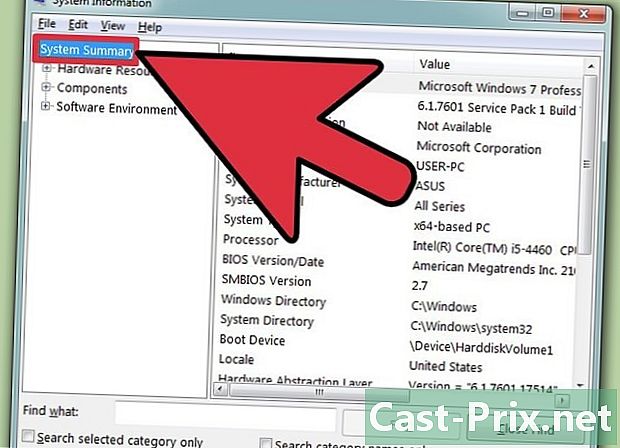
Základní informace naleznete v souhrnu systému. Na obrazovce Souhrn systému, která je domovskou obrazovkou při spuštění okna Systémové informace, je několik nabídek.- Název operačního systému - Toto je verze systému Windows, kterou používáte.
- Výrobce operačního systému - Toto je výrobce vašeho operačního systému.
- typ - Označuje verzi systému Windows, kterou používáte, 32bitový (x6) nebo 64bitový (x64).
- procesor - Toto je model a rychlost vašeho procesoru. Zobrazená rychlost je rychlost procesoru. Pokud má procesor více jader, zobrazí se zde. Uvědomte si, že pokud jste přetaktovali procesor, nové výsledky se zde nezobrazí.
- Instalovaná fyzická paměť (RAM) - Toto je množství paměti RAM nainstalované v počítači.
- Výrobce základní mapy - Toto je výrobce vaší základní / mateřské karty.
-
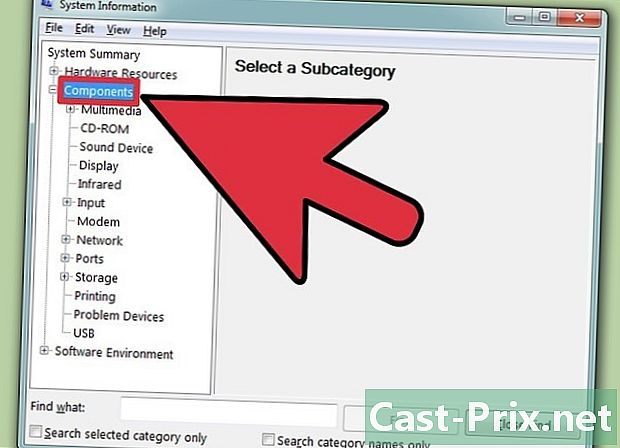
Rozbalte sekci "Komponenty". To vám umožní zobrazit podrobnosti o vaší grafické kartě a vašich pevných discích. -
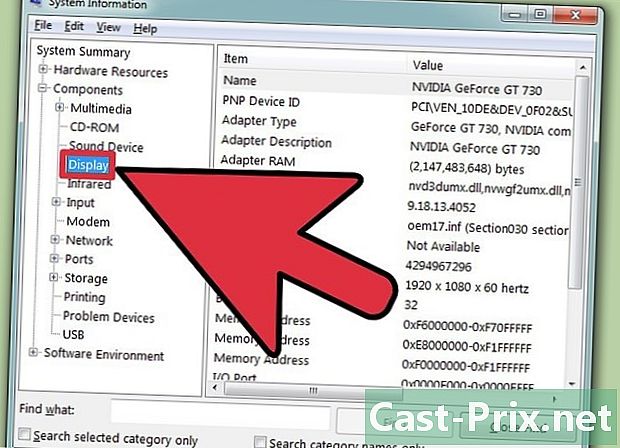
Vyberte "Zobrazit". Zde uvidíte podrobnosti vaší grafické karty. Pokud má základní deska vestavěnou grafickou kartu a máte nainstalovanou grafickou kartu, zobrazí se dva různé typy specifikací.- Když se podíváte na specifikace vaší grafické karty, budete muset znát „Jméno“ a „RAM na kartě“. RAM se zobrazuje v bajtech, obvykle se však zobrazuje v „požadovaných konfiguracích“ v gigabajtech (GB). V gigabajtech je asi 1 miliarda doctetů (Windows uvedou jiná čísla než výrobce).
-
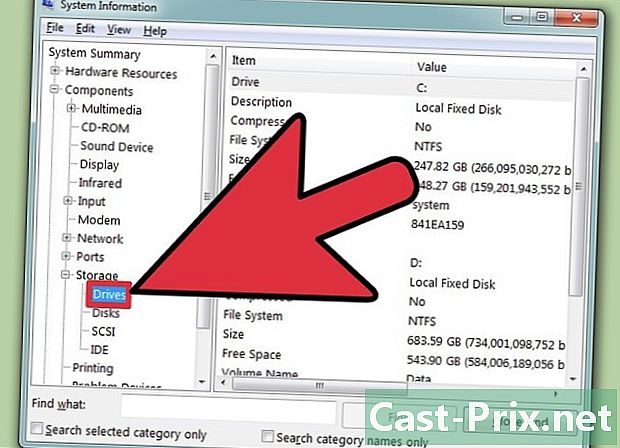
Rozbalte sekci „Úložiště“ a vyberte „Hráči“. Zobrazí se množství volného místa a úložná kapacita všech vašich disků a diskových oddílů.- Výběrem možnosti „Disky“ zobrazíte fyzické jednotky a různé oddíly, které každý oddíl obsahuje.
-
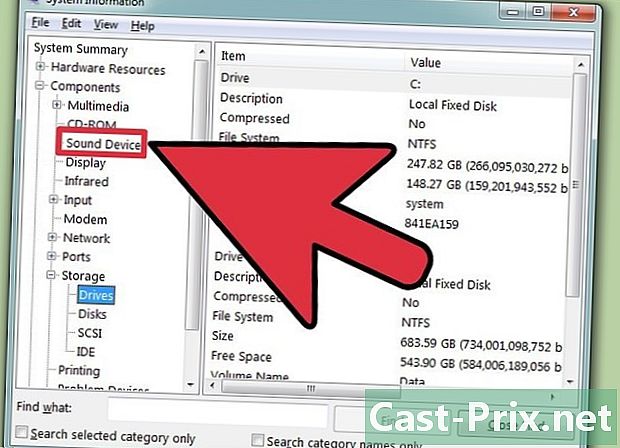
Prozkoumejte další sekce. Výše uvedené informace by vám měly umožnit určit vaše specifikace, které odkazují na požadavky na software nebo hardware. Jedná se pouze o základní informace, podrobnější informace najdete v každé nabídce.- V části „Softwarové prostředí“ se zobrazí všechny ovladače, aktuální úkoly a spouštěcí programy.
-
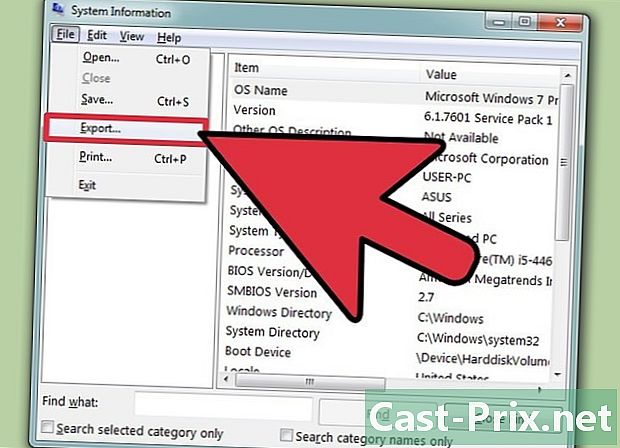
Exportujte soubor pro řešení problémů. Pokud při řešení problémů s počítačem spolupracujete s techniky, bude chtít mít dokument, který bude zobrazovat specifikace vašeho počítače. Specifikace systému můžete exportovat kliknutím na nabídku „Soubor“ a výběrem „Exportovat ...“. Zadejte název souboru, po kterém bude uložen jako soubor e.
Metoda 2 Mac
-
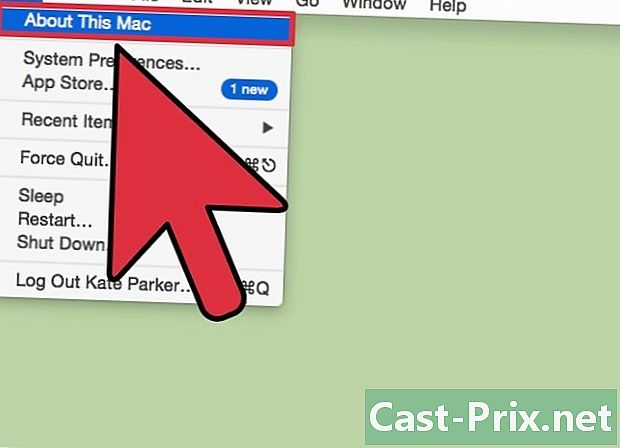
Klikněte na nabídku Apple a poté vyberte „About This Mac“. Tím se otevře okno, které zobrazí verzi OS X a shrnutí systémových specifikací. To zahrnuje rychlost vašeho procesoru, paměti (RAM) a grafického adaptéru (pokud je nainstalován). -
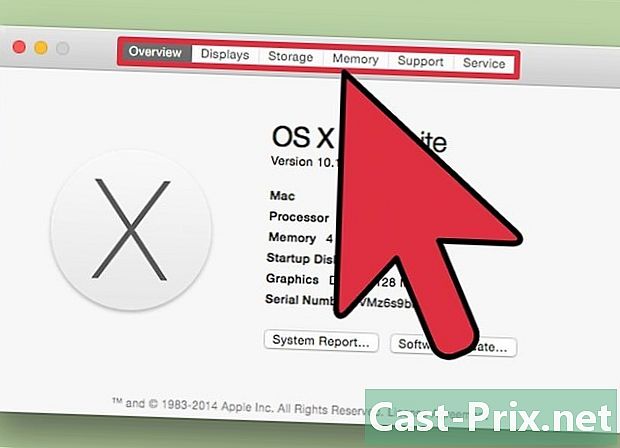
Použijte karty v horní části okna (Yosemite). Nejnovější verze OS X obsahuje karty v horní části okna „About This Mac“, které vám umožňují snadnou navigaci mezi různými kategoriemi hardwaru. Pokud používáte Mavericks (OS X 10.9) nebo starší, přeskočte další krok.- Longlet „Preview“ vám poskytne stručný přehled nejobsáhlejších specifikací. Tato stránka by vám měla stačit, abyste věděli, zda můžete spustit program.
- Longlet "Monitory" zobrazuje všechny připojené obrazovky.
- Longlet „Storage“ zobrazuje vaše pevné disky a množství, které vlastní.
-
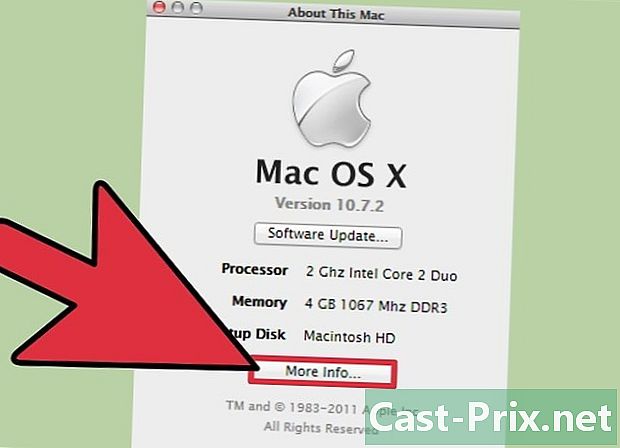
Klikněte na "Více informací ..." (Verze Mavericks nebo starší). Otevře se nové okno s podrobnými informacemi o vašem hardwaru. Pomocí nabídky vlevo vyhledejte materiál, který chcete prozkoumat.- V části „Hardware“ se zobrazí podrobné informace o hardwarových komponentách. Pokud vyberete „Hardware“, zobrazí se v pravém okně vaše informace o procesoru. Pokud má váš procesor více než jedno srdce, budou zde uvedena.
- Poznámka: Zobrazuje inzerovanou rychlost CPU, což je dobré vědět, zda váš počítač splňuje požadavky na spuštění programu. Přetaktované výsledky se však nebudou zobrazovat.
Metoda 3 Linux
-
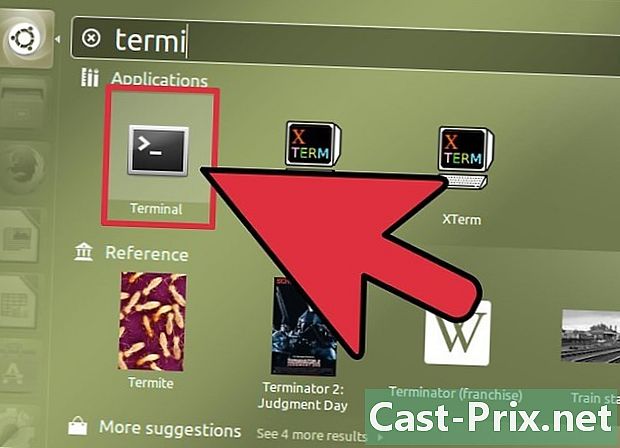
Otevřete terminál. Můžete použít lehký zobrazovací program, který najdete v několika distribucích Linuxu. Pokud jej nemáte, lze jej snadno nainstalovat. Terminál můžete ve většině distribucí rychle otevřít stisknutím Ctrl+alt+T. -
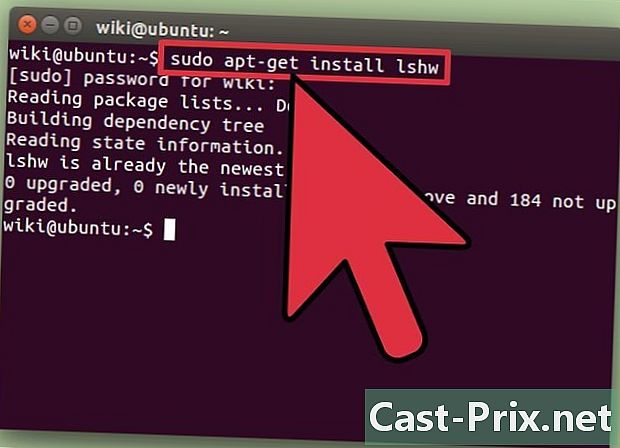
instalovat lshw (v případě potřeby) Několik linuxových distribucí, včetně Ubuntu a Mint, má lshw, K instalaci použijte jeden z následujících příkazů lshw, Pokud již prát, budete informováni.- Debian - sudo apt-get install lshw
- Red Hat / Fedora - sudo yum nainstalovat lshw
-
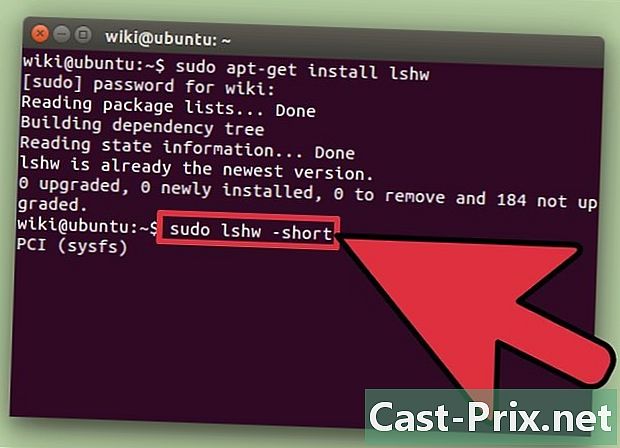
odpálení lshw pro zobrazení seznamu nainstalovaného zařízení. Pomocí následujících příkazů zavřete nepořádek a zobrazte položky, které většina lidí hledá:- sudo lshw-short .
-
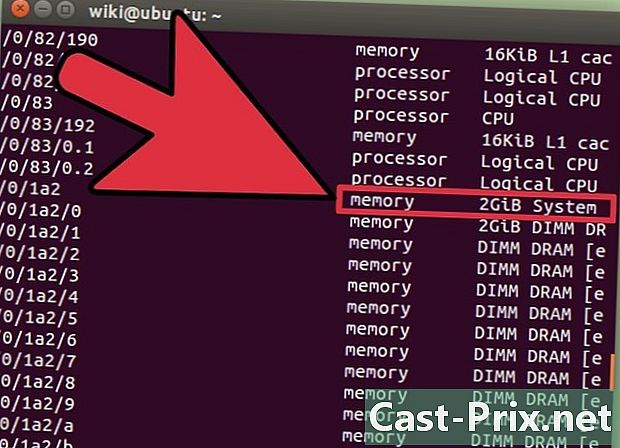
Najděte prvky, které hledáte. Ve sloupci Třída vyhledejte požadované položky. Najdete svazky procesorů, paměti (RAM), grafických karet ("displej") a disků. -
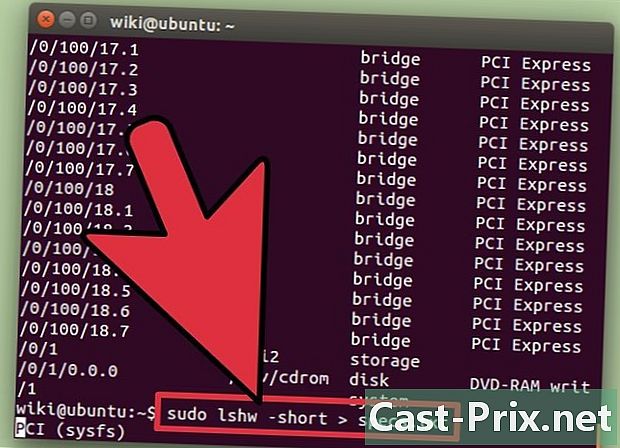
Vytvořte soubor e vašich specifikací hardwaru. To může být velmi užitečné při řešení potíží nebo při prodeji počítače.- typ sudo lshw -short> specs.txt, Soubor můžete přejmenovat podle potřeby. Soubor e najdete ve své / domovské složce.
- Můžete také psát sudo lshw -html> specs.html, Tím vytvoříte soubor HTML, který bude snadněji čitelný při otevření v internetovém prohlížeči.
-
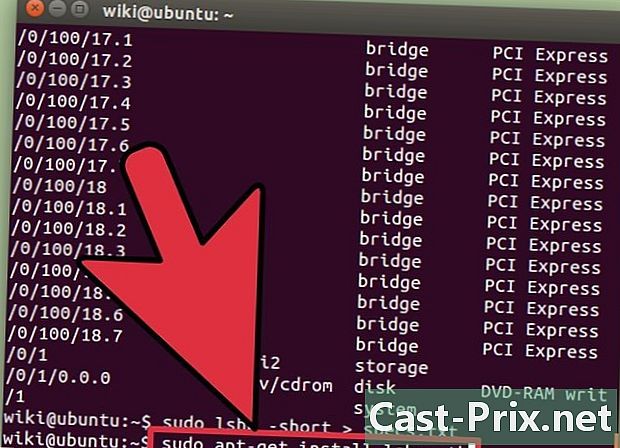
Nainstalujte GUI (grafické uživatelské rozhraní). To vám umožní zobrazit váš materiál v grafickém okně, kde se v něm můžete pohybovat. To může být pohodlnější pro uživatele z Windows nebo OS X.- typ sudo apt-get install lshw-gtk (Debian) nebo sudo yum nainstalovat lshw-jmelí (RH / Fedora).
- typ sudo lshw -X spustit GUI pro lshw. GUI používá rozvržení „3 snímky“. Když něco rozšíříte v levém rámečku, spodní část se objeví v pravém rámečku. Rozbalte různé kategorie a najděte své specifikace.
Metoda 4 Android
-
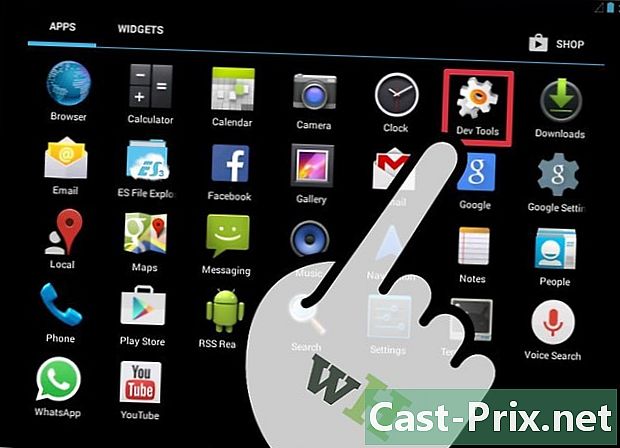
Stáhněte emulátor terminálu. I když můžete pomocí nabídky „Nastavení“ najít základní informace o svém zařízení, nebudete moci zobrazit podrobné informace o vašem procesoru nebo paměti. Prostřednictvím emulátoru terminálu můžete provádět příkazy systému Linux a zobrazit specifikace vašeho systému.- Pokud máte ve svém zařízení přístup k nástroji Dev Tools (Nastavení → Vývojářské nástroje), můžete odtud spustit emulátor terminálu. Pokud k těmto nástrojům nemáte přístup, můžete si stáhnout aplikaci demerger terminálu. Nejoblíbenějším emulátorem zdarma je „emulátor terminálu pro Android“. Můžete si ji stáhnout z Obchodu Google Play. Tato metoda nevyžaduje přístup root.
-
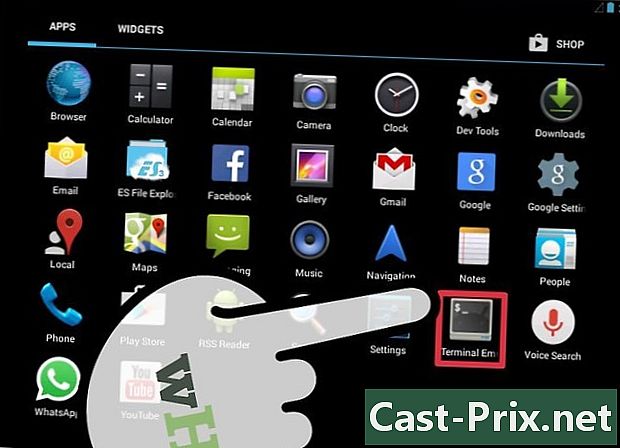
Otevřete emulátor terminálu. Budete čelit terminálovému typu Linux. -
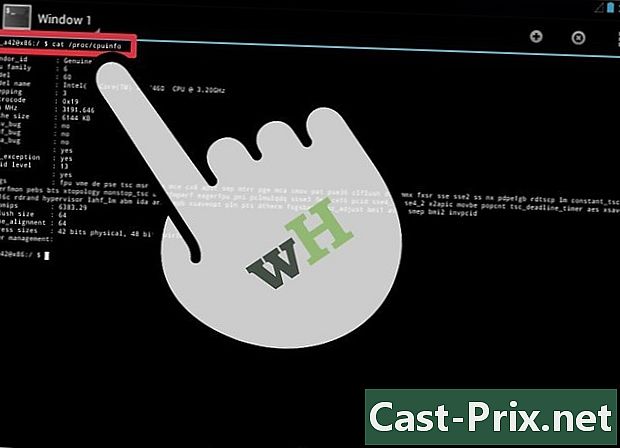
typ cat / proc / cpuinfo a stiskněte klávesu Enter. Zobrazí se informace o vašem procesoru ze zařízení Android. -
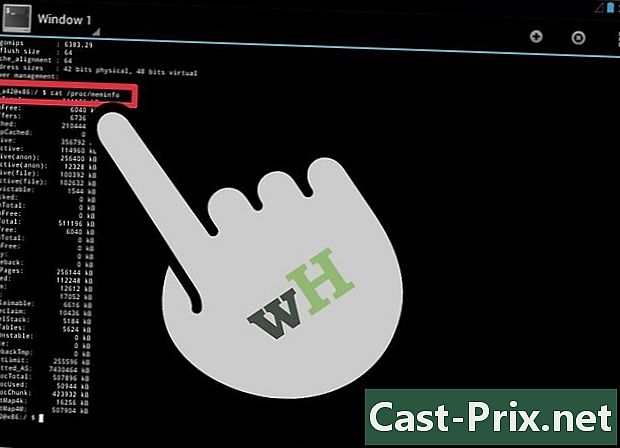
typ cat / proc / meminfo poté stiskněte klávesu Enter. Zobrazí se informace o paměti (RAM) vašeho zařízení, včetně celkové paměti a použité částky.