Jak najít dočasné internetové soubory
Autor:
Peter Berry
Datum Vytvoření:
13 Srpen 2021
Datum Aktualizace:
1 Červenec 2024
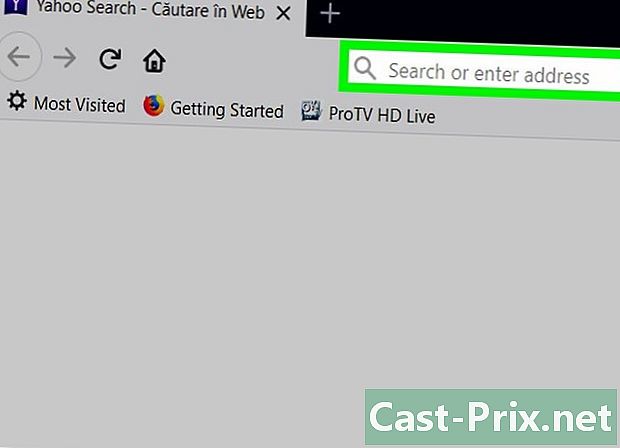
Obsah
- stupně
- Metoda 1 Zobrazení dočasných internetových souborů z Google Chrome
- Metoda 2 Zobrazit dočasné internetové soubory Microsoft Edge
- Metoda 3 Zobrazení dočasných internetových souborů aplikace Internet Explorer
- Metoda 4 Zobrazit dočasné internetové soubory Firefoxu
Naučte se, jak zobrazit seznam dočasných internetových souborů v prohlížeči. Toto jsou data, která mohou rychle načíst weby, které často navštěvujete. Tyto soubory si můžete prohlédnout na svém mobilním zařízení.
stupně
Metoda 1 Zobrazení dočasných internetových souborů z Google Chrome
-
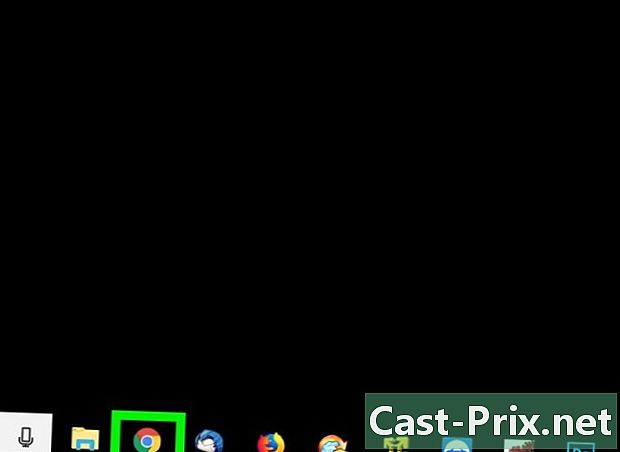
Otevřete Google Chrome. Je reprezentován barevným kruhem v červené, zelené a žluté, uprostřed kterého je modrá tečka. -
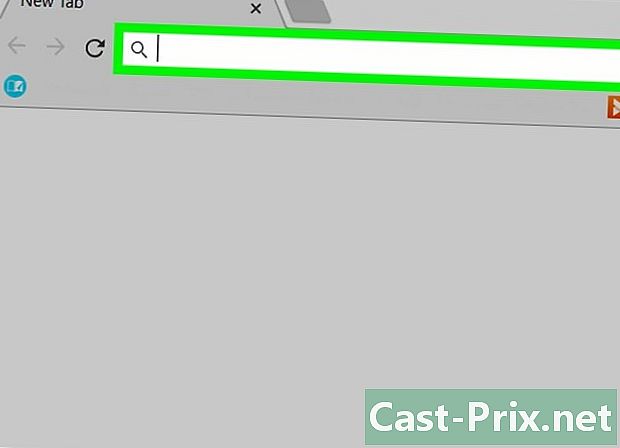
Klikněte na adresní řádek. Je v horní části okna Chrome. -
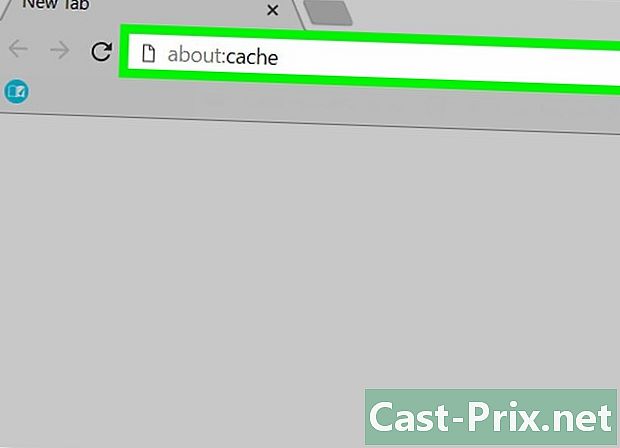
typ o: skryje se v adresním řádku. Tato akce zobrazí dočasné soubory Internetu. -
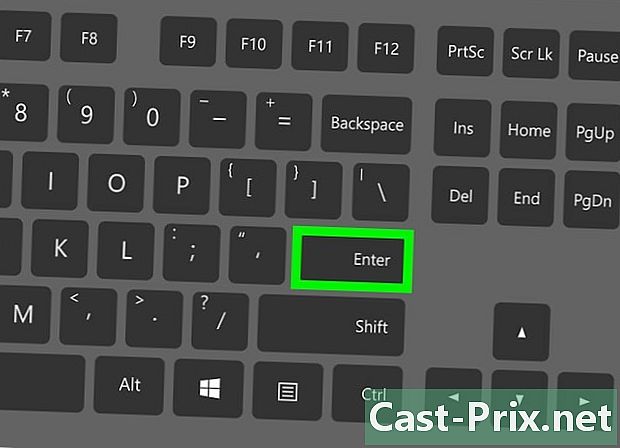
Stiskněte vstup. Tím se v prohlížeči Chrome zobrazí seznam dočasných internetových souborů jako seznam odkazů.- Kliknutím na odkaz zobrazíte další podrobnosti o webu, na který vás přesměruje.
Metoda 2 Zobrazit dočasné internetové soubory Microsoft Edge
-
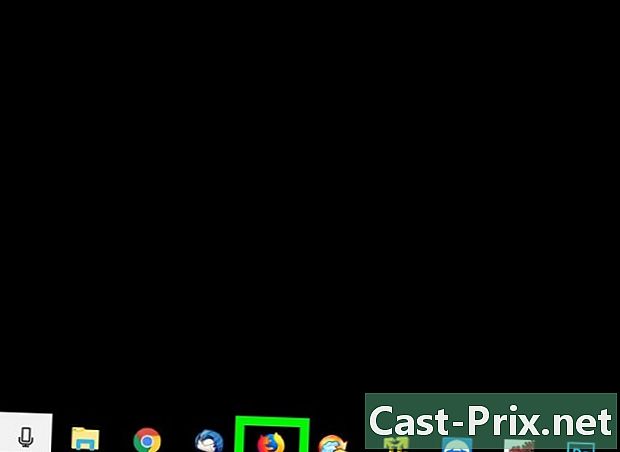
Klikněte na Tento počítač. Toto je ikona, která vypadá jako obrazovka počítače. Přestože byste měli nabídku otevřít start a klikněte na ikonu pracovní stanice, kterou obvykle najdete na ploše Můj počítač (nebo Můj počítač). -
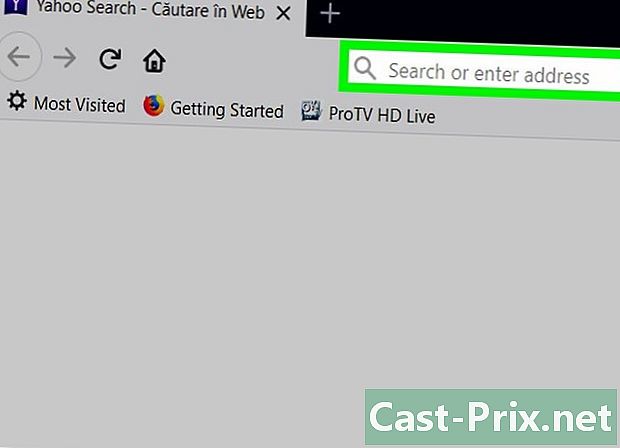
Poklepejte na ikonu pevného disku. Ve výchozím nastavení je přejmenován Místní disk (C :) a je v sekci Periferie a čtečky který je ve středu okna. -
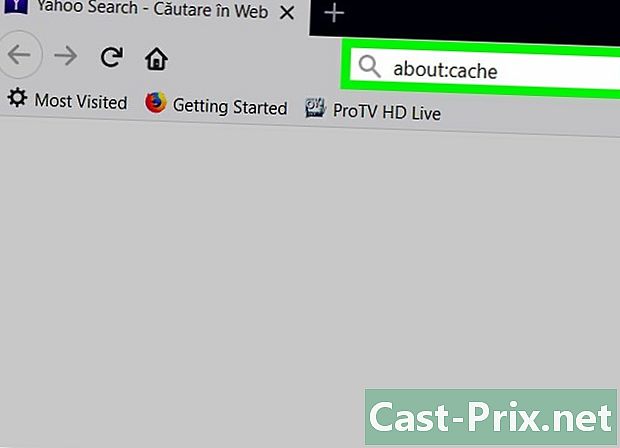
Poklepejte na Uživatelé. Tato složka je v dolní části stránky. -
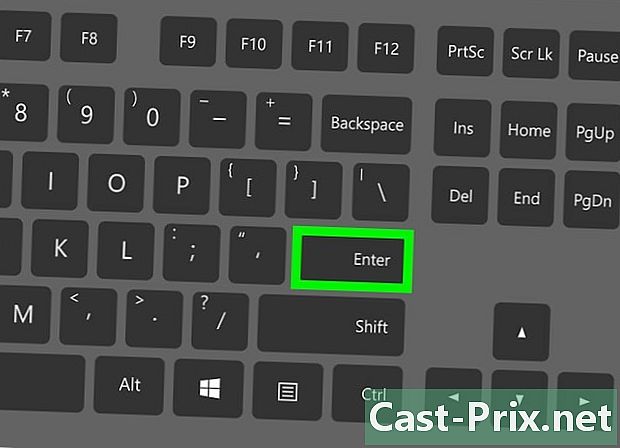
Poklepejte na složku, která obsahuje vaše uživatelské jméno. Měl by sestávat z prvních písmen jména, které jste použili při nastavování počítače.- V některých případech bude tato složka přejmenována podle prvních písmen vaší e-mailové adresy společnosti Microsoft.
-
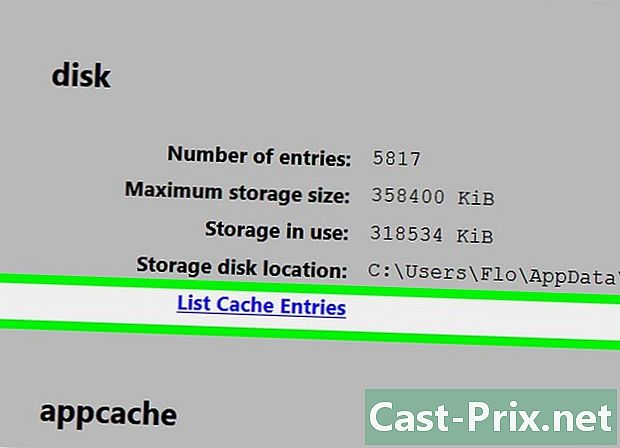
Poklepejte na AppData. Tato složka je v horní části stránky.- Pokud to nevidíte, měli byste před pokračováním povolit možnost Skryté položky.
-
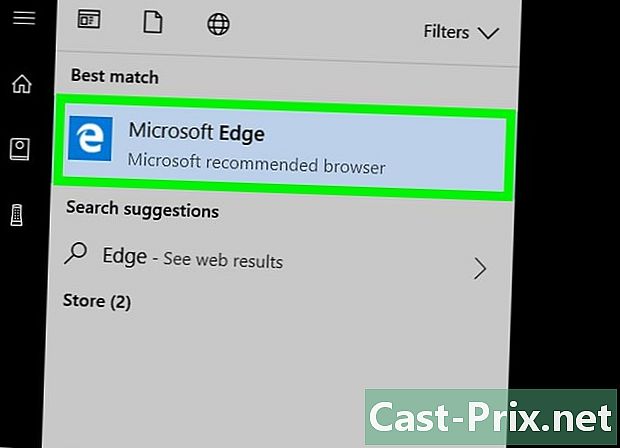
Poklepejte na místní. Tato složka je v horní části stránky. -
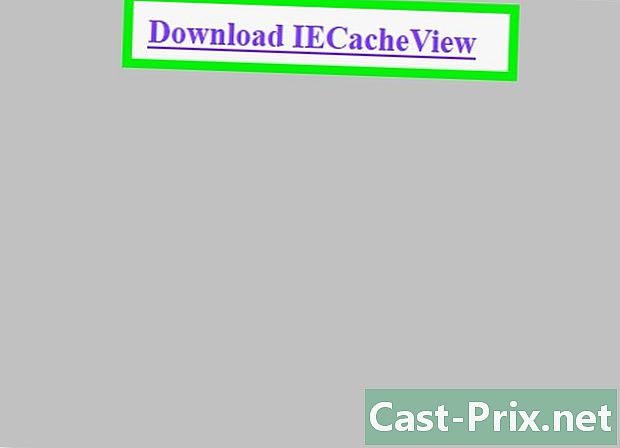
Přejděte dolů a poklepejte na Balíčky. Na této stránce jsou složky uspořádány abecedně a hledat balíčkymusíte jít do sekce P. -
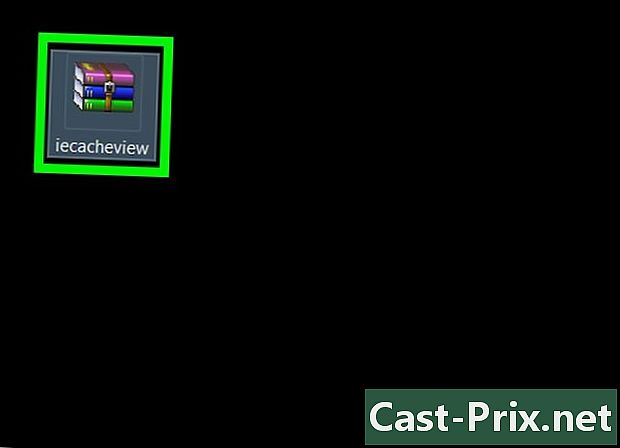
Dvakrát klikněte na Microsoft.MicrosoftEdge. Název základní složky zůstane nedotčen, i když za touto částí bude několik písmen a čísel hrana. -
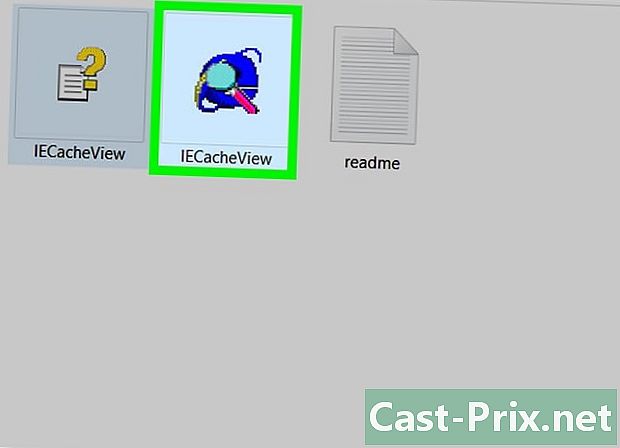
Poklepejte na AC. Tato složka je v horní části této stránky. -
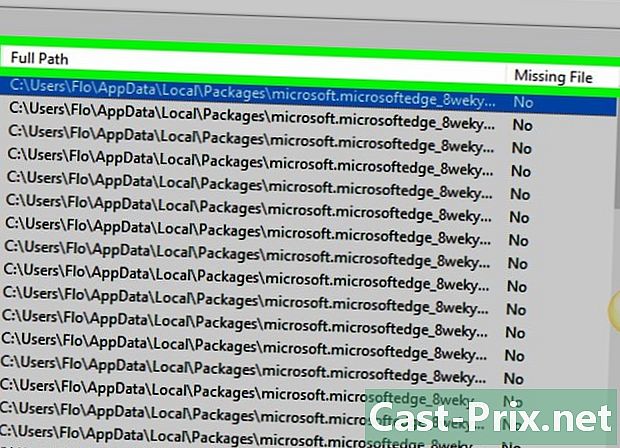
Poklepejte na #! 001. Tato složka se zobrazí v horní části této stránky. -
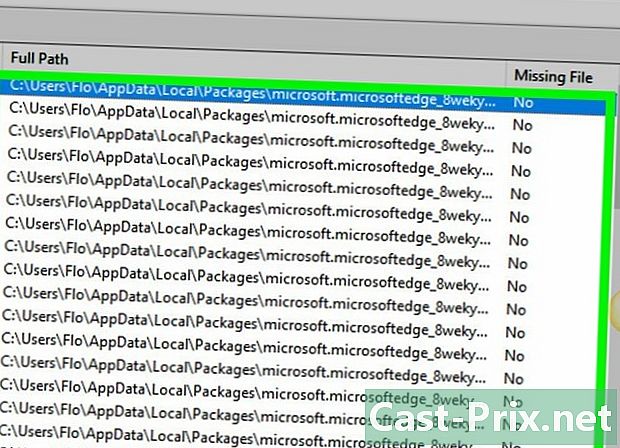
Poklepejte na položku Temp. Toto je složka ve spodní části stránky. Toto je místo, kde jsou uloženy dočasné soubory pro všechny weby, které jste navštívili s Microsoft Edge.
Metoda 3 Zobrazení dočasných internetových souborů aplikace Internet Explorer
-
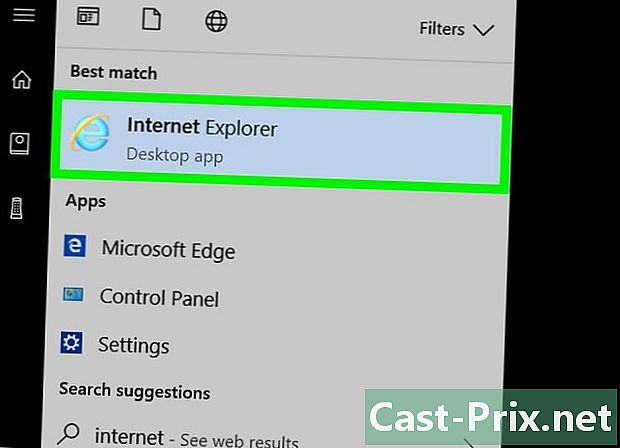
Spusťte aplikaci Internet Explorer. Tento prohlížeč je reprezentován písmenem e modrá obklopena žlutým kruhem. -
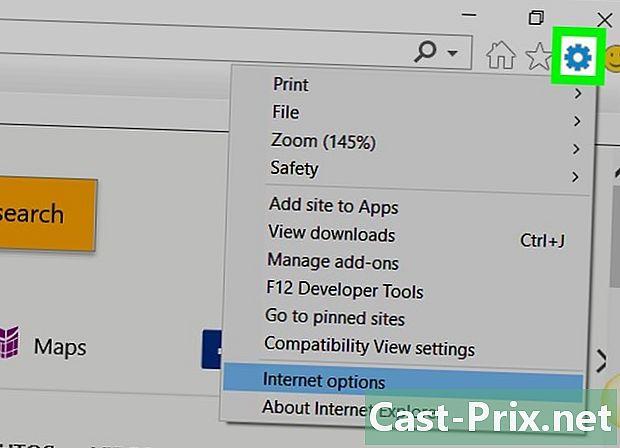
Klikněte na ⚙️. Tato možnost je umístěna v pravém horním rohu okna aplikace Internet Explorer. -
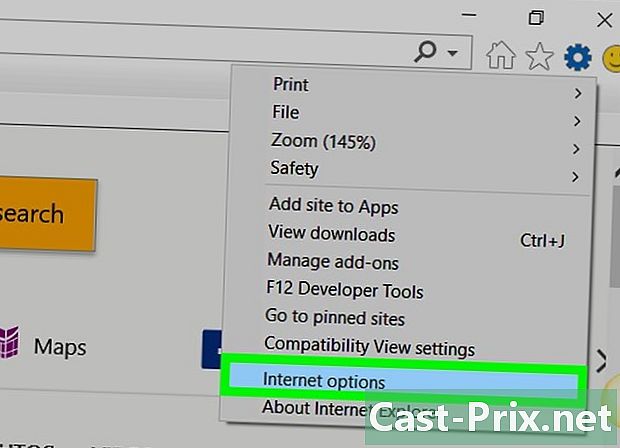
Klikněte na Možnosti Internetu. Tuto funkci najdete v nabídce konvic. -
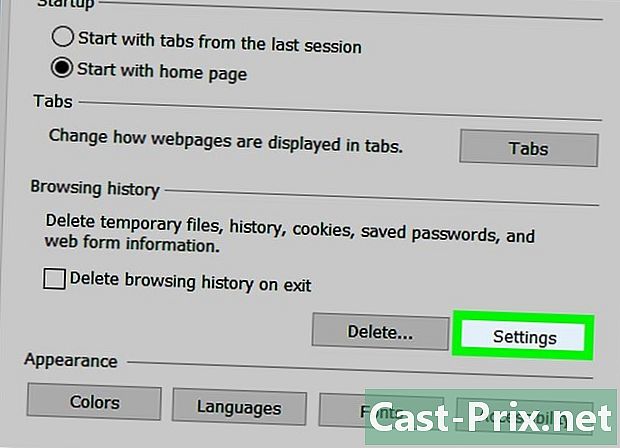
Klikněte na Nastavení. Tato možnost je ve spodní části okna Možnosti Internetu v sekci Historie procházení. -
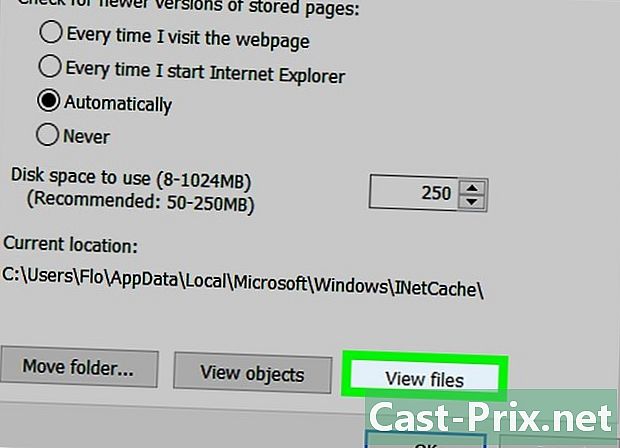
Klikněte na Zobrazit soubory. Tato možnost je umístěna v pravém dolním rohu okna. -
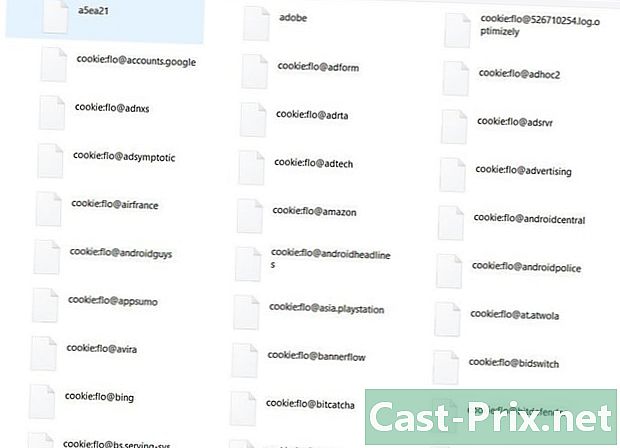
Zkontrolujte své dočasné soubory. Všechny soubory, které najdete v této složce, jsou data uložená v mezipaměti webů, které jste navštívili pomocí aplikace Internet Explorer.
Metoda 4 Zobrazit dočasné internetové soubory Firefoxu
-
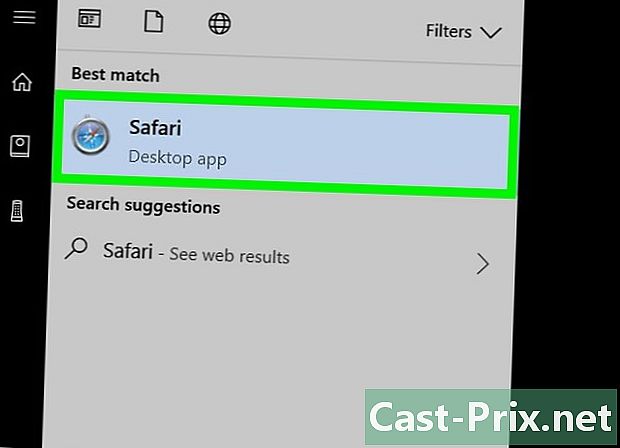
Spusťte prohlížeč Firefox. Licence tohoto prohlížeče připomíná lišku s červenooranžovým kabátem, který obklopuje modrý glóbus. -
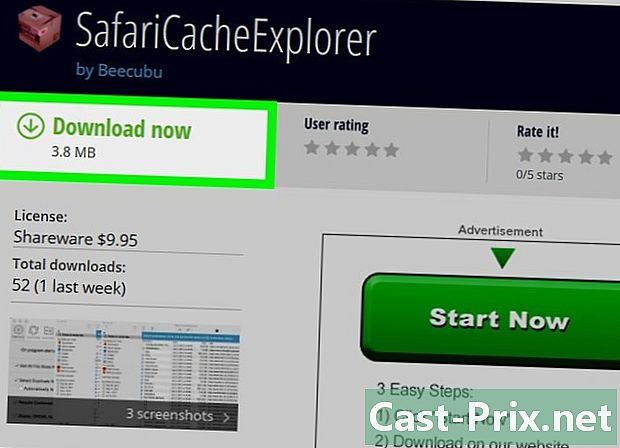
Klikněte do adresního řádku. Toto naleznete v horní části okna Firefoxu. -
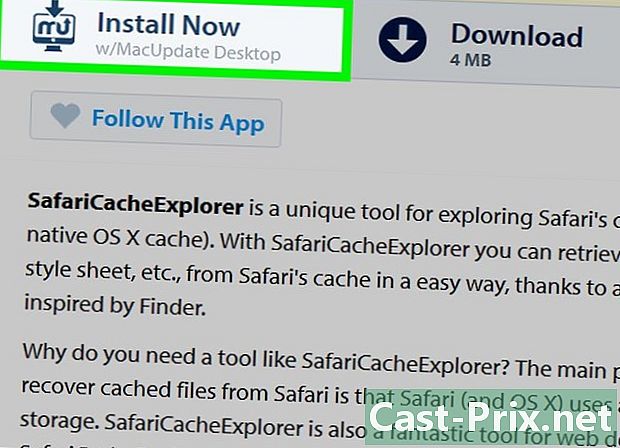
typ o: skryje se v adresním řádku. Tato akce zobrazí dočasné soubory Internetu. -
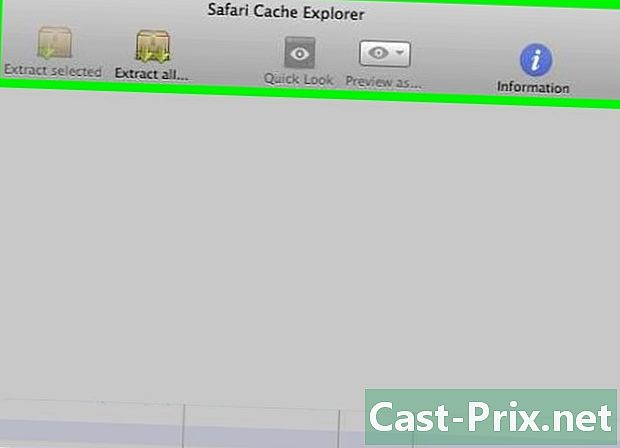
Stiskněte vstup. Tím se okno Informace o úložišti mezipaměti sítě objevit. -
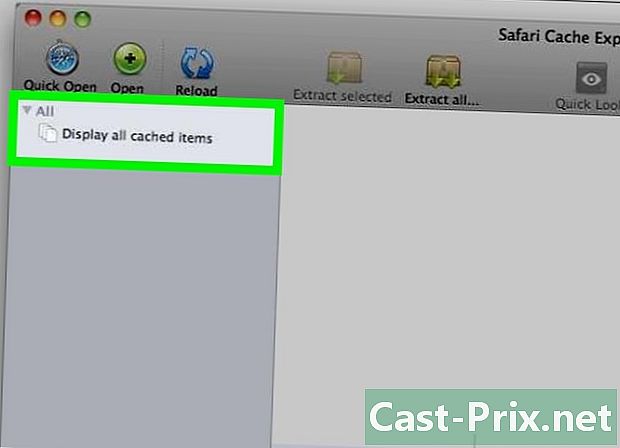
Klikněte na Seznam položek mezipaměti. Tento odkaz je umístěn v sekci disk který je uprostřed stránky. Tato akce vás přesměruje na stránku, kde se zobrazí všechny dočasné internetové soubory Firefoxu.
