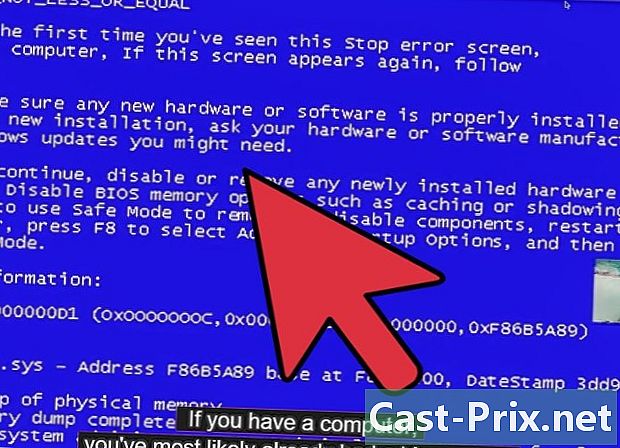Jak sledovat Netflix v televizi
Autor:
Laura McKinney
Datum Vytvoření:
5 Duben 2021
Datum Aktualizace:
26 Červen 2024

Obsah
- stupně
- Metoda 1 Použití notebooku
- Metoda 2 Na chytré televizi
- Metoda 3 Na Chromecastu
- Metoda 4 Na Apple TV
- Metoda 5 Na Roku
- Metoda 6 Na herní konzoli
Netflix nyní nabízí streamování videa přes internet, ještě pohodlnější než služba půjčování filmů na objednávku, díky které se proslavilo. volal Sledujte okamžitě, tato služba umožňuje uživatelům okamžitý přístup k velkému výběru filmů online. Filmy Netflix můžete sledovat na televizoru několika způsoby a pokud máte vhodný televizor, nemusíte už nic potřebovat.
stupně
Metoda 1 Použití notebooku
-

Určete výstupní porty vašeho notebooku. Pokud chcete notebook připojit k televizoru, musíte znát typy portů, které počítač obsahuje. To vám pomůže zjistit, zda je možné připojení, a také určit kabely, které budete potřebovat.- Většina novějších notebooků má port HDMI na zadní nebo boční straně zařízení. Toto je nejpohodlnější port pro připojení počítače k televizoru, pokud je také vybaven portem HDMI. Je zapotřebí pouze jeden kabel HDMI.
- Zadní strana počítače může být vybavena výstupem DVI. Vypadá to jako starý port obrazovky s řádkem nebo znakem „+“ na pravé straně. Pokud má váš televizor také port DVI, můžete použít kabel DVI na DVI. Pokud tomu tak není, budete potřebovat adaptér, který převádí DVI na HDMI. Budete také potřebovat samostatný zvukový kabel.
- Pokud má váš počítač modrý port VGA, můžete jej připojit k portu VGA na televizoru. Nejnovější televizory nemají port VGA. Připojení VGA vytváří rozmazané obrazy, zejména na nejnovějších HDTV. Budete také potřebovat samostatný zvukový kabel.
- Pokud používáte MacBook, budete pravděpodobně potřebovat adaptér pro připojení k HDMI TV. Většina MacBooků má port Thunderbolt, který můžete převést na signál HDMI.
-

Připojte výstupní port počítače ke vstupnímu portu na televizoru. Jakmile určíte nejlepší připojení, připojte se k bezplatnému portu na televizoru.- Pokud se připojujete přes DVI nebo DGA, měli byste začít s vypnutým počítačem a televizorem. Pokud používáte připojení HDMI, není to problém.
-

Připojte konektor sluchátek vašeho počítače ke zvukovému vstupu televizoru (pokud je to nutné). Pokud používáte připojení DVI nebo VGA, budete potřebovat samostatný zvukový kabel pro získání zvuku z počítače a jeho odeslání do televizoru. Vstupní port zvuku na vašem televizoru má stejný název jako port DVI nebo VGA, ke kterému jste připojili počítač. Potřebujete kabel, který načte jedinečný zvukový signál z výstupu sluchátek počítače a odešle jej na stereofonní port televizoru. -

Zapněte televizor a vyberte správný vstup. Vyberte vstup, ke kterému je připojen váš počítač. -

Zapněte počítač. V závislosti na nastavení počítače se může obrázek zobrazit automaticky, když se přihlásíte do systému Windows. -

Změňte hlavní displej počítače. Pokud na televizoru nevidíte obraz, můžete požádat počítač, aby na televizoru zobrazil jeho obrazovku.- Windows. lis ⊞ Vyhraj+P a vyberte duplikát nebo Pouze druhá obrazovka, Na televizoru byste měli vidět obrazovku počítače. Pokud ji nevidíte, zkontrolujte, zda jste vybrali správnou položku.
- Mac. Klikněte na nabídku Apple a vyberte Předvolby systému, Klikněte na možnost Prohlíží, pak na loterii ustanovení, Zaškrtněte políčko Zrcadlový displej pro duplikování obrazovky vašeho MacBooku v televizi.
-

Nastavte televizor jako zařízení, které přehrává zvuk. Zvukový výstup by se měl automaticky přepnout na reproduktory televizoru, ale možná bude nutné provést změnu ručně.- Windows. Klikněte pravým tlačítkem na tlačítko řečník na hlavním panelu a vyberte možnost Čtecí zařízení, Vyberte svůj televizor ze seznamu dostupných zařízení a klikněte na Nastavit jako výchozí.
- Mac. Otevřete nabídku Předvolby systému a vyberte zvuky, Klikněte na kartu výstupy a vyberte HDMI v seznamu dostupných výstupů.
-

Přihlaste se na web Netflix. Jakmile jsou všechna připojení provedena správně, můžete načíst Netflix do vašeho prohlížeče. Přihlaste se ke svému účtu Netflix a získejte přístup ke streamovací knihovně. Musíte mít předplatné, které zahrnuje streamované video. -

Začněte číst video, které chcete sledovat. Kliknutím na video z knihovny Netflix si jej můžete přečíst. Pokud je vše správně připojeno, měli byste být schopni se zvukem sledovat na televizoru.
Metoda 2 Na chytré televizi
-

Zjistěte, zda je váš televizor inteligentní. Chytré televizory se připojují k domácí síti a mohou spouštět streamingové aplikace, jako je Netflix. Podívejte se do příručky k vašemu televizoru nebo do jeho nabídky a zjistěte, zda máte Smart TV schopnou spouštět aplikace pro streamování. Vaše dálkové ovládání může být vybaveno tlačítkem pro spuštění aplikací Smart TV.- Štítek na vašem televizoru může mít streamingová loga služeb, jako je Netflix, která by řekla, zda je váš televizor inteligentní TV.
- Pokud máte potíže s informováním, můžete provést vyhledávání na webu na základě čísla modelu vašeho televizoru.
-

Připojte Smart TV k domácí síti. Abyste mohli streamovat obsah Netflixu do vaší aplikace Smart TV, musíte být připojeni k domácí síti. V závislosti na vašem televizoru existují dva způsoby.- Ethernet. Některé chytré televizory mají ethernetové porty, které umožňují jejich přímé připojení k routeru. Stačí připojit ethernetový kabel k routeru a televiznímu portu a připojit televizor k síti.
- Wi-Fi Mnoho moderních chytrých televizorů je vybaveno bezdrátovými adaptéry, které mohou používat připojení Wi-Fi k síti. K použití adaptéru Wi-Fi televizoru potřebujete bezdrátový směrovač. Otevřete nabídku síť na televizoru a poté vyberte domácí síť. Pokud je síť zabezpečená, budete muset zadat heslo. Proces se může u jednotlivých televizorů mírně lišit.
-

Otevřete aplikace Smart TV. Většina dálkových ovladačů Smart TV má tlačítko, které otevře seznam aplikací. Toto tlačítko je často ve formě loga nebo má název televizní značky. Musíte použít dálkové ovládání televizoru a ne univerzální dálkové ovládání.- Samsung. Tlačítko vypadá jako různobarevná krychle.
- LG. Vyhledejte tlačítko Moje aplikace.
- Sony. Stiskněte tlačítko Internetové aplikace nebo Netflix.
- Panasonic. Stiskněte tlačítko aplikace.
- Vizio. Stiskněte logo Vizio nebo tlačítko Netflix.
-

Vyberte aplikaci Netflix. Tento proces se liší v závislosti na vašem televizoru. Dálkové ovladače pro některé televizory mohou mít i konkrétní tlačítko Netflix.- Pokud nemůžete najít aplikaci Netflix, možná ji budete muset stáhnout z obchodu s aplikacemi Smart TV.
- Možná budete muset aktualizovat svůj televizní software, abyste získali přístup ke streamovacím aplikacím. Tento proces se liší v závislosti na televizoru, ale obvykle musíte soubor stáhnout do počítače, zkopírovat na jednotku USB a poté jej načíst do televizoru. Podrobné pokyny naleznete v příručce k vašemu televizoru.
-

Přihlaste se k účtu Netflix. Po otevření aplikace budete vyzváni k přihlášení k účtu Netflix. Zadejte své přihlašovací údaje a vyberte svůj profil, pokud máte možnost. Ne všechny Smart TV podporují systém profilů Netflix.- Musíte mít předplatné Netflix, které zahrnuje streamování videa. Předplatné pouze na DVD neumožňuje použití aplikace Netflix na vašem televizoru. Podívejte se, jak změnit svůj účet Netflix, abyste věděli, které předplatné si vybrat. Jakékoli předplatné se streamovaným videem vám umožní používat aplikaci pro Smart TV.
-

Procházejte aplikaci pomocí dálkového ovladače. Dálkové ovládání vám umožní procházet rozhraním Netflix. Pomocí šipek na televizoru vyhledejte video, které chcete sledovat, a stiskněte tlačítko vybrat nebo vstoupit dálkové ovládání pro jeho spuštění.
Metoda 3 Na Chromecastu
-

Pokud máte Android nebo iPhone, použijte Chromecast. Chromecast společnosti Google je jedním z nejlevnějších způsobů streamování videa v televizi, ale potřebujete zařízení se systémem Android nebo iOS. Chromecast místo tradičního dálkového ovládání používá zařízení Android nebo iOS k výběru toho, co chcete sledovat.- Pokud chcete pro výběr svých videí použít tradiční dálkový ovladač, podívejte se do další části na serveru Roku.
- Chromecast může fungovat pouze na televizoru vybaveném portem HDMI. Normálně mají všechny HDTV alespoň jeden port HDMI.
- Aby se Chromecast mohl připojit k internetu pro streamování videa, musíte mít bezdrátovou síť.
-

Připojte Chromecast k HDMI kabelu vašeho televizoru. Chromecast je malý klíč, který se jednoduše připojí k portu HDMI. Pokud nemůžete zasunout, můžete použít dodaný prodlužovací kabel. -

Připojte Chromecast ke zdroji napájení. Chromecast obsahuje napájecí kabel USB, který lze připojit k nástěnnému adaptéru nebo portu USB na televizoru. Některé porty USB TV neposkytují dostatek energie pro zapnutí Chromecastu a budete muset použít nástěnný adaptér. -

Zapněte televizor a vyberte vstup Chromecastu. Zkontrolujte název portu HDMI, do kterého jste Chromecast vložili, a nastavte televizní kanál na tento vstup. Měla by se zobrazit obrazovka nastavení Chromecastu. Pokud nic nevidíte, zkontrolujte, zda má Chromecast dostatek energie. -

Stáhněte si aplikaci Chromecast do svého zařízení Android nebo iPhone. Tato bezplatná aplikace Google vám umožní nastavit Chromecast, aby se mohl připojit k vaší bezdrátové síti. -

Spusťte aplikaci Chromecast a stiskněte kartu přístroj. Vaše nové Chromecast se na této kartě objeví po několika okamžicích. Pokud používáte iPhone, aktivujte Bluetooth pro usnadnění procesu nastavení. Uživatelé Androidu mohli jednoduše stisknout periferie a podívejte se na nový Chromecast. -

Stiskněte Konfigurace, pak znovu Konfigurace. Spustí se proces nastavení Chromecastu. Až Chromecast nastavíte a připojíte, nebudete muset tento proces opakovat. -

Stiskněte Vidím kód pokud se kódy na vašem zařízení a televizi shodují. To je důležité, pokud je síť velmi zaneprázdněna. -

Pojmenujte Chromecast (volitelné). To je užitečné, pokud máte doma více Chromecastů. Můžete to například nazvat „Salon“ nebo „Chambre“. -

Vyberte bezdrátovou síť, ke které chcete zařízení Chromecast připojit. Budete požádáni o zadání hesla. Chromecast zaznamená informace a automaticky se k této síti připojí pokaždé, když je aktivována. -

V případě potřeby počkejte, až se Chromecast aktualizuje. Čas od času jsou pro Chromecast k dispozici aktualizace, které se stahují automaticky. Stažení může trvat několik minut. -

Stáhněte si aplikaci Netflix pro Android nebo iPhone. Pomocí aplikace Netflix pro váš smartphone najdete videa a ovládáte zvuk. Aplikaci si můžete zdarma stáhnout z obchodu Google Play nebo z obchodu App Store pro Android. -

Otevřete aplikaci a přihlaste se k účtu Netflix. Pokud máte v tomto účtu více profilů, vyberte ten, který chcete použít. -

Klepněte na tlačítko Chromecast a vyberte Chromecast. Toto tlačítko je v pravém horním rohu a zobrazí se, když jste připojeni ke stejné síti jako Chromecast. Po několika okamžicích se na televizoru objeví obrazovka Netflix. -

Najděte video, které chcete sledovat. Pomocí aplikace Netflix ve smartphonu můžete procházet knihovnu nebo hledat konkrétní titul. -

Klepnutím na video spustíte přehrávání na televizoru. Pokud je aplikace připojena k Chromecastu, může se video zobrazit na televizoru. -

Ovládání přehrávání z aplikace Netflix. Můžete pozastavit video a rychle vpřed z aplikace Netflix. Chcete-li pokračovat v sledování videa v televizi, nemusíte ve svém smartphonu ponechat Netflix otevřený. Přehrávání byste také měli mít možnost ovládat z panelu oznámení. -

Použijte aplikaci Netflix, jakmile chcete sledovat video na televizoru. Po nastavení Chromecastu nemusíte opakovat všechny tyto kroky pro každou vizualizaci. Stačí zapnout televizor, přepnout na položku Chromecast a poté do telefonu načíst aplikaci Netfix.
Metoda 4 Na Apple TV
-

Pokud máte iPhone, použijte Apple TV. Nastavení LApple TV je velmi snadné, pokud již máte iPhone a Apple ID. Televizní aplikace je vybavena speciálním dálkovým ovladačem pro výběr položek.- Netflix není k dispozici na Apple TV první generace.
-

Připojte Apple TV k televizoru pomocí připojení HDMI. Chcete-li používat nejnovější Apple TV, potřebujete na svém televizoru port HDMI.- Připojte také Apple TV ke zdroji napájení. Potřebuje to, aby fungovala.
-

Nastavte kanál televizoru na vstup odpovídající Apple TV. Zkontrolujte název portu HDMI vašeho televizoru, abyste si byli jisti vstupem, který musíte vybrat. Pokud jste na správném vstupu, měla by se na vašem televizoru zobrazit obrazovka nastavení Apple TV. -

Zapněte na svém iPhone Bluetooth. LApple TV se bude moci připojit k vašemu iPhone a načíst potřebná nastavení síťového připojení. Funkci Bluetooth můžete povolit přetažením spodní části obrazovky a stisknutím tlačítka Bluetooth. -

Přibližte svůj iPhone blíže k Apple TV. Obrazovka Automatická konfigurace by se měla objevit po několika okamžicích. -

Zadejte své Apple ID a heslo do vašeho iPhone. To bude dotázáno, když obrazovka Automatická konfigurace objevit. -

Postupujte podle pokynů a dokončete konfiguraci. Váš iPhone odešle potřebné informace o připojení k vašemu Apple TV, aby se Apple TV mohla připojit k síti a vašemu Apple ID. Nastavení Apple TV může trvat několik minut. -

Pomocí dálkového ovladače Apple TV vyberte aplikaci Netflix a spusťte ji. Toto byste měli najít jako poslední v seznamu aplikací. -

Přihlaste se k účtu Netflix. Pomocí dálkového ovladače zadejte svou e-mailovou adresu a heslo. Tím se připojíte k vašemu účtu Netflix a můžete si vybrat profil, který chcete použít. -

Pomocí dálkového ovladače vyhledejte a přehrávejte videa. Můžete procházet knihovnu nebo použít vyhledávací lištu k nalezení konkrétního názvu. Pomocí tlačítek na dálkovém ovladači můžete ovládat přehrávání videa na Netflixu.
Metoda 5 Na Roku
-

Připojte zařízení Roku k portu HDMI na televizoru. Roku musí být připojen k televizoru prostřednictvím připojení HDMI. Téměř každý HDTV má alespoň jeden port HDMI. -

Připojte Roku ke zdroji energie. Připojte zařízení Roku pomocí dodaného napájecího kabelu.- Nezapomeňte také vložit baterie do dálkového ovladače.
-

Připojte kabel Ethernet (volitelné). Roku umožňuje přímé připojení boxu k routeru prostřednictvím ethernetového připojení. To umožňuje lepší kvalitu streamování, zejména pokud je signál z vaší bezdrátové sítě slabý. Pokud nemáte možnost používat připojení Ethernet, můžete stále používat bezdrátové připojení. -

Zapněte televizor a vyberte odpovídající položku Roku. Pokud nevíte, který vstup zvolit, podívejte se na název portu HDMI, ke kterému jste připojili Roku. -

Vyberte svůj jazyk Při prvním nastavení Roku musíte vybrat jazyk. -

Připojte Roku k síti. Budete požádáni, abyste vybrali, jak se chcete připojit k domácí síti. Pokud používáte připojení Ethernet, vyberte Kabelové (Ethernet), Pokud se chcete připojit přes Wi-Fi, vyberte Bezdrátové (Wi-Fi)a zadejte přihlašovací údaje k síti. -

Počkejte na dokončení aktualizací Roku. Po připojení k síti mohou být k dispozici aktualizace. Před použitím Roku je nutné provést aktualizace. Mělo by to trvat jen několik minut. -

Přiřaďte svůj Roku k účtu Roku. Zobrazí se kód, musíte zadat roku.com/link, Pokud ještě nemáte účet Roku, budete jej muset vytvořit zdarma. Váš účet Roku vám umožní zakoupit obsah, který je nezbytný, pokud použijete tuto metodu. -

Spusťte aplikaci Netflix na svém Roku. Pomocí dálkového ovladače vyberte a otevřete aplikaci Netflix. -

Přihlaste se k účtu Netflix. Při prvním načtení aplikace budete vyzváni k zadání pověření Netflix. Přihlaste se k účtu Netflix a vyberte profil, který chcete použít. -

Najděte a sledujte videa Netflix. Pomocí dálkového ovladače vyhledejte a sledujte videa Netflix. Poté můžete pomocí dálkového ovladače ovládat přehrávání videa.
Metoda 6 Na herní konzoli
-

Zapněte konzoli, která je kompatibilní s Netflix. Můžete sledovat Netflix na řadě herních konzolí, což může být užitečné, pokud nemáte v úmyslu koupit zařízení pro streamování videa. Zde jsou konzoly pro videohry kompatibilní s Netflix:- PlayStation 4
- PlayStation 3
- lXbox One
- lXbox 360
- Wii U
- Wii
-

Nainstalujte aplikaci Netflix. Proces závisí na použité konzoli.- Na PlayStation 4 najdete aplikaci Netflix v sekci TV a video z hlavní nabídky. Pokud ji nenajdete, můžete si ji stáhnout z obchodu PlayStation Store.
- Na PlayStation 3 najdete aplikaci Netflix v nabídce TV / Video služby XMB. Výběr této možnosti vám umožní stáhnout aplikaci. Pokud ji nenajdete, můžete si ji stáhnout z obchodu PlayStation Store.
- Na konzolách Xbox musíte stáhnout aplikaci Netflix z internetu aplikace .
- Na Wii U musíte stáhnout aplikaci Netflix z obchodu Nintendo.
- Na Wii musíte stáhnout aplikaci Netflix z obchodu Wii.
-

Spusťte aplikaci Netflix a přihlaste se. Při prvním spuštění aplikace Netflix se zobrazí výzva k přihlášení pomocí účtu Netflix. Zadejte přihlašovací údaje a vyberte profil, který chcete použít. Ne všechny konzoly podporují funkčnost profilů Netflix.- Potřebujete účet Netflix, který obsahuje streamované video. Podívejte se, jak změnit svůj účet Netflix a zjistit více o tom, jak změnit své předplatné.
-

Pomocí joysticku vyberte video, které chcete sledovat. Po přihlášení můžete pomocí dálkového ovladače procházet knihovnu Netflix nebo hledat konkrétní titul. Po spuštění videa můžete pomocí tlačítek joysticku video pozastavit nebo rychle posunout vpřed.