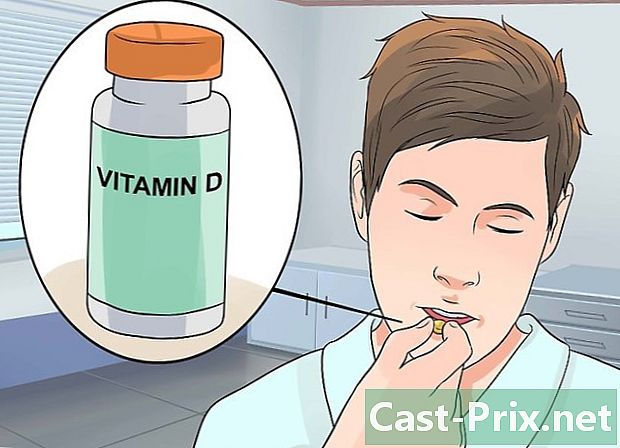Jak provést obnovení systému
Autor:
Roger Morrison
Datum Vytvoření:
20 Září 2021
Datum Aktualizace:
21 Červen 2024

Obsah
- stupně
- Část 1 Vytvořte bod obnovení
- Část 2 Obnovte systém z plochy
- Část 3 Obnovte systém pomocí pokročilých nastavení
Máte počítač se systémem Windows a možná budete chtít obnovit svůj systém tak, jak to bylo před dvěma dny. K tomu potřebujete tzv. Bod obnovení, což je záloha citlivých souborů Windows. Chcete-li obnovit Mac, je nejlepší použít Time Machine.
stupně
Část 1 Vytvořte bod obnovení
- Otevřete nabídku start (

). Klikněte na logo Windows v levém dolním rohu obrazovky. -

V této nabídce zadejte obnovení systému. Na obrazovce se pak zobrazí nabídka restaurování -

Klikněte na Vytvořte bod obnovení. V horní části okna je ikona ve tvaru monitoru. -

Klikněte na Vytvořit .... Tato možnost je v pravém dolním rohu okna pro obnovení. Objeví se nové okno. -
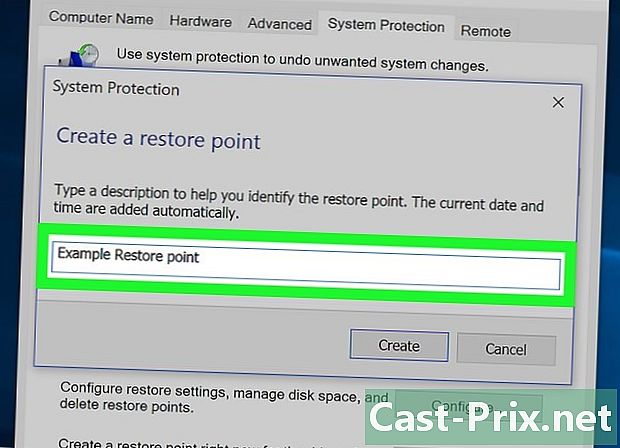
Zadejte název bodu obnovení. Klepněte do pole a zadejte název bodu obnovení.- Není nutné přidávat datum a čas, budou automaticky během operace.
-
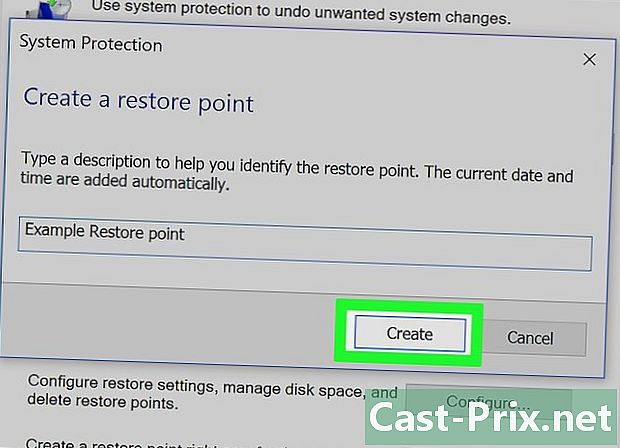
Klikněte na vytvořit. Tlačítko je pod polem e. Budete mít to, co se nazývá bod obnovení. Procedura může trvat několik minut. -
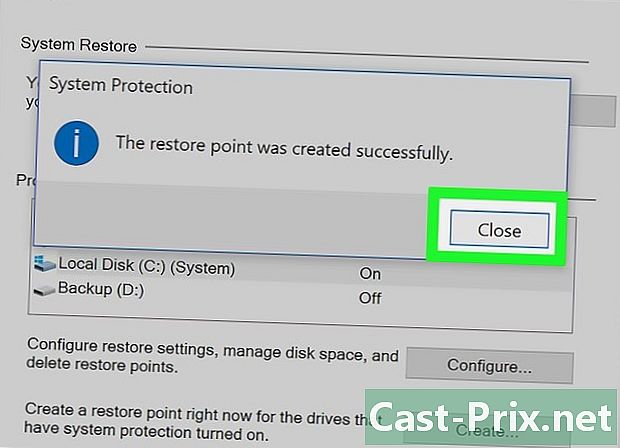
Klikněte na zavřít. Dotčené tlačítko je ve spodní části okna. -

Klikněte na OK. Toto tlačítko je ve spodní části okna. Okno pro obnovení systému je zavřeno. Nyní můžete přistoupit k samotné fázi obnovy.
Část 2 Obnovte systém z plochy
-
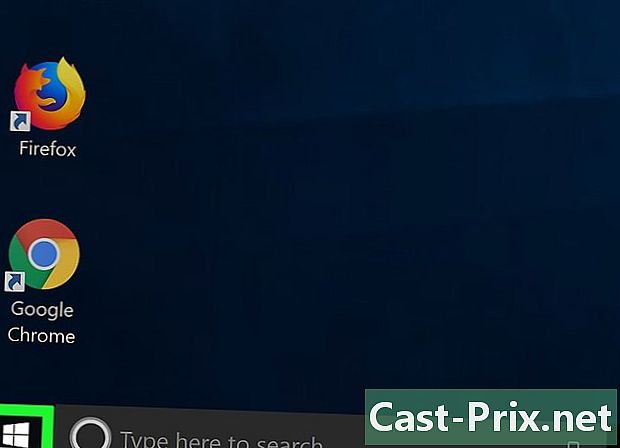
Otevřete nabídku start (
). Klikněte na logo Windows v levém dolním rohu obrazovky. -
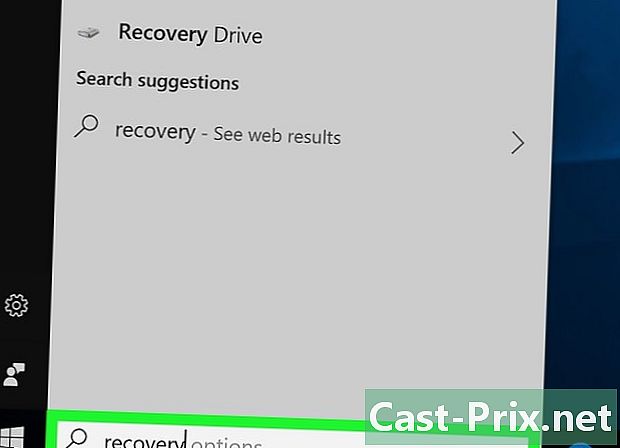
V této nabídce zadejte zotavení. Na obrazovce se zobrazí konkrétní program obnovy. -

Klikněte na zotavení. Miniatura tohoto tlačítka v horní části okna je modrý monitor. Otevře se konkrétní okno. -
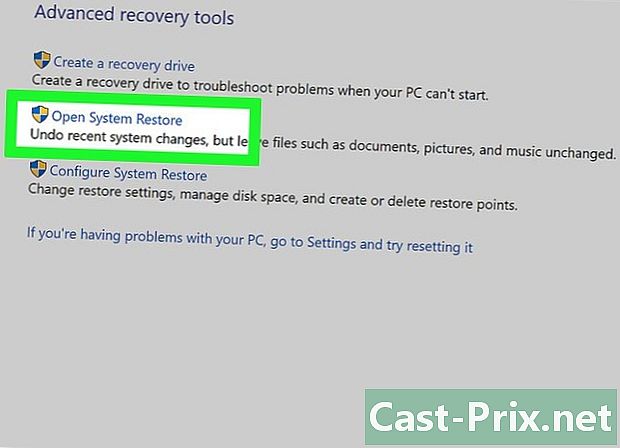
Klikněte na Otevřete nástroj Obnovení systému. Tento odkaz je na druhém místě okna obnovy. Před vámi se otevře nové okno, okno obnovy systému. -
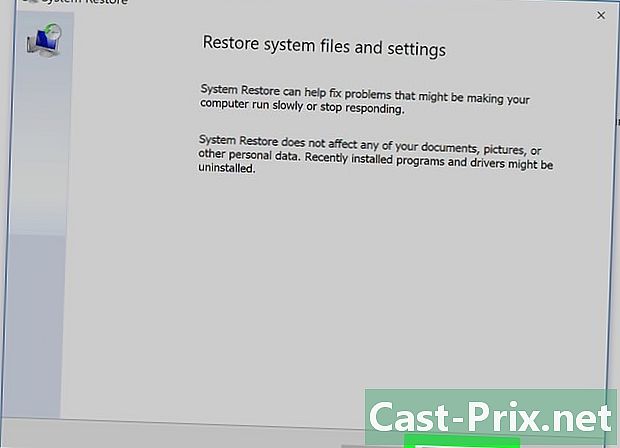
Klikněte na následující. Tlačítko je jako obvykle ve spodní části okna. -

Vyberte bod obnovení. Uprostřed stránky klikněte na název bodu obnovení. Před výběrem si přečtěte datum vlevo od bodu obnovy, abyste se vyhnuli chybě. -
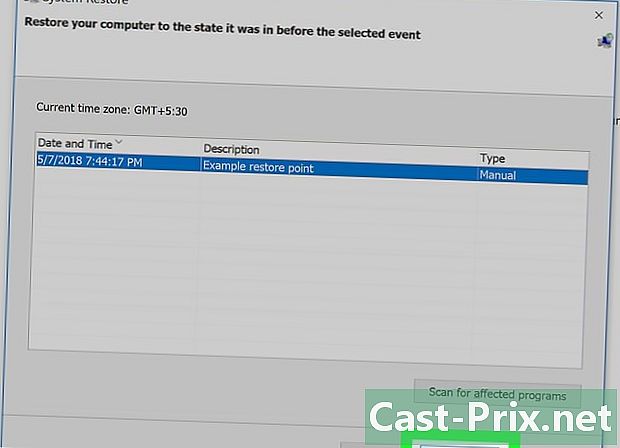
Klikněte na následující. Tlačítko je ve spodní části stránky. -
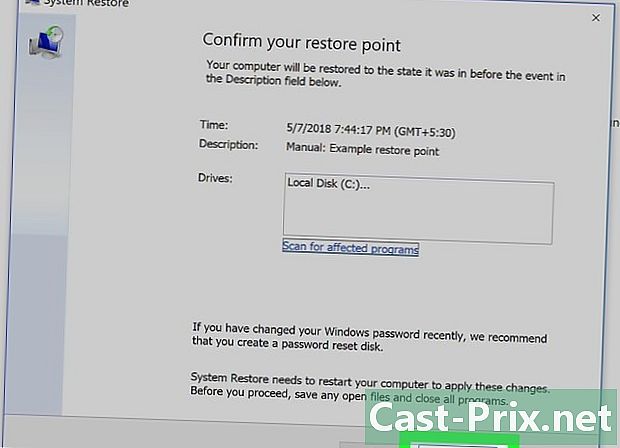
Klikněte na úprava. Tlačítko je ve spodní části okna pro obnovení. Počítač se systémem Windows obnoví systém tak, jak byl ve zvolené datum. V závislosti na velikosti systému, který má být přemístěn, budete muset počkat několik desítek minut, dokonce i hodinu. Během této doby se počítač jednou nebo vícekrát restartuje.
Část 3 Obnovte systém pomocí pokročilých nastavení
-
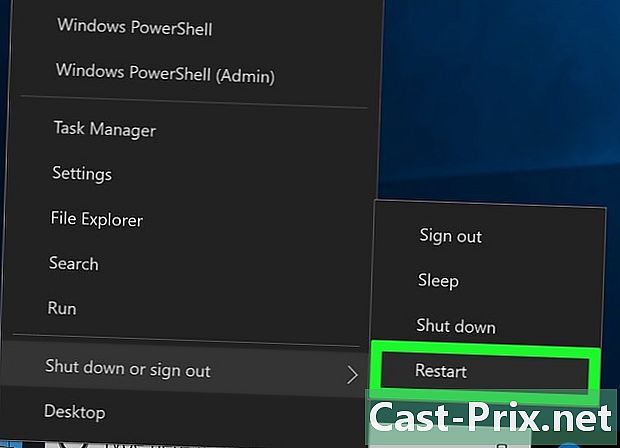
Otevřete nabídku pokročilých nastavení. Tato nabídka je velmi užitečná, pokud je počítač spuštěn ve smyčce. Vyhledejte v této nabídce zmínku Stisknutím klávesy F10 získáte další možnosti (nebo podobné znění). Poté spusťte tento příkaz (zde stiskněte klávesu F10).- Máte-li před sebou slavnou „modrou obrazovku smrti“, počkejte několik minut, dokud se obrazovka neobjeví Vyberte možnost.
- Chcete-li otevřít nabídku pokročilých nastavení z plochy, start, klikněte na ikonu On / Off v levém dolním rohu přidržte klávesu směna při kliknutí na restart, Uvolněte klíč směna když se objeví obrazovka pokročilých možností.
-
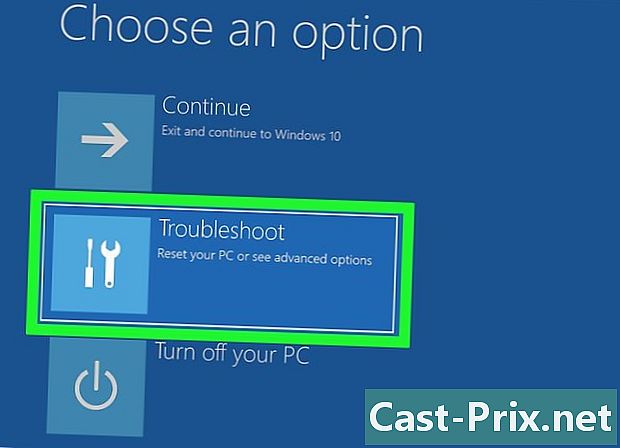
Klikněte na help. Jeho symbolem je šroubovák a plochý klíč vedle sebe. -
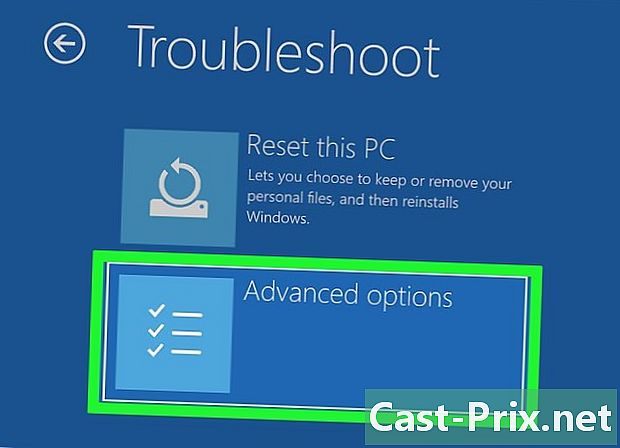
Klikněte na Pokročilé možnosti. Toto je třetí možnost nabídky, která se otevřela. -

Klikněte na Obnovení systému. Tato možnost je úplně první vlevo. Kliknutím na toto tlačítko se otevře přihlašovací stránka pro obnovení systému. -
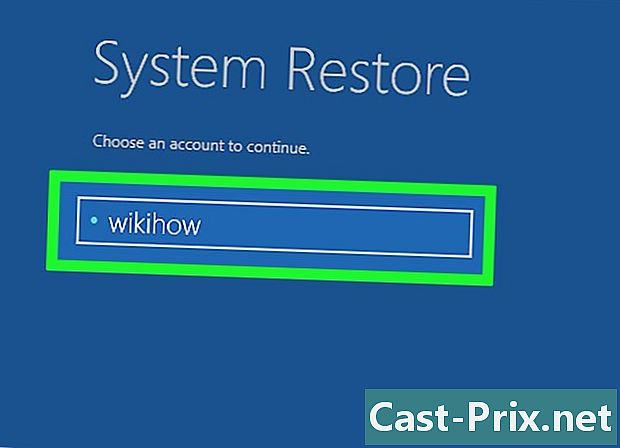
Vyberte svůj účet Klikněte na název vašeho účtu. Pokud používáte počítač jako jediný, je normální, že uvidíte pouze jeden účet. -

Zadejte heslo pro svůj účet. Toto heslo nemá nic společného s heslem, které vám například umožňuje připojit se k vašemu účtu Microsoft ... pokud jste to neudělali! -
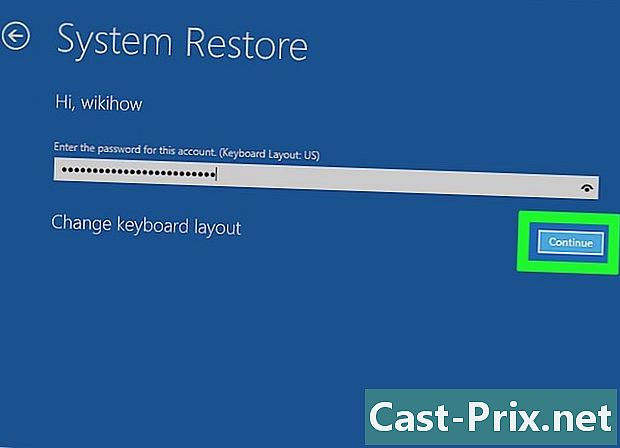
Klikněte na pokračovat. Kliknutím na toto tlačítko se přihlásíte a přihlásíte se ke svému účtu. -

Klikněte na následující. Toto tlačítko je ve spodní části okna pro obnovení. -
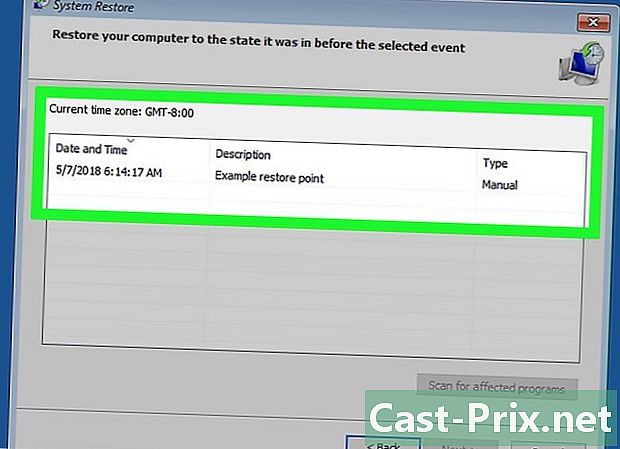
Vyberte bod obnovení. Klikněte na bod obnovení, který vám vyhovuje. Před výběrem si přečtěte datum nalevo od bodu obnovy. -
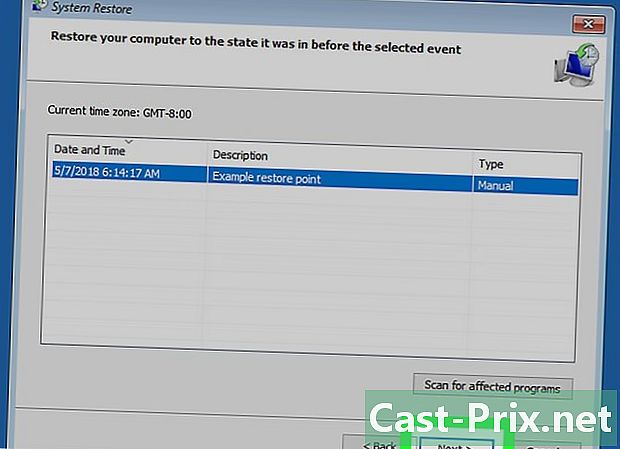
Klikněte na následující. Tlačítko je ve spodní části okna. -
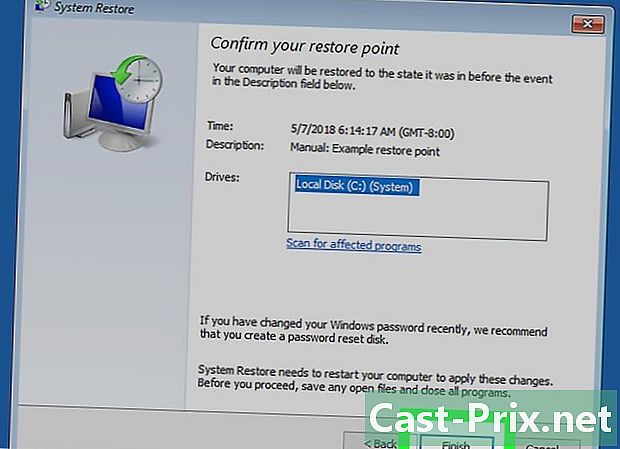
Klikněte na úprava. Tato možnost je ve spodní části okna. V závislosti na velikosti systému, který má být přemístěn, budete muset počkat několik desítek minut, dokonce i hodinu. Během této doby se počítač jednou nebo vícekrát restartuje.

- Pokud jste nainstalovali programy po bodu obnovení, po obnovení se nezobrazí, takže je budete muset znovu nainstalovat.
- Před provedením jakýchkoli významných změn v počítači, jako je změna základního registru nebo instalace softwaru, o kterém si nejste jisti, je vždy vhodné vytvořit bod obnovení.
- Obnovení systému vám nedovolí obnovit smazané soubory nebo složky: jedná se o obnovení, nikoli o zálohu!