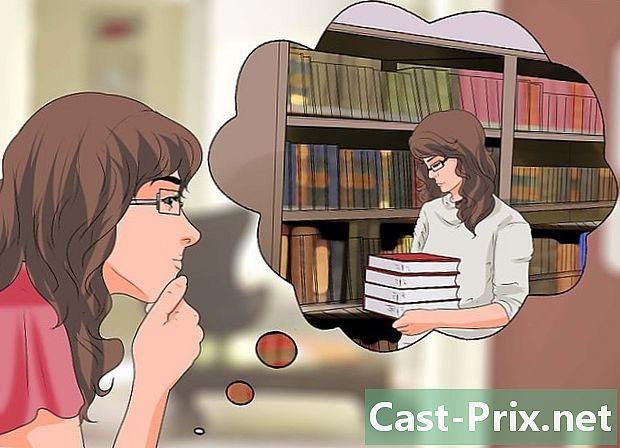Jak pořídit snímek obrazovky pomocí Firefoxu a Windows
Autor:
Eugene Taylor
Datum Vytvoření:
16 Srpen 2021
Datum Aktualizace:
11 Smět 2024

Obsah
- stupně
- Metoda 1 Použijte rozšíření
- Metoda 2 Použití klávesových zkratek systému Windows
- Metoda 3 Použijte nástroj pro zachycení
Pokud jde o pořizování snímků ve Firefoxu pod Windows, existuje spousta možností. Pokud plánujete vzít snímek obrazovky s obsahem celé webové stránky do jediného souboru, bude trik s příponou obrazovky. Pokud však chcete pořizovat snímky obrazovky rozhraní Firefox pro řešení problémů nebo výukové programy, můžete využít klávesové zkratky Windows nebo nástroj Capture.
stupně
Metoda 1 Použijte rozšíření
-

Zjistěte, proč chcete použít rozšíření. Největší výhodou použití rozšíření obrazovky je to, že máte možnost vzít celou stránku do jediného snímku obrazovky, i když se rozšiřuje mimo oblast zobrazení. Rozšíření pro snímání obrazovky také umožňují rychle importovat snímky obrazovky na různé weby s hostingem obrázků a některé zahrnují nástroje pro úpravy. -

Klikněte na tlačítko nabídky Firefox (☰) a vyberte Další moduly. Karta Správce doplňků se otevře. -

vyhledávat Screenshot. Zobrazí se celá řada různých rozšíření o snímání obrazovky, z nichž většina často funguje stejným způsobem. Tato příručka bude mluvit Nimbus Screen Capture, Mezi další oblíbené možnosti patří Screengrab (opravit verzi) a LightShot. -

Klikněte na tlačítko instalovat který je vedle rozšíření, které chcete nainstalovat. Chcete-li zobrazit další podrobnosti, včetně uživatelských recenzí, můžete dvakrát kliknout na rozšíření. Než vyberete to, které chcete nainstalovat, zkontrolujte ostatní dostupná rozšíření.- Některá rozšíření vyžadují restart Firefoxu po jejich instalaci.
-

Přejděte na web, ze kterého chcete pořídit snímek obrazovky. Po instalaci rozšíření přejděte na web, ze kterého chcete pořídit snímek obrazovky. S nainstalovaným rozšířením můžete zachytit viditelnou část, provést ruční výběr nebo zachytit celou stránku. -

Klikněte na tlačítko rozšíření obrazovky. Můžete také otevřít kliknutím pravým tlačítkem myši na stránce. Pro toto rozšíření budete mít k dispozici několik možností snímání obrazovky. -

Vyberte oblast, kterou chcete zachytit. Z nabídky vyberte limit obrazovky. Pokud chcete oblast definovat ručně, můžete klepnutím a přetažením obdélníku vybrat část, kterou chcete zachytit. -

Upravte snímek obrazovky. Pokud rozšíření podporuje editační funkce, zobrazí se editační nástroje po výběru oblasti, kterou chcete zachytit. Poté máte příležitost vytvářet notace, zvýrazňovat důležité části, čmárat a dělat mnoho dalších věcí. Nástroje pro úpravy se zobrazují pod adresním řádku Firefoxu. Klikněte na úprava po dokončení změn. -

Uložte snímek obrazovky. Po dokončení úprav máte možnost zvolit, kam chcete snímek uložit nebo uložit. Pokud chcete vložit do dokumentu, můžete jej místo uložení zkopírovat do své schránky. -

Nastavte možnosti snímání obrazovky. Ačkoli výchozí možnosti těchto rozšíření jsou obecně vhodné pro většinu uživatelů, můžete nastavení změnit kliknutím na tlačítko rozšíření a výběrem možnosti nebo nastavení, V tomto okamžiku můžete změnit formát, ve kterém chcete snímky obrazovky uložit. Můžete také upravit kvalitu, změnit konvence pojmenování a další v závislosti na rozšíření obrazovky. -

Najděte uložený snímek obrazovky. Snímky obrazovky, které vytvoříte, se obvykle ukládají do složek obraznost nebo dokumenty, Můžete zobrazit stránku možností rozšíření obrazovky a změnit výchozí umístění.
Metoda 2 Použití klávesových zkratek systému Windows
-

Vědět, kdy byste měli používat zkratky. Rozšíření pro snímání obrazovky jsou nejpohodlnějším způsobem zachycení webového obsahu, ale pokud potřebujete pořídit snímek obrazovky okna Firefox, budete muset použít zkratky Windows. Je to také nejrychlejší způsob, jak pořídit snímek obrazovky, když nemáte možnost instalovat rozšíření. -

Stiskněte.⊞ Vyhraj+PRTSCN pro vytvoření snímku obrazovky celé obrazovky (Windows 8 a novější). Obrazovka na chvíli vybledne a snímek obrazovky bude uložen jako soubor ve složce s názvem Screenshoty, Najdete ji ve složce obraznost.- Dotyk PRTSCN mohou být na vašem počítači označeny odlišně, tzn Obrazovka tisku, Tisk, Imp ec nebo v jiných možnostech. Obvykle je mezi klávesami ScrLk a F12, Chcete-li provést tuto akci na notebooku, musíte také stisknout klávesu Fn.
-

Stiskněte.PRTSCN zkopírujte obrázek z obrazovky do schránky (v jakékoli verzi systému Windows). Stisknutím tlačítka PRTSCN zkopírujte obrázek všeho, co je na obrazovce, do schránky. Potom můžete vložit tento snímek obrazovky do programu, jako je Malování nebo Word, takže jej můžete uložit jako soubor.- Po vytvoření snímku otevřete aplikaci Malování stisknutím ⊞ Vyhraj a popadl malovat ve vyhledávací liště. Stiskněte Ctrl+V pro vložení zkopírovaného snímku obrazovky do nového dokumentu programu Malování. Uložte soubor a uložte snímek do počítače.
-

Stiskněte.alt+PRTSCN , aby se screenshot vaší aktivní obrazovky. Pokud si chcete pouze pořídit snímek obrazovky vašeho prohlížeče Firefox, ujistěte se, že je aktivní, a stiskněte alt+PRTSCN, Tím zkopírujete obrázek z okna Firefoxu do své schránky, což vám umožní vložit jej do programu Malování. -

Změňte snímek obrazovky v programu Malování. Pokud jste snímek uložili pomocí příkazu ⊞ Vyhraj+PRTSCN, klikněte pravým tlačítkem na soubor a vyberte změna, Tím se otevře v programu Malování. Pokud vložíte screenshot do programu Malování, můžete jej před uložením upravit. Pomocí nástrojů Paint můžete označit důležité části, přidat poznámky a další.
Metoda 3 Použijte nástroj pro zachycení
-

Otevřete nástroj Capture. Tento nástroj je k dispozici v systému Windows Vista a novějších. Nejrychlejším způsobem, jak otevřít nástroj Capture, je stisknout klávesu ⊞ Vyhraj a psát nástroj pro zachycení ve vyhledávací liště. Ten vám dává možnost zachytit celou obrazovku, konkrétní okna nebo vlastní oblast. Můžete také provádět základní změny pomocí nástroje Capture. -

Vyberte typ záběru obrazovky, který chcete pořídit. Klikněte na ikonu ▼, která je vedle tlačítka nový vyberte typ snímku obrazovky, který chcete pořídit. -

Vezměte si snímek obrazovky. Proces se bude lišit v závislosti na metodě, kterou se rozhodnete pořídit snímek obrazovky:- Bezplatné zachycení formuláře zahrnuje nakreslení tvaru snímku obrazovky, který chcete pořídit. Tento režim umožňuje vytvořit snímek obrazovky v libovolné formě
- Obdélníkové snímání sestává z kliknutí a přetažení k vytvoření obdélníku na obrazovce. Během snímání obrazovky se vezme v úvahu vše uvnitř tohoto obdélníku
- Okno pro zachycení je kliknout na okno, které chcete zachytit
- snímání na celou obrazovku přijímá snímání na celou obrazovku
-

Upravte snímek obrazovky. Po dokončení zachycení se zobrazí v okně nástroje Capture. Na této úrovni budete mít k dispozici základní editační nástroje, a to stylus a zvýrazňovač. -

Uložte snímek obrazovky. Klikněte na ikonu poddajný uložit snímek do počítače. Pokud používáte program Windows Mail, můžete zachytit také připojit přímo k e-mailu z nástroje Capture.