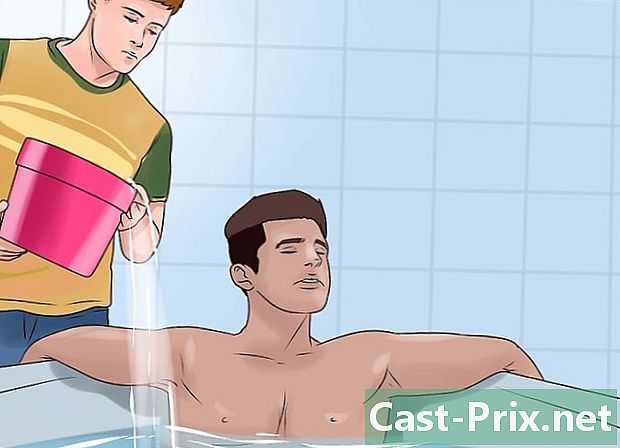Jak optimalizovat výkon počítače
Autor:
Louise Ward
Datum Vytvoření:
8 Únor 2021
Datum Aktualizace:
1 Červenec 2024

Obsah
- stupně
- Metoda 1 Optimalizace výkonu počítače se systémem Windows 10
- Metoda 2 Optimalizace výkonu počítače se systémem Windows 8
- Metoda 3 Optimalizace výkonu počítače se systémem Windows 7
Všichni víme, jak frustrující může být, když se váš počítač zpomalí a dokončení nejjednodušších úkolů trvá dlouho. V dlouhodobém horizontu je pomalý počítač ztráta času, úsilí a peněz. Pokud je stále možné jít za technikem opravit a zlepšit jeho výkon, některá základní pravidla údržby vám často pomohou problém vyřešit sami.
stupně
Metoda 1 Optimalizace výkonu počítače se systémem Windows 10
- Zakázat efekty průhlednosti. Tyto efekty jsou působivé, ale spotřebovávají příliš mnoho CPU. Místo toho je deaktivujte pomocí klasického vzhledu Windows. Zlepšíte výkon počítače.
- Klikněte pravým tlačítkem na plochu.
- vybrat Přizpůsobit.
- Klikněte na barvy.
- disable Prohlédněte si nabídku Start, hlavní panel a centrum oznámení.
-

Zakázat programy, které začínají při spuštění. Několik programů obsahuje součást, která se spustí automaticky při spuštění. Pokud je to užitečné pro často používané nástroje, může nežádoucí program, který se spustí, zpomalit počítač. Níže je uveden způsob řešení problému.- Klikněte pravým tlačítkem myši start.
- Klikněte na Správce úloh.
- vybrat start-up.
- Vyhledejte program, který chcete zakázat.
- Klikněte na deaktivovat.
-

Zakažte zbytečné služby. Některé služby jsou nezbytné pro správné fungování systému Windows. Ve výchozím nastavení jsou funkce specifické pro systém povoleny, ale většina vám nepomůže. Můžete je dočasně nebo trvale zakázat.- Klikněte pravým tlačítkem myši start.
- Klikněte na Správce úloh.
- vybrat služby.
- Klikněte pravým tlačítkem na službu, kterou chcete zakázat.
- vybrat Zastavte službu.
-

Zakázat stíny a animace. Stíny a animace jsou úžasné na obrazovce, ale zbytečně spotřebovávají prostředky procesoru.- Pojďte dál systém.
- vybrat Pokročilá nastavení systému.
- Klikněte na záložku pokročilý.
- V části Výkon klikněte na tlačítko nastavení.
- vybrat Upravte tak, abyste získali nejlepší výkon, Můžete také ručně zakázat každý efekt.
- Dalším řešením je jít do Nastavení> Možnosti ergonomie> Další možnosti, Odtud můžete zakázat animace.
-

Povolit rychlý start. Systém Windows 10 nabízí tuto skvělou možnost zrychlení počítače. Když vypnete počítač, systém Windows uloží obrázek ovladačů načtených do samostatného souboru s názvem „hiberfile“. Po restartu systém jednoduše načte tento soubor a zkrátí dobu spouštění.- Klikněte pravým tlačítkem myši start.
- Pojďte dál Ovládací panel.
- zvolit Systém a zabezpečení.
- Klikněte na Možnosti napájení.
- vybrat Vyberte akci tlačítek napájení.
- Klikněte na Povolit rychlý start, Tuto možnost najdete v části „Nastavení zastavení“.
- Klikněte na Uložit změny.
-

Odinstalujte nepotřebné programy. Je vhodné odinstalovat programy, které již nepoužíváte. Někdy instalujeme zkušební verze softwaru, které jsme zapomněli odinstalovat po zkušební době. Některé z těchto programů spotřebovávají RAM a zpomalují počítač.- Klikněte pravým tlačítkem myši start.
- Klikněte na Programy a funkce.
- Vyberte program, který chcete odinstalovat.
- Klikněte na Odinstalovat / Změnit.
-

Defragmentujte pevný disk. Chcete-li zlepšit výkon počítače, můžete defragmentovat pevný disk. -

Pravidelně čistěte počítač. Nástroj Vyčištění disku je ve výchozím nastavení velmi užitečnou součástí systému Windows. Umožňuje odstranit nepotřebné soubory v počítači.- Klikněte na start.
- vybrat Průzkumník souborů.
- Klikněte pravým tlačítkem myši na místní disk (C :).
- vybrat vlastnosti.
- Klikněte na Čištění disku na kartě obecný.
- Vyberte „nepotřebné soubory“.
- Po dokončení klikněte na OK.
- Tuto funkci mohou použít pokročilí uživatelé Vyčistěte systémové soubory.
Metoda 2 Optimalizace výkonu počítače se systémem Windows 8
-

Zakázat animace. Animace, které jsou důležitou součástí systému Windows 8, se mohou při přepínání obrazovek zpomalit. Chcete-li je deaktivovat, postupujte podle pokynů níže.- Stiskněte klávesu Windows.
- Zadejte „Možnosti výkonu“.
- Klikněte na vstup.
- Zrušte zaškrtnutí políčka „Animovat okna při minimalizaci a zvětšení“.
- Pokud chcete, zakažte další animace.
-

Vyhledejte aplikace, které spotřebovávají nejvíce prostředků. Pomocí správce úloh vyhledejte programy, které používají nejvíce zdrojů.- Klikněte pravým tlačítkem na hlavní panel.
- vybrat Správce úloh.
- Klikněte na Více informací pro zobrazení úplného rozhraní.
- Programy náročné na nejvíce zdrojů jsou zvýrazněny.
-

Změňte nastavení napájení. Systém Windows má různá schémata napájení, pomocí kterých můžete optimalizovat množství energie, kterou počítač spotřebovává. Tyto režimy vám pomáhají šetřit energii pro optimální výkon.- Klikněte na ikonu zásobníku viditelnou na hlavním panelu.
- vybrat Další možnosti napájení.
- Vyberte jeden ze 3 režimů: Normální použití (nabízí optimální výkon a šetří energii, když je počítač nečinný), Úspora energie (šetří energii snížením výkonu systému) a Vysoký výkon (maximalizuje výkon a citlivost).
- Režim můžete změnit kliknutím na odkaz Změňte nastavení režimu.
- Chcete-li nakonfigurovat existující režim, můžete vybrat nebo změnit možnosti pohotovostního režimu a zobrazení.
- Chcete-li vytvořit vlastní režim, přejděte na Vytvořte plán napájení, Název režimu, klikněte na následující pak nakonfigurujte svá nastavení.
-

Změňte nastavení indexování. Systém Windows 8 udržuje a aktualizuje soubory a složky, aby je ve výsledcích vyhledávání zobrazoval rychleji. I když je to vhodné, ukládání informací, které často nepoužíváte, může počítač zpomalit. Níže je uvedeno, jak zakázat indexování.- Klikněte na start.
- Zadejte "indexování" pro zobrazení umístění indexovaných souborů.
- Klikněte na změna.
- Zrušte zaškrtnutí míst, která nechcete indexovat.
- Chcete-li zakázat indexování na pevném disku, přejděte na počítačový a klikněte pravým tlačítkem na místní pevný disk a poté vyberte vlastnosti.
- Na kartě obecný, zrušte zaškrtnutí políčka Povolit indexování obsahu souboru na této jednotce kromě vlastností souboru.
- Vyberte všechny složky a podsložky, které nechcete indexovat.
- Chcete-li použít změny, restartujte počítač.
-

Optimalizujte pevné disky v počítači. V systému Windows 8 byl program Defragmentace disku označen jako „Optimalizovat disky“. Níže je uveden postup optimalizace pevných disků počítače.- Klikněte na panel kouzla.
- Vyberte „Optimalizovat a defragmentovat jednotku“ a otevřete nové dialogové okno se seznamem nainstalovaných pevných disků.
- Vyberte pevný disk.
- Klikněte na optimalizovat zahájit proces defragmentace.
- Můžete naprogramovat tento proces tak, aby se začal automaticky.
- Klikněte na Změňte nastavení.
- Zaškrtněte políčko Provádění optimalizace.
- Klepnutím na tlačítko OK uložte změny.
Metoda 3 Optimalizace výkonu počítače se systémem Windows 7
-

Vyčistěte pevný disk. Pomocí programu, jako je Disk Cleaner, odstraňte dočasné soubory, systémové soubory a další soubory, které již nepoužíváte.- Otevřete nabídku start.
- Do vyhledávacího pole zadejte cleanmgr.
- Klikněte na program Cleanmgr.
- Vyberte pevný disk, který chcete vyčistit.
- Klikněte na OK zahájit proces čištění.
-

Spusťte Poradce při potížích s výkonem. Tento program řeší problémy s výkonem vašeho stroje a zrychluje pomalé počítače.- Klikněte na start.
- vybrat Ovládací panel.
- pod Systém a zabezpečeníklikněte na Najděte a vyřešte problémy.
- Klikněte na Zkontrolujte problémy s výkonem.
- Otevře se okno. Klikněte na následující a počkejte, až nástroj diagnostikuje problém.
- Pokud nástroj doporučuje zkontrolovat programy ke zlepšení výkonu počítače, klikněte na následující.
- Klikněte na Zobrazit podrobné informace zobrazit podrobnou diagnostickou zprávu.
- Pokud chcete průvodce zavřít, stačí kliknout zavřít.
-

Odinstalujte programy, které již nepoužíváte. Nevyužité programy nakonec zabírají spoustu místa na disku a časem zpomalují počítač. Je vhodné je odinstalovat.- Klikněte na start.
- vybrat Ovládací panel.
- pod pořadyklikněte na Odinstalujte program, Zobrazí se seznam všech programů nainstalovaných v počítači.
- Vyberte program, který chcete odstranit, a klikněte na uninstall v horní části nabídky.
-

Omezte množství programů, které se spouštějí při spuštění. Mnoho programů je navrženo tak, aby se automaticky spouštěly při spuštění systému Windows. Ačkoli je to užitečné pro často používané nástroje, zbytečné programy, které se spouštějí při spuštění, mohou spotřebovat paměť a zpomalit počítač. Můžete je zakázat různými způsoby.- Stiskněte Win + R na klávesnici.
- V poli otevřený, zadejte msconfig.
- Stiskněte klávesu Enter.
- Klikněte na start-up.
- Zrušte zaškrtnutí položek, které nechcete spustit při spuštění.
- Dokončete kliknutím OK.
- V dalším okně, které se objeví, klikněte na restart, Počítač se restartuje a proces se dokončí.
-

Defragmentujte pevný disk. Defragmentujte svůj pevný disk pravidelně, abyste uspořádali soubory v počítači a vytvořili více úložného prostoru. Defragmentace disku je výkonný integrovaný nástroj určený pro tuto úlohu.- Klikněte na start.
- Do vyhledávacího pole zadejte „Defragmentace disku“.
- Klikněte na Defragmentace disku.
- pod Aktuální stav, vyberte disk, který chcete defragmentovat.
- Klikněte na Analyzujte disk abyste zjistili, zda je třeba tento disk defragmentovat.
- Na konci kontroly uvidíte procento fragmentace na disku. Pokud je číslo větší než 10%, budete jej muset defragmentovat.
-

Omezte množství programů, které fungují současně. Pokud bude otevřeno příliš mnoho programů současně, může to zpomalit výkon počítače. Používejte pouze několik současně.- Stisknutím kláves Ctrl + Shift + Esc otevřete správce úloh.
- Klikněte na proces pro zobrazení seznamu běžících procesů v počítači.
- Přejděte dolů a zobrazí se úplný seznam programů.
- Zkontrolujte název a popis každého programu a identifikujte je.
- Podívejte se na sloupec paměť abyste viděli, kolik paměti každý proces spotřebuje.
- Klikněte pravým tlačítkem na aktivní procesy a vyberte Zastavte proces zavřete program.
-

Používejte pouze jeden antivirový program. Používání 2 nebo více antivirových programů může počítač v průběhu času zpomalit.- Centrum akcí Windows vás obecně upozorní, pokud používáte více než jeden antivirový program.
-

Pravidelně restartujte počítač. Restartujte počítač alespoň jednou týdně. Vymažete tak paměť a řádně zavřete všechny programy běžící na pozadí bez vašeho vědomí.

- Je vhodné naprogramovat automatickou zálohu vašeho počítače. Pokud se tedy něco vážného stane, budete mít vždy kopii svých souborů.
- Pokud máte podezření, že váš počítač zpomaluje nejnovější software nebo nejnovější aktualizace, můžete zahájit obnovení systému a obnovit tak systém, jak byl dříve.