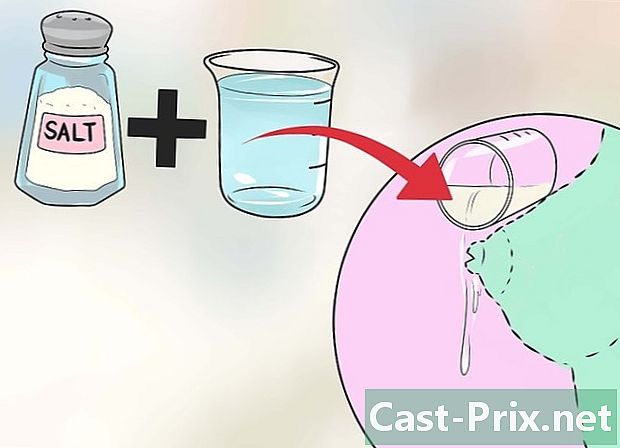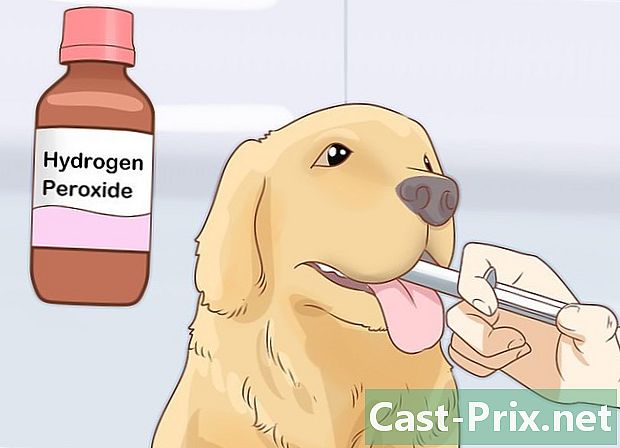Jak zkontrolovat historii Google
Autor:
Robert Simon
Datum Vytvoření:
15 Červen 2021
Datum Aktualizace:
23 Červen 2024

Obsah
- stupně
- Metoda 1 Zobrazení historie vašeho účtu Google v počítači
- Metoda 2 Zobrazení jeho historie účtu Google v iPhone
- Metoda 3 Zobrazení historie účtu Google v systému Android
- Metoda 4 Zobrazení historie Chrome na ploše
- Metoda 5 Zobrazení historie Chrome v mobilu
Ať už na stolním počítači nebo telefonu (nebo tabletu), můžete zkontrolovat svou aktivitu na Googlu. Můžete si také prohlížet a prohlížet si historii prohlížení Google Chrome.
stupně
Metoda 1 Zobrazení historie vašeho účtu Google v počítači
- Otevřete stránku Moje aktivita. Přejděte na tuto stránku ve webovém prohlížeči vašeho počítače.
-

Přihlaste se. Klikněte na SPOJENÍ uprostřed stránky zadejte adresu vašeho účtu Google a klikněte na NEXT, zadejte heslo pro svůj účet Google a vyberte NEXT.- Pokud je zobrazena stránka Moje aktivita, přejděte na další krok.
-

Zobrazit aktivitu vašeho účtu Google. Přejděte dolů a zobrazte starší aktivity. -

Vyberte konkrétní kategorii. Pokud chcete vidět aktivitu určité sekce (např. Chrome), klikněte na záhlaví této sekce v horní části stránky. -
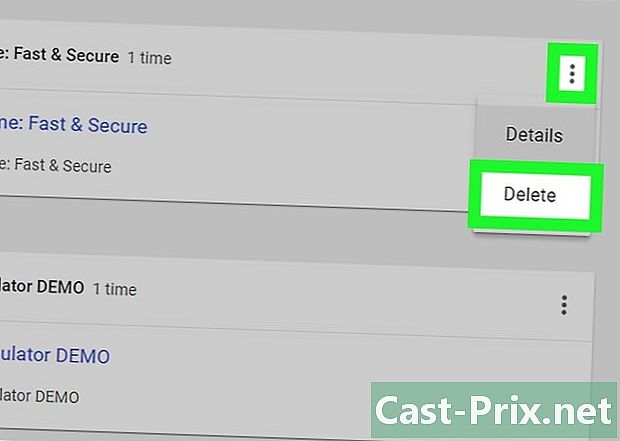
V případě potřeby vymažte činnosti. Chcete-li odstranit konkrétní aktivitu z historie Google, klikněte na ⋮ napravo od aktivity vyberte remove v rozbalovací nabídce DELETE na příkazovém řádku. Chcete-li smazat celou historii Google:- vybrat Smazat aktivity vlevo;
- zvolit Celé období pod nadpisem Smazat podle data ;
- klikněte na DELETE ;
- klikněte na DELETE na příkazovém řádku.
Metoda 2 Zobrazení jeho historie účtu Google v iPhone
-

Otevřete Google. Klepněte na ikonu aplikace Google, která vypadá jako červené, žluté, zelené a modré písmeno „G“ na bílém pozadí. -
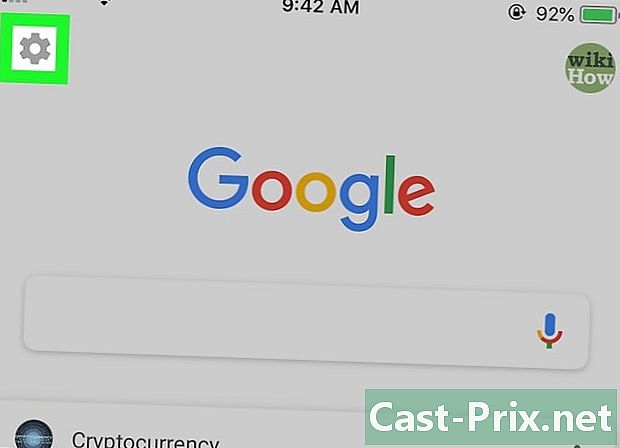
Stiskněte tlačítko nastavení
. Toto kolečko ve tvaru knoflíku je umístěno v levé horní části obrazovky a otevírá novou stránku. -

Přejděte dolů na možnost historický. Tato možnost je uprostřed stránky. -

Přejít na možnost Moje aktivita. Tuto možnost najdete uprostřed stránky historický. -
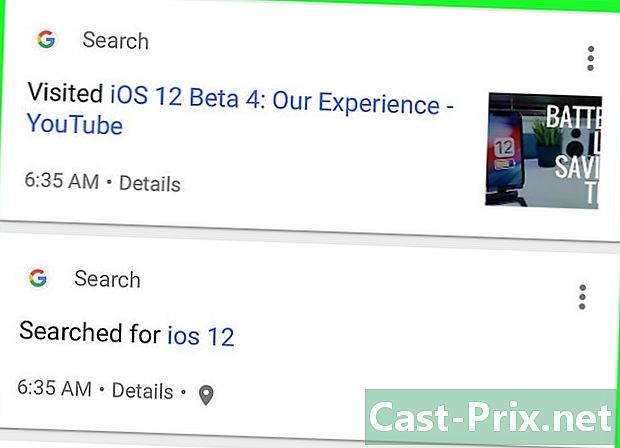
Zkontrolujte aktivitu svého účtu Google. Přejděte seznamem aktivit a zobrazte nejstarší. -

V případě potřeby vymažte činnosti. Chcete-li odstranit aktivitu z historie účtu Google, stiskněte tlačítko ⋮ napravo od aktivity vyberte remove v rozbalovací nabídce a poté stiskněte DELETE.- Můžete také smazat historii aktivit svého účtu Google klepnutím na ⋮ v pravém horním rohu obrazovky vyberte Smazat aktivity, výběr Celé období pod nadpisem Smazat podle data poté stiskněte DELETE a konečně DELETE kdy budete pozváni.
Metoda 3 Zobrazení historie účtu Google v systému Android
-

Otevřete Google. Chcete-li otevřít aplikaci Google, klepněte na červenou, žlutou, zelenou a modrou ikonu ve tvaru písmene „G“ na bílém pozadí.- Aplikace Google je předinstalovaná prakticky na všech nejnovějších platformách Android.
-

Stiskněte ☰. Tato ikona je umístěna v pravé dolní části obrazovky. -
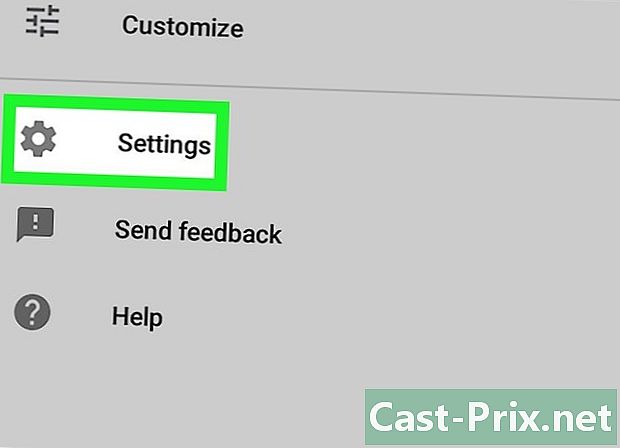
zvolit nastavení. Tato možnost je zcela vlevo na obrazovce. -
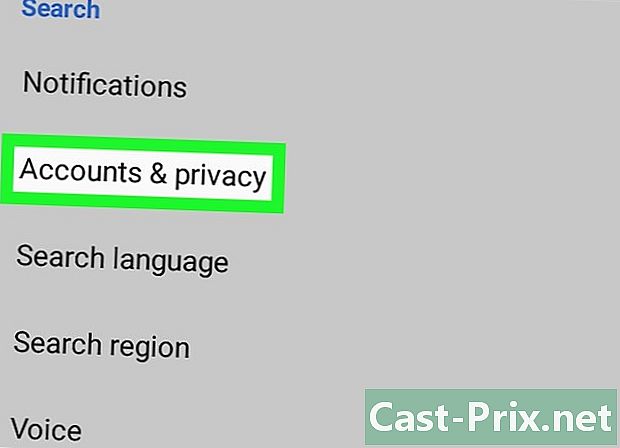
vybrat Data a přizpůsobení. Tato karta je v horní části obrazovky. -

Stiskněte Moje aktivita. Tato možnost je ve spodní části obrazovky. Klepnutím otevřete v Chromu stránku aktivity účtu Google.- Pokud se zobrazí výzva k přihlášení, zadejte před dalším krokem svou adresu a heslo k účtu Google.
-
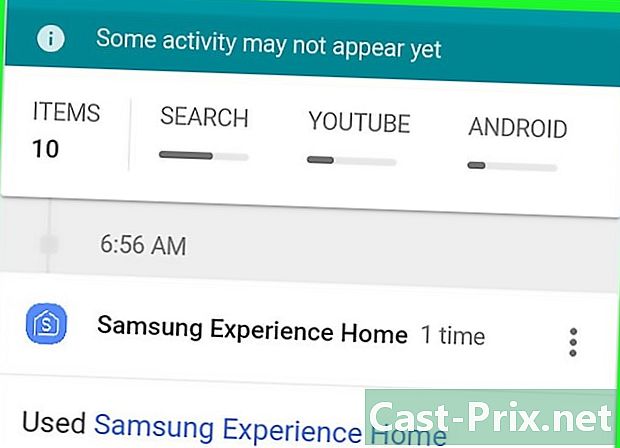
Zkontrolujte aktivitu svého účtu Google. Svými starými aktivitami si můžete prohlédnout procházením seznamu. -

Vyberte konkrétní kategorii. Pokud chcete vidět aktivitu určité sekce (např. Chrome), klepněte na záhlaví sekce v horní části stránky. -

Smazat aktivity. V případě potřeby můžete aktivity v historii svého účtu Google odstranit klepnutím na ⋮ právo na činnost, výběr remove v rozbalovací nabídce a poté výběrem DELETE na příkazovém řádku.- Můžete také smazat historii aktivit svého účtu Google klepnutím na ☰ pak Smazat aktivity > Celé období (pod nadpisem Smazat podle data) > DELETE pak DELETE.
Metoda 4 Zobrazení historie Chrome na ploše
-

Otevřete Google Chrome
. Ikona aplikace Chrome vypadá jako červená, žlutá, zelená a modrá koule. -

Klikněte na ⋮. Toto tlačítko se nachází v pravé horní části okna a otevírá rozbalovací nabídku. -

vybrat historický. volba historický je v rozbalovací nabídce. Kliknutím na ni zobrazíte nabídku konvic. -

Klikněte na historický. Tato možnost se nachází v horní části nabídky nádrže. Otevře stránku historický. -

Zkontrolujte historii prohlížeče Chrome. Projděte si svou historii a prohlédněte si různé položky. -

V případě potřeby smažte svou historii. Každý prvek historie je možné smazat jednotlivě kliknutím na ⋮ poté vyberte Smazat z historie, Veškerou historii prohlížeče Chrome však můžete odstranit také pomocí následujících kroků:- klikněte na Vymazat data prohlížení na levé straně stránky;
- ujistěte se, že Historie procházení zkontrolováno;
- v poli vyberte časový interval, který chcete odstranit perioda ;
- klikněte na Vymazat data ve spodní části okna.
Metoda 5 Zobrazení historie Chrome v mobilu
-

Otevřete Google Chrome
. Chcete-li otevřít Google Chrome, klepněte na červenou, žlutou, zelenou a modrou ikonu koule. -

Stiskněte ⋮. Toto tlačítko se nachází v pravé horní části obrazovky a otevírá rozbalovací nabídku. -

vybrat historický. Tuto možnost najdete uprostřed rozbalovací nabídky.- Pokud možnost nevidíte historický, stiskněte Nová karta v rozbalovací nabídce a poté znovu na ⋮ před výběrem historický.
-

Zkontrolujte historii prohlížeče Chrome. Po otevření stránky Historie Chrome můžete posouvat její obsah. -

Odstraňte některé záznamy z historie. Pokud chcete z historie smazat konkrétní položky, postupujte podle následujících pokynů.- Na iPhone : stiskněte změna v pravé dolní části obrazovky klepněte na položku, kterou chcete odstranit, a vyberte remove vlevo dole.
- V systému Android : stiskněte X vpravo od každé položky, kterou chcete odstranit ze stránky historie.
-

V případě potřeby smažte celou historii. Pokud chcete smazat veškerou historii prohlížeče Chrome v telefonu nebo tabletu, stiskněte tlačítko Vymazat data prohlížení, ujistěte se, že možnost Historie procházení je zaškrtnuto, stiskněte Vymazat data prohlížení pak dál Vymazat data prohlížení kdy budete pozváni.

- Pokud se váš prohlížeč začne pomaleji než obvykle nebo nezobrazuje konkrétní weby, ke kterým máte přístup na jiných platformách nebo prohlížečích, může problém vyřešit odstranění historie a mezipaměti.
- Vymazání historie prohlížení je nevratné.