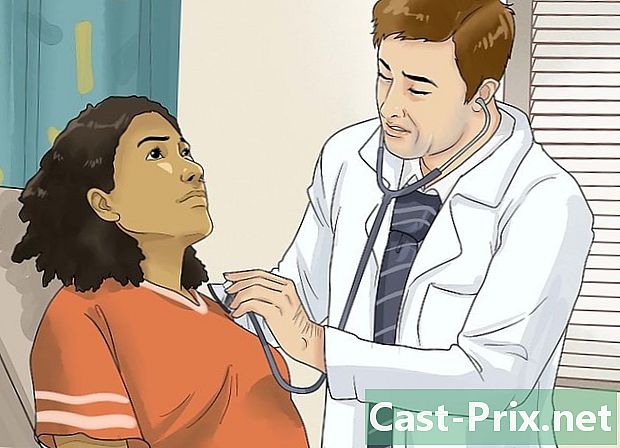Jak používat Excel
Autor:
Peter Berry
Datum Vytvoření:
20 Srpen 2021
Datum Aktualizace:
1 Červenec 2024

Obsah
- stupně
- Část 1 Příprava na použití Excelu
- Část 2 Zadejte data
- Část 3 Použití vzorců
- Část 4 Vytvoření grafiky
- Část 5 Uložení projektu aplikace Excel
Microsoft Excel je výkonný tabulkový procesor, který nabízí mnoho možností, ať už potřebujete provádět základní výpočty nebo analyzovat data a vytvářet tabulky nebo grafy. Chcete-li využít všech jeho funkcí, můžete se naučit, jak je konfigurovat a používat v počítači se systémem Windows nebo Mac.
stupně
Část 1 Příprava na použití Excelu
-

Nainstalujte sadu Microsoft Office pokud ještě neperte. Microsoft Excel není k dispozici jako jediná verze, ale je součástí sady Microsoft Office nebo jako předplatné. -

Otevřete existující dokument aplikace Excel. Dokument Excel můžete otevřít kdykoli jednoduše dvojitým kliknutím. Dokument se otevře v okně aplikace Excel.- Pokud chcete otevřít nový dokument Excel, přejděte na další krok.
-

Otevřete Excel. Klikněte nebo dvakrát klikněte na bílou ikonu ve tvaru X na tmavě zeleném pozadí. -

V případě potřeby vyberte šablonu. Chcete-li použít šablonu Excel (například plánovač rozpočtu), přejděte na šablonu, kterou chcete použít, a poté ji jednou otevřete.- Pokud si přejete otevřít pouze prázdný dokument Excel, klikněte na Prázdný dokument v levé horní části stránky a přeskočte další krok.
-

Klikněte na vytvořit. Tato možnost je napravo od názvu modelu. -

Počkejte na otevření sešitu Excel. Otevření sešitu trvá několik sekund, ale jakmile se otevře šablona Excel nebo prázdný dokument, můžete začít zadávat data.
Část 2 Zadejte data
-

Objevte pás karet aplikace Excel. V horní části okna aplikace Excel budete mít zelenou stuhu s řadou karet, z nichž každá bude použita pro přístup k různým nástrojům. Musíte se naučit znát různé karty.- vítejte obsahuje možnosti pro formátování e, změnu barvy pozadí buňky a mnoho dalších věcí.
- vložení : Poskytuje možnosti pro tabulky, grafy, grafy a rovnice.
- Rozložení : Obsahuje možnosti pro okraje, orientaci a motivy stránky.
- vzorce : obsahuje různé možnosti vzorců a funkční nabídku.
-

Vložte záhlaví do horní řady buněk. Když přidáte data do prázdného sešitu, můžete záhlaví vložit do horní buňky každého sloupce (například A1, B1, C1atd.). To může být užitečné, pokud vytváříte grafy nebo tabulky, které vyžadují popisky. -

Vyberte buňku. Klikněte na buňku, do které chcete zadat data.- Pokud například používáte plánovač rozpočtu, vyberte ji kliknutím na první prázdnou buňku.
-

Zadejte e. Zadejte e, které chcete vložit do buňky. -

Stiskněte vstup. E bude přidáno do buňky a výběr bude proveden na další dostupné buňce. -

Upravte svá data. Chcete-li upravit některá data v sešitu, klepněte na buňku, která obsahuje dotyčná data, a pak proveďte změny v poli e nad řádkem buněk. -

V případě potřeby změňte formátování. Pokud chcete změnit formátování e buňky (například pokud chcete změnit z peněžní hodnoty na datum), klikněte na kartu vítejte, rozbalte pole nad sekcí číslo vyberte typ formátování, který chcete použít.- Podmíněné formátování můžete také použít k úpravě buněk na základě faktorů v sešitu (například pokud je hodnota buňky menší než určité číslo, buňka zčervená).
Část 3 Použití vzorců
-

Vyberte buňku. Klepněte na buňku, kde chcete vytvořit vzorec. -

Proveďte základní operace. V Excelu můžete pomocí různých vzorců přidávat, odečítat, dělit a násobit hodnoty buněk.- přidání : typ = SUM (buňka + buňky) (například
= SUM (A3 + B3)) pro přidání hodnot 2 buněk nebo {{kbd | = SUM (buňka, buňka, buňka) (například= SUM (A2, B2, C2)) k přidání řady buněk. - odčítání : typ = SUM (buňka-buňka) (například
= SUM (A3-B3)) odečíst hodnotu jedné buňky od hodnoty jiné buňky. - dělení : typ = SUM (buňka / buňka) (například
= SUM (A6 / C5)) k rozdělení hodnoty jedné buňky hodnotou jiné. - násobení : typ = SUM (buňka * buněk) (například
= SUM (A2 * A7)) pro vynásobení hodnot 2 buněk mezi nimi.
- přidání : typ = SUM (buňka + buňky) (například
-

Přidejte celý sloupec čísel. Excel umožňuje přidat všechna čísla celého sloupce (nebo části sloupce) zadáním = SUM (buňka: buňka) (například= SUM (A1: A12)) v buňce, kde chcete vidět výsledek. -

Použijte pokročilý vzorec. nástroj Vložte funkci dExcel vám umožňuje použít pokročilejší vzorec. Nejprve klikněte na buňku, ve které chcete zobrazit svůj vzorec. -

Otevřete kartu vzorce. Longlet vzorce je v horní části okna aplikace Excel. -

Klikněte na Vložte funkci. Tato možnost je umístěna zcela vpravo od vzorce, Kliknutím na ni otevřete okno. -

Vyberte funkci. V zobrazeném okně klikněte na funkci, kterou chcete použít, a vyberte OK.- Pokud například hledáte vzorec pro výpočet tečné úhly, přejděte dolů funkcí dolů TAN.
-

Vyplňte funkční formulář. Po zobrazení výzvy zadejte číslo (nebo vyberte buňku), pro které chcete vzorec použít.- Pokud jste například vybrali funkci TAN, zadejte číslo, pro které chcete tangens najít.
- V závislosti na vybrané funkci budete možná muset kliknout na další příkazové příkazy.
-

Stiskněte vstup. Vaše funkce bude použita a zobrazí se ve vámi vybrané buňce.
Část 4 Vytvoření grafiky
-

Nakonfigurujte data grafu. Například pokud vytváříte čárový graf nebo sloupcový graf, použijete sloupec buněk pro vodorovné laxování a další sloupec buněk pro vertikální.- Obecně se levý sloupec používá pro vodorovnou osu a sloupec úplně vpravo je svislá osa.
-

Vyberte data. Klikněte a přetáhněte myš z buňky v levém horním rohu dat vpravo dole. -

Klikněte na vložení. Longlet vložení je v horní části okna aplikace Excel. -

vybrat Doporučená grafika. Tato možnost je v sekci grafika longlet vložení, Kliknutím na toto tlačítko zobrazíte okno s různými grafickými šablonami. -

Vyberte šablonu grafu. Klikněte na šablonu grafu, kterou chcete použít. -

Klikněte na OK. Tato možnost je ve spodní části okna a umožňuje vám vytvořit graf. -

Změňte název grafu. Poklepejte na nadpis v horní části grafu, odstraňte jej a nahraďte jej názvem, který chcete použít. -

Upravte daxe tituly vašeho grafu. Do nabídky můžete přidat tituly daxe Prvky grafu přístupné kliknutím na + zelená na pravé straně vybrané grafiky.
Část 5 Uložení projektu aplikace Excel
-

Klikněte na soubor. Longlet soubor je v levém horním rohu okna aplikace Excel (pokud používáte počítač se systémem Windows) nebo na obrazovce (pokud používáte počítač Mac). Kliknutím na ni otevřete nabídku. -

vybrat Uložit jako. Pokud používáte počítač se systémem Windows, najdete tuto možnost na levé straně stránky.- Pokud používáte Mac, najdete tuto možnost v rozbalovací nabídce soubor.
-

Dvakrát klikněte na Tento počítač. Tato možnost je uprostřed stránky.- Pokud používáte Mac, klikněte na Na mém počítači Mac.
-

Přejmenujte svůj soubor. Na poli Název souboru (pokud používáte počítač se systémem Windows) nebo název (pokud používáte Mac) Uložit jako, zadejte název, který chcete dát vašemu sešitu. -

Vyberte záložní složku. Klepněte na složku, kam chcete sešit uložit.- Pokud používáte Mac, musíte nejprve kliknout na rozbalovací pole kde před výběrem souboru.
-

Klikněte na rekord. Tato možnost je v dolní části okna a umožňuje uložit sešit do vybrané složky pod zadaným názvem. -

Uložte své budoucí změny pomocí klávesové zkratky. Pokud v budoucnu potřebujete upravit dokument aplikace Excel, stačí stisknout klávesy Ctrl+S (pokud používáte počítač se systémem Windows) nebo ⌘ Příkaz+S (pokud používáte Mac) k uložení změn bez nutnosti otevírat okno Uložit jako.