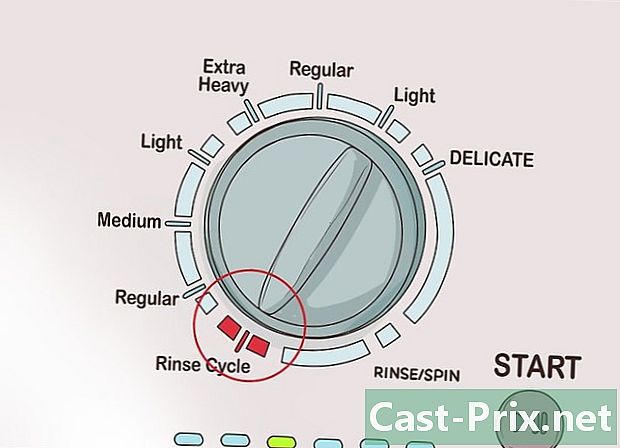Jak používat Bandicam
Autor:
Peter Berry
Datum Vytvoření:
20 Srpen 2021
Datum Aktualizace:
12 Smět 2024

Obsah
- stupně
- Část 1 Nainstalujte Bandicam
- Část 2 Konfigurace zvuku
- Část 3 Nastavení možností videa
- Část 4 Uložte část obrazovky
- Část 5 Zaregistrujte hru
- Část 6 Dokončete své video
Chcete, aby vaše průběhy videoher byly sdíleny se zbytkem světa, nebo chcete nahrát návod, jak používat svůj oblíbený program? Bandicam je program pro snímání obrazovky, který vám umožní snadno nahrávat hry na celé obrazovce nebo v jakékoli části vašeho počítače, přičemž má minimální dopad na systém. Pomocí programu Bandicam můžete ukázat své dovednosti nebo pomoci ostatním s obtížným programem. Začněte hned teď, abyste se naučili, jak nainstalovat Bandicam, nakonfigurovat jej a použít k pořizování nahrávek.
stupně
Část 1 Nainstalujte Bandicam
-

Stáhněte si instalační soubor Bandicam. Můžete si zdarma stáhnout Bandicam z jeho webových stránek. Bandicam je k dispozici pouze pro Windows. Bezplatná verze umožňuje dobu záznamu až 10 minut a všechny nahrávky budou obsahovat logo na videu. Můžete si zakoupit plnou verzi, abyste se vzdali všech těchto omezení.- Když stahujete Bandicam, použijte odkaz ke stažení Bandisoft. Pokud stahujete ze Softonic, budete mít v instalačním souboru více adwaru.
-

Nainstalujte Bandicam. Instalace Bandicam je jednoduchá, nebudete muset měnit výchozí nastavení. Můžete si vybrat, kde se mají ikony Bandicam zobrazovat (na ploše, v Rychlém spuštění, v nabídce Start ...). -

Spusťte Bandicam. Jakmile je Bandicam nainstalován, můžete jej začít nahrávat. Pokud účet správce nepoužíváte, můžete být požádáni o heslo správce.
Část 2 Konfigurace zvuku
-

Otevřete okno „Nastavení záznamu“. Do této nabídky se dostanete výběrem karty „Video“ v okně Bandicam a kliknutím na tlačítko „Nastavení“ v sekci „Nahrávání“. Zkontrolujte, zda je v nabídce „Nastavení záznamu“ vybrána karta Zvuk. -

Zvolte, zda chcete zvuk nahrávat nebo ne. Bandicam umí nahrávat všechny zvuky z programu, který nahráváte, jakož i zvukový vstup z mikrofonu. To je zvláště užitečné, pokud nahráváte výukový program, který vysvětluje, jak používat počítačový program, nebo pokud chcete přidat komentáře ke hře, kterou hrajete.- Zaškrtnutím políčka „Záznam zvuku“ povolíte nahrávání zvuku. Pokud se rozhodnete zvuk nahrát, bude váš konečný soubor větší.
-

Vyberte primární zvukové zařízení. Pokud chcete zachytit zvuky z nahrávaného programu, zkontrolujte, zda je v rozbalovací nabídce „Primární zvukové zařízení“ vybrána možnost „Zvuk Win8 / Win7 / Vista (WASAPI)“.- Klepnutím na tlačítko Nastavení ... otevřete nastavení zvukového zařízení.
-

Vyberte sekundární zvukové zařízení. Pokud chcete při nahrávání videa použít mikrofon, vyberte jej z rozbalovací nabídky „Sekundární zvukové zařízení“.- Zaškrtnutím políčka „Sound Mix“ smícháte dva zvukové vstupy na jedné stopě. To vám pomůže udržet malý soubor.
- Klávesovou zkratku pro mikrofon můžete nastavit, pokud chcete nahrávat hlas pouze v určitých časech. Ujistěte se, že klávesová zkratka je na klíči, který normálně nepoužíváte pro nahrávaný program.
Část 3 Nastavení možností videa
-

Otevřete nabídku nastavení „Video Format“. Chcete-li získat nejlepší kvalitu počítače, můžete změnit nastavení nahrávání videa. Klikněte na kartu videa v hlavním okně Bandicam a poté klikněte na tlačítko „Nastavení“ v části „Formát“. -

Vyberte své rozlišení. Rozlišení je nastaveno na "Plná velikost". To znamená, že výsledné video bude ve stejném rozlišení jako původní záznam. Pokud nahráváte program v režimu celé obrazovky, bude rozlišení stejné jako u programu. Pokud uložíte do okna, bude to rozlišení okna.- Pokud chcete, můžete změnit rozlišení nastavením velikosti. To je užitečné, pokud plánujete umístit toto video na zařízení, které podporuje pouze určitá rozlišení. Pokud však rozlišení nemá stejný poměr jako původní záznam, mohlo by to natáhnout video a učinit jej šikmým.
-

Nastavte obrázky za sekundu (FPS). FPS vašeho videa představuje počet snímků zaznamenaných každou sekundu. Ve výchozím nastavení je tato hodnota nastavena na 30, což je maximální povolená hodnota FPS, která je v současné době na YouTube povolena. Pokud chcete lepší záznam, můžete zvýšit FPS.- Vyšší FPS bude mít za následek větší soubor a během záznamu bude dále vyžadovat váš systém. Pokud váš počítač není dostatečně výkonný pro záznam s vysokým SPF, může dojít k významnému poklesu výkonu.
-

Vyberte si kodek. Kodek je software, který zpracovává video během jeho záznamu. Výchozí kodek je Xvid, protože je kompatibilní s většinou systémů a zařízení. Můžete si vybrat jiný kodek, pokud to vaše grafická karta může podporovat.- Pokud máte nejmodernější kartu Nvidia, můžete vybrat "H.264 (NVENC)", abyste dosáhli nejlepší možné kvality záznamu. Nvidia low-end karty mohou pracovat s možností "H.264 (CUDA)", uživatelé AMD si mohou vybrat "H.264 (AMP APP)", a pokud používáte vestavěnou grafiku Intel, můžete si vybrat "H.264 (Intel Quick Sync)".
- Pokud máte více než jednu grafickou kartu (například Nvidia a Intel), vyberte možnost, která používá vaši aktivní grafickou kartu. Pokud je monitor připojen k základní desce, pravděpodobně budete chtít zvolit kodek Intel. Pokud je monitor připojen k kartě Nvidia nebo AMD, vyberte kodek, který odpovídá vaší kartě.
-

Upravte kvalitu videa. Rozbalovací nabídka „Kvalita“ umožňuje upravit celkovou kvalitu videa vašeho záznamu. Kvality jsou reprezentovány čísly, vysoké číslo odpovídá vysoké kvalitě. Kvalitní video je větší soubor, ale pokud nastavíte příliš nízkou kvalitu, ztratíte spoustu jasnosti a detailů.
Část 4 Uložte část obrazovky
-

Přidáním efektů vyvoláte kurzor myši. Pokud nahráváte tutoriál o tom, jak používat program, může být užitečné uvést kurzor myši. Usnadní vám to ukázat, co děláte svému publiku. Klikněte na tlačítko „Nastavení“ v části „Registrace“ hlavního rozhraní Bandicam. Klikněte na kartu Efekty.- Můžete aktivovat efekt kliknutí, který se objeví pokaždé, když kliknete na pravé nebo levé tlačítko myši. Chcete-li upravit barvu, klikněte na bílá tlačítka vedle každé možnosti.
- Do kurzoru můžete přidat efekt zvýraznění, takže vaše publikum bude vždy vidět, kde se nachází. Kliknutím na bílé tlačítko upravte barvu. Žlutá je barva, která se nejčastěji používá pro zvýraznění, protože vyniká a je snadno detekovatelná pro naše oči.
-

Klikněte na tlačítko Obdélník na obrazovce. Nachází se v horní části hlavního rozhraní Bandicam, poblíž tlačítka herního ovladače. Když na něj kliknete, na obrazovce se zobrazí náhled okna záznamu. -

Nastavte oblast registrace. Vaše oblast záznamu by měla zcela zahrnovat okno, které chcete zaznamenat. Můžete kliknout a přetáhnout hrany a změnit velikost okna, nebo můžete kliknout na kóty v horním pruhu a vybrat si z různých předvoleb. Všechno uvnitř modrého rámečku bude uloženo. -

Klepnutím na tlačítko REC zahájíte nahrávání. Můžete kliknout na tlačítko REC v pravém horním rohu záznamového okna, nebo kliknout na tlačítko REC na hlavním rozhraní Bandicam. Po zahájení záznamu se modrý rámeček okna změní na červený a spustí se stopky. -

Pořiďte snímek obrazovky. Pokud chcete kdykoli pořídit snímek obrazovky své nahrávky, klikněte na ikonu kamery v horní části okna záznamu. Zachytí se vše, co je aktuálně v okně záznamu. -

Dokončete nahrávání. Nahrávání ukončíte kliknutím na tlačítko „Stop“, které je buď v okně záznamu, nebo na hlavním rozhraní Bandicamu. Video, které jste právě pořídili, si můžete prohlédnout kliknutím na ikonu složky v aplikaci Bandicam. Otevře se složka „Výstupy“ a můžete otevřít svůj nový video soubor pomocí svého oblíbeného přehrávače médií.
Část 5 Zaregistrujte hru
-

Klikněte na tlačítko "Controller". Kliknutím na toto tlačítko se dostanete do režimu záznamu na celou obrazovku, který je určen k zachycení videoher nebo jiných programů na celé obrazovce. -

Aktivujte čítač FPS. Bandicam má čítač FPS, který vám umožní znát FPS vaší hry. To může být užitečné pro určení dopadu Bandicam na výkon vaší hry. Kliknutím na nabídku FPS v hlavním rozhraní Bandicam ověřte, že Políčko „Zobrazit překryv FPS“ je zaškrtnuto. Můžete si vybrat, kam na obrazovce chcete superponovat FPS.- Může být velmi užitečné aktivovat čítač FPS, protože při záznamu mění barvu.
-

Nakonfigurujte klávesovou zkratku pro nahrávání. V části „Video“ rozhraní Bandicam můžete nakonfigurovat klíč, který vám umožní spustit a zastavit nahrávání. Ve výchozím nastavení je to klíč F12, Můžete jej změnit a vybrat požadovaný klíč. Jen se ujistěte, že to není dotek, který používáte pro hraní.- F12 je výchozí klávesa pro snímek obrazovky ve službě Steam, což znamená, že pokaždé, když stisknete tuto klávesu pro spuštění nebo zastavení záznamu, Steam také vezme snímek obrazovky. Pokud nahráváte hry přes Steam, budete pravděpodobně muset změnit klávesovou zkratku.
-

Spusťte hru Spusťte hru, kterou chcete nahrávat, jako obvykle. Měli byste vidět počítadlo FPS zeleně, pokud je povoleno. -

Zahajte nahrávání. Jakmile budete připraveni nahrávat, stiskněte klávesovou zkratku pro nahrávání. Uvidíte změnu barvy čítače FPS a změnu na červenou, což znamená, že nahráváte. Celá vaše obrazovka bude uložena, takže se ujistěte, že neexistují žádné citlivé informace, které by vás identifikovaly. -

Dokončete nahrávání. Jakmile skončíte s tím, co chcete nahrávat, zastavte jej stisknutím klávesové zkratky pro nahrávání. Vaše video bude vytvořeno a umístěno do výstupní složky Bandicam. Přístup k němu získáte kliknutím na ikonu složky v horní části okna Bandicam.
Část 6 Dokončete své video
-

Zobrazte náhled dokončeného videa. Otevřete složku „Výstup“ a sledujte právě vytvořené video. Zkontrolujte, zda obsahuje vše, co chcete zachytit, a zda zde není zbytečné uchopení nebo připojení, které by tam nemělo být. Složku „Výstup“ můžete otevřít kliknutím na ikonu složky v horní části okna Bandicam. -

Chcete-li zmenšit jeho velikost, zakódujte video. Existuje velká šance, že vaše nová videohra zabere spoustu místa, zejména pokud jste ji nějakou dobu nahrávali. Velikost videa můžete zmenšit jeho kódováním pomocí programu, jako je Handbrake nebo Avidemux. Tím se sníží kvalita videa, ale také, a výrazně, velikost souboru.- Jedním z pozitivních důsledků kódování videa je rychlejší nahrávání na YouTube. Pokud ji chcete vypálit na DVD nebo si ji chcete jednoduše nechat v počítači, pravděpodobně ji můžete nechat takovou, jaká je.
-

Přidejte efekty pomocí softwaru pro úpravu videa. Protože Bandicam nenabízí možnosti video efektů, můžete ke svým videím přidat další efekty, například Windows Movie Maker nebo Sony Vegas. Budete moci vkládat e mezi scény, kombinovat více záběrů, přidávat přechody, kredity a další. -

Nahrajte video na YouTube YouTube je jednou z nejlepších platforem pro sdílení herních videí a výukových programů. Můžete si dokonce vydělat nějaké peníze, pokud se vaše videa stanou velmi populární!- Upozorňujeme, že některé společnosti vám neumožňují vydělávat peníze na své výrobky. Tato omezení se v jednotlivých společnostech liší. Je proto vhodné se zeptat na zásady hry, které chcete účtovat.
- V této příručce se dozvíte více o nahrávání videí na YouTube.
- V této příručce najdete tipy, jak zpeněžit svá videa.
-

Vypálit video na DVD. Pokud chcete video vypálit na disk DVD, abyste jej mohli uložit, sledovat jej později nebo jej dát přátelům nebo rodině, můžete to udělat snadno pomocí jakéhokoli softwaru pro vypalování DVD. , Vypálení videa na DVD vám umožní vymazat jej z počítače a ušetřit tak místo. To je obzvláště zajímavé pro velmi velké video soubory.