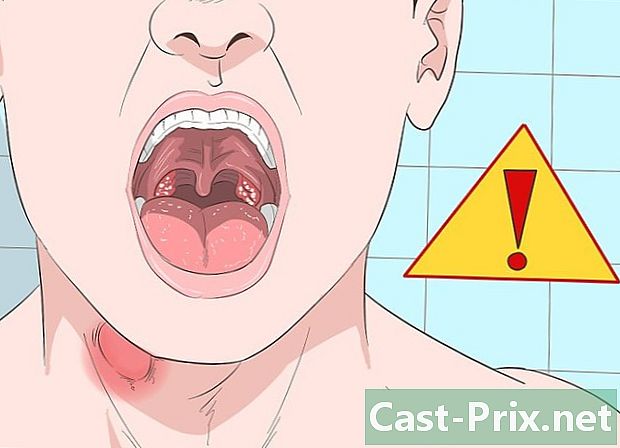Jak přenášet fotografie z iPhone do Macu
Autor:
Robert Simon
Datum Vytvoření:
18 Červen 2021
Datum Aktualizace:
24 Červen 2024

Obsah
- stupně
- Metoda 1 Použití aplikace Fotografie
- Metoda 2 Použití AirDrop
- Metoda 3 Použijte knihovnu fotografií iCloud
Paměť vašeho iPhone začíná nasycovat a chcete přenést své fotografie do počítače Mac? Můžete použít předinstalovanou aplikaci Fotografie v počítači nebo aplikaci Image Capture. Můžete také použít AirDrop nebo synchronizovat své fotografie s iCloudem a poté je stáhnout do počítače Mac. Upozorňujeme, že pokud se rozhodnete poslat své fotografie do iCloudu, musí mít k dispozici dostatek místa pro uložení fotografií ve vašem iPhone.
stupně
Metoda 1 Použití aplikace Fotografie
-

Připojte svůj iPhone k počítači Mac. Připojte jeden konec nabíjecího kabelu z iPhonu k nabíjecímu konektoru (na straně iPhone) a konec USB k jednomu z portů USB v počítači. -

Otevřete aplikaci Fotky. V doku počítače Mac klikněte na ikonu ve tvaru různobarevné květiny.- Je možné, že se aplikace Fotky automaticky otevře, jakmile je váš iPhone připojen. Pokud ano, tento krok přeskočte.
-

Vyberte svůj iPhone. V levém sloupci okna klikněte na název vašeho iPhone. Najdete ji pod nadpisem zařízení.- Pokud váš iPhone v sekci nevidíte zařízení nalevo od okna, nejprve se ujistěte, že je odemknuto.
-

Vyberte fotografie, které chcete stáhnout. Klikněte na fotografie a videa, které chcete přenést do počítače Mac.- Tento krok přeskočte, pokud chcete importovat fotografie, které ještě nejsou v počítači Mac.
-

Klikněte na Importovat vybrané položky. Toto šedé tlačítko se nachází v pravé horní části okna a označuje počet vybraných obrázků (například Importovat 34 vybraných položek).- Klikněte na modré tlačítko Nahrajte všechny nové fotky pokud chcete importovat všechny nové fotografie z vašeho iPhone.
-

Vyčkejte do ukončení procesu. Jakmile jsou všechny fotografie vašeho iPhone převedeny do počítače Mac, najdete je v sekci Moje alba nalevo od okna.
Metoda 2 Použití AirDrop
-

Aktivujte na svém počítači Mac AirDrop. Otevřete Finder, klikněte na AirDrop nalevo vyberte Povolit detekci: pak zvolte Všichni v rozbalovací nabídce, která se zobrazí.- Pokud toto poprvé otevřete AirDrop, zobrazí se tlačítko Zapněte Bluetooth objeví se uprostřed okna. Klepnutím na něj aktivujete funkci Bluetooth vašeho počítače Mac.
-

Spusťte ve svém iPhone aplikaci Photos. Klepněte na ikonu aplikace Fotografie, která vypadá jako vícebarevné kolo na bílém pozadí. -

Stiskněte alba. Tato možnost je umístěna v pravé dolní části aplikace Fotografie.- Tento krok přeskočte, pokud se na stránce jednoho z alb otevře aplikace Fotografie.
- Pokud se otevře v seznamu fotografií, stiskněte tlačítko Zpět v levé horní části obrazovky a přejděte k dalšímu kroku.
-

vybrat film. Tato možnost je v horní části stránky a otevře seznam fotografií v iPhonu.- Uvidíte indikaci Všechny fotografie místo film pokud je knihovna iCloud povolena.
-

Stiskněte vybrat. Tato možnost je umístěna v pravém horním rohu obrazovky. -

Vyberte fotografie. Klepněte na fotografie, které chcete nahrát do počítače Mac. V rohu každé vybrané fotografie by se měla objevit modrá a bílá značka zaškrtnutí. -

Klepněte na tlačítko sdílení
. Toto tlačítko se nachází v levé dolní části obrazovky a umožňuje otevřít nabídku. -

Stiskněte ikonu AirDrop. Ikona AirDrop vypadá jako několik soustředných kruhů v horní části nabídky sdílení. Klepnutím zapnete Bluetooth a Wi-Fi vašeho iPhone (pokud byly tyto možnosti zakázány) a zobrazí se název počítače Mac. -

Vyberte svůj Mac. V nabídce AirDrop klepněte na název počítače Mac a odešlete fotografie do složky stahování, Tuto složku otevřete kliknutím na stahování nalevo od okna Finder.- Možná nebudete muset potvrdit, že fotografie budou nahrány do počítače Mac, pokud nepoužíváte stejné ID Apple v počítači a iPhone.
Metoda 3 Použijte knihovnu fotografií iCloud
-

Ujistěte se, že máte dostatek úložného prostoru. Tato metoda spočívá v odeslání všech vašich fotografií do iCloudu, abyste je mohli stáhnout do jakéhokoli počítače připojeného k Internetu. Než něco uděláte, ujistěte se, že úložný prostor ve vašem účtu je dostatečný pro uložení všech vašich fotografií. Máte 5 GB volného úložiště iCloud, ale pokud plánujete nahrát několik stovek fotografií, budete si muset koupit více místa. -

Přejděte na nastavení vašeho iPhone
. Na domovské obrazovce vašeho iPhone klepněte na ikonu, která vypadá jako šedé ozubené kolo. -

Klepněte na své Apple ID. Najdete ji v horní části stránky nastavení.- vybrat Připojte se k iPhone Pokud ještě nejste přihlášeni, zadejte své Apple ID a heslo a stiskněte Přihlášení.
-

Stiskněte iCloud. Toto tlačítko je uprostřed obrazovky. -

vybrat foto. Tato možnost je v sekci APLIKACE POUŽÍVÁNÍ ICLOUD na stránce iCloud. -

Posuňte spínač Knihovna fotografií ICloud
. Stane se zeleným
a fotografie z vašeho iPhone budou převedeny do iCloud.- Délka procesu bude záviset na počtu fotografií k přenosu. Ujistěte se, že je váš iPhone plně nabitý (nebo zapojený do nabíječky) a připojen k síti Wi-Fi.
- Na příkazovém řádku vyberte Optimalizujte úložiště pro iPhone pokud chcete ušetřit místo v telefonu.
- Chcete-li okamžitě přenést své budoucí fotografie do iCloud, zapněte přepínač Můj foto stream.
-

Otevřete v počítači Mac nabídku Apple
. Kliknutím na logo ve tvaru jablka v levé horní části obrazovky otevřete rozbalovací nabídku. -

vybrat Předvolby systému .... Tato možnost je v horní části rozbalovací nabídky a otevře okno Předvolby systému. -

Klikněte na
iCloud. Tato ikona cloudu je na levé straně okna System Preferences. -

Klikněte na možnosti. Toto tlačítko je na pravé straně hlavy foto který je sám v horní části stránky. Kliknutím na ni otevřete nové okno. -

Povolit synchronizaci fotografií. Zaškrtněte políčka Knihovna fotografií ICloud a Můj foto stream pro import fotografií z vašeho iPhone do počítače Mac. -

Klikněte na hotový. Toto je modré tlačítko ve spodní části okna. Kliknutím na ni uložíte změny. Od nynějška budete moci vidět fotografie svého iPhonu v aplikaci Fotografie, i když je možné, že jejich zobrazení chvíli potrvá.