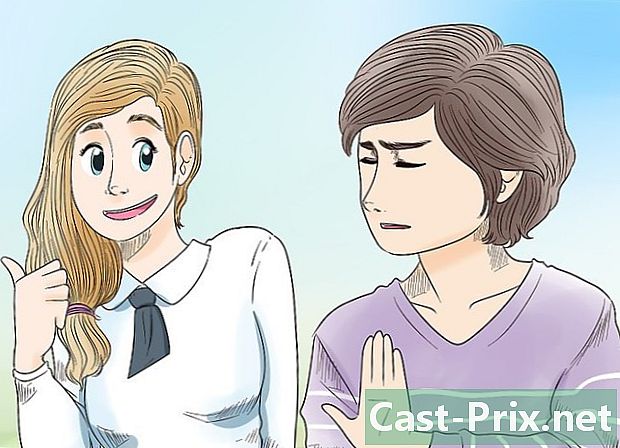Jak změnit klasickou tiskárnu na bezdrátovou tiskárnu
Autor:
Robert Simon
Datum Vytvoření:
24 Červen 2021
Datum Aktualizace:
1 Červenec 2024

Obsah
- stupně
- Metoda 1 Připojte tiskárnu k bezdrátovému směrovači
- Metoda 2 Tisk z hostitele Windows
- Metoda 3 Tisk z hostitele Mac OS X
Víte, že je možné převést tradiční kabelovou tiskárnu na bezdrátovou tiskárnu připojením k samotnému bezdrátovému routeru? Pokud tato metoda nefunguje, ve stejném výsledku ji můžete vždy připojit k hostitelskému počítači, připojit se k Internetu a použít ji z jakéhokoli počítače v síti.
stupně
Metoda 1 Připojte tiskárnu k bezdrátovému směrovači
-
Vyhledejte port USB na zadní straně routeru. Pokud má váš router port USB, obvykle umístěný vzadu, připojte k němu tiskárnu kabelem USB obvykle dodávaným s tiskárnou. -
Kupte si adaptér USB na Ethernet. Pokud váš router nemá port USB, musíte si zakoupit adaptér USB, který se připojí k jednomu z ethernetových portů routeru.- Najdete ji za nízkou cenu a snadno jeden na obecné obchodní webové stránky, jako je Amazonka nebo eBayjinak existuje jakýkoli web specializovaný na počítačový hardware hodný názvu.
-
Umístěte tiskárnu poblíž routeru. Vaše tiskárna by měla být umístěna v krátké vzdálenosti od routeru, abyste mohli připojit kabel USB bez prodlužovacích kabelů příliš daleko od sebe. -
Připojte tiskárnu k routeru. Připojte jeden konec kabelu USB k zadní části tiskárny a druhý konec k zadní straně routeru.- Při použití adaptéru USB na Ethernet nejprve připojte adaptér Ethernet do jednoho z ethernetových portů routeru.
-
Zapojte zástrčku tiskárny do elektrické sítě. Pokud je zástrčka trochu daleko, možná budete potřebovat prodlužovací kabel nebo prodlužovací kabel. -
Zapněte tiskárnu. Stiskněte tlačítko On / Off (
). -
Počkejte deset minut. Toto je doba, kterou router potřebuje k rozpoznání a navázání spojení s tiskárnou.- Bude ovlivněno vaše připojení k internetu (bude to nutně pomalejší), čas, kdy router nainstaluje různé ovladače, které potřebuje.
-
Zkuste se připojit k tiskárně. Zkontrolujte, zda je počítač ve stejné bezdrátové síti jako router, ke kterému je tiskárna připojena. Operace se budou lišit v závislosti na operačním systému vašeho počítače.- Windows otevřené start (
), klikněte na nastavení (
) poté periferie, Klikněte na Tiskárny a skenery, pak dál Přidejte tiskárnu nebo skener, vyberte bezdrátovou tiskárnu a klikněte na Přidejte zařízení . - gumák : otevřete nabídku jablko (
), klikněte na Předvolby systému, pak dál Tiskárny a skenery, V levém sloupci vyberte bezdrátovou tiskárnu a klikněte na přidat . - Pokud se k routeru nemůžete připojit tímto způsobem, zkuste jednu z následujících dvou metod, metody s hostitelem: první je pro Windows a druhá pro Mac OS X.
- Windows otevřené start (
Metoda 2 Tisk z hostitele Windows
-
Připojte tiskárnu k hostitelskému počítači. Tato metoda závisí na počítači připojeném k Internetu, který bude fungovat jako bezdrátový přístupový bod pro vaši tiskárnu. Začnete připojením tiskárny k počítači pomocí kabelu USB dodaného s tiskárnou. -
Připojte tiskárnu k síti. Pokud je zástrčka trochu daleko, možná budete potřebovat prodlužovací kabel nebo prodlužovací kabel. -
Zapněte tiskárnu. Stiskněte tlačítko On / Off (
). -
Postupujte podle pokynů na obrazovce. Pokud tedy uvidíte, že vám někdo říká, že chybí ovladače, budete muset před dalším postupem souhlasit s jejich stažením. Nainstalují se automaticky. -
Otevřete nabídku start (
). Klikněte na logo Windows v levém dolním rohu obrazovky. -
Otevřete ovládací panel. typ ovládací panel, potom klikněte na Ovládací panel když se objeví v horní části nabídky start. -
Klikněte na Síť a internet. Nadpis je v horní části stránky.- Pokud v pravé horní části okna vidíte, v záhlaví Zobrazit podle, zmínky Malé ikony nebo Velké ikony, přejděte na další krok.
-
Klikněte na Centrum sítí a sdílení. Tato možnost je umístěna uprostřed stránky. -
Klikněte na Změňte pokročilé nastavení sdílení. Tento odkaz najdete v levém sloupci stránky. -
Klikněte na Povolit sdílení souborů a tiskáren. Toto tlačítko se nachází uprostřed obrazovky v části nazvané Sdílení souborů a tiskáren. -
Klikněte na Uložit změny. Tlačítko je ve spodní části stránky. -
Klikněte na Ovládací panel. Dotyčný longlet je v levém horním rohu okna. Vrátíte se na stránku ovládacího panelu. -
Klikněte na Zobrazit zařízení a tiskárny. Odkaz je v sekci Hardware a zvukve spodní části stránky.- Pokud zobrazujete ikony, velké nebo malé, budete muset kliknout na Periferie a tiskárny.
-
Klikněte pravým tlačítkem myši na ikonu tiskárny. Na obrazovce se zobrazí nabídka paliva.- Pokud vám myš neumožňuje kliknout pravým tlačítkem, klikněte na pravou stranu myši nebo klikněte dvěma prsty.
- Pokud je váš počítač vybaven touchpadem, klepněte na něj dvěma prsty nebo klepněte na pravou dolní část klávesnice.
-
Klikněte na Vlastnosti tiskárny. Tato možnost je téměř uprostřed nabídky. Kliknutím na něj se otevře nové okno. -
Klikněte na kartu sdílení. Je v horní části nového okna. -
Sdílejte tiskárnu s počítači v síti. Zaškrtněte políčko Sdílet tuto tiskárnuklikněte na platit, pak, jako obvykle, na OK ve spodní části okna. -
Zkuste se připojit k tiskárně. Použijte jiný počítač, který je ve stejné bezdrátové síti jako hostitelský počítač. Operace se budou lišit v závislosti na operačním systému vašeho počítače.- Windows otevřené start (
), klikněte na nastavení (
), klikněte na periferie, Klikněte na Tiskárny a skenery, pak dál Přidejte tiskárnu nebo skener, vyberte bezdrátovou tiskárnu a klikněte na Přidejte zařízení. - gumák : otevřete nabídku jablko (
), klikněte na Předvolby systému, pak dál Tiskárny a skenery, Vlevo vyberte bezdrátovou tiskárnu a klepněte na přidat.
- Windows otevřené start (
Metoda 3 Tisk z hostitele Mac OS X
-
Připojte tiskárnu k hostitelskému počítači. Tato metoda závisí na počítači připojeném k Internetu, který bude fungovat jako bezdrátový přístupový bod pro vaši tiskárnu. Začnete připojením tiskárny k počítači pomocí kabelu USB dodaného s tiskárnou.- Pokud váš počítač Mac nemá port USB 3.0 (obdélníkový průřez), budete si muset zakoupit adaptér USB 3.0 na USB-C.
-
Připojte tiskárnu k síti. Pokud je zástrčka trochu daleko, možná budete potřebovat prodlužovací kabel nebo prodlužovací kabel. -
Zapněte tiskárnu. Lehce stiskněte tlačítko On / Off (
). -
Postupujte podle pokynů na obrazovce. Pokud tedy uvidíte, že vám někdo říká, že chybí ovladače nebo speciální software, budete muset před dalším postupem souhlasit s jejich stažením. Nainstalují se automaticky. -
Otevřete nabídku jablko (
). Klikněte na logo Apple v levém horním rohu obrazovky. Objeví se rozbalovací nabídka. -
Klikněte na Předvolby systému. Toto je druhá možnost nabídky. Tím otevřete okno Předvolby systému. -
Klikněte na sdílení. Tato možnost je v okně systémových preferencí, na čtvrtém řádku přesně. Otevře se nové okno. -
Zaškrtněte políčko Sdílení tiskáren. Tato volba je vám nabídnuta mimo jiné v levém rámu okna. -
Vyberte tiskárnu. V části tiskárny, klikněte na název připojené tiskárny. -
Zkuste se připojit k tiskárně. Použijte jiný počítač, který je ve stejné bezdrátové síti jako hostitelský počítač. Operace se budou lišit v závislosti na operačním systému vašeho počítače.- Windows : otevřete nabídku start (
), klikněte na nastavení
(
) poté periferie, Klikněte na Tiskárny a skenery, pak dál Přidejte tiskárnu nebo skener, vyberte bezdrátovou tiskárnu a klepněte na Přidejte zařízení. - gumák : otevřete nabídku jablko (
), klikněte na Předvolby systému, pak dál Tiskárny a skenery, Na levé straně vyberte bezdrátovou tiskárnu a klepněte na přidat.
- Windows : otevřete nabídku start (