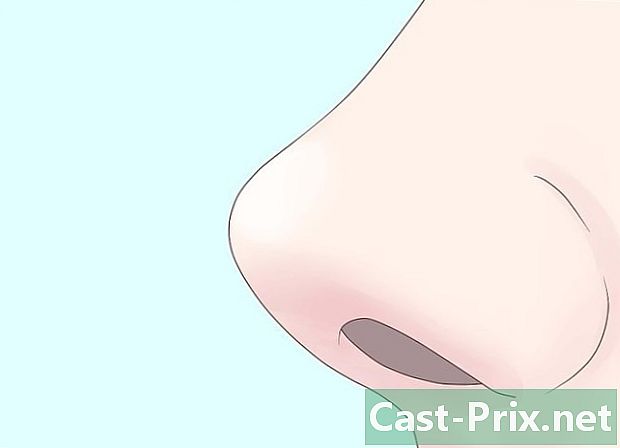Jak stahovat na a z webu dAdrive
Autor:
Randy Alexander
Datum Vytvoření:
3 Duben 2021
Datum Aktualizace:
26 Červen 2024
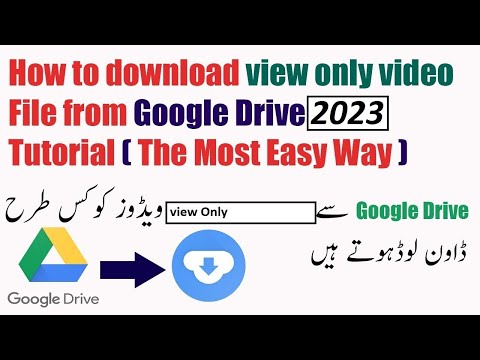
Obsah
- stupně
- Část 1 Připojte se k ADrive
- Část 2 Vytvoření nové složky
- Část 3 Stahování souborů (na server)
- Část 4 Stahování souborů (ze serveru)
ADrive je webový server pro správu souborů a cloudů založený na mnoha platformách. Tato stránka je přístupná ze stolního počítače prostřednictvím vyhrazené aplikace. Je stejně přístupný z mobilní platformy prostřednictvím mobilní aplikace. Na web se dostanete přímo prostřednictvím internetového prohlížeče. S tímto webem budete moci rychle a snadno stahovat soubory v obou směrech (nahoru a dolů) pomocí dobře navržených funkcí a nástrojů.
stupně
Část 1 Připojte se k ADrive
-

Spusťte svůj oblíbený internetový prohlížeč. Chcete-li to provést, poklepejte na ploše na ikonu prohlížeče. -

Navštivte web ADrive. Do adresního řádku zadejte nebo vložte následující adresu: http://www.adrive.com a stiskněte vstup. -

Register. Pokud ještě nemáte účet ADrive, musíte se zaregistrovat. Klikněte na tlačítko Zaregistrujte se (registrace) umístěné v pravé horní části stránky. Zobrazí se registrační formulář. Vyplňte ji správně.- Pokud již máte účet ADrive, přejděte k dalšímu kroku.
-

Přihlaste se ke svému účtu. Klikněte na tlačítko přihlášení (přihlášení) v pravém horním rohu stránky. Zadejte svou e-mailovou adresu a vámi zvolené heslo a klikněte na tlačítko přihlášení (přihlášení). -

Uvidíme se v Moje soubory (Moje soubory). Domovská stránka ADrive je možná trochu hustá, ale my ji rychle zjistíme. Můžete tak přímo přistupovat k adresáři vašich souborů kliknutím na tlačítko Moje soubory (Moje soubory) vlevo.
Část 2 Vytvoření nové složky
-

Klikněte na ikonu nové složky. V hlavním adresáři vyhledejte v záhlaví tři ikony možných akcí. Toto jsou akce, které na ADrive nejvíce využíváme. Poslední ikonou je modrá složka, na které vidíme znaménko „+“. Klikněte na něj. -

Pojmenujte složku. Zobrazí se dialogové okno, ve kterém můžete zadat název nové složky. Zadejte jeho jméno a klikněte Uložit (rekord). -

Nahlédněte do složky. Nově vytvořená složka je nyní přístupná. Je umístěn v hlavním adresáři s názvem domů (vítejte). -

Vytvořte další složky. Chcete-li to provést, opakujte kroky 1 až 3 a vytvořte složky, které budou umístěny do adresáře domů (vítejte).- V těchto hlavních složkách můžete také vytvořit podsložky. Stačí otevřít tyto a vytvořit novou složku uvnitř.
-

Zkontrolujte adresář složky. Nabídka (nebo adresář) složky je přímo přístupná z levého panelu. Slouží k procházení složek a podsložek.
Část 3 Stahování souborů (na server)
-

Otevřete složku, do které chcete nový soubor umístit. Přístup k nim získáte kliknutím na názvy složek. -

Přejděte na stránku stahování (částka). V hlavním adresáři si okamžitě všimnete tří akčních ikon v záhlaví. První menu je symbolizováno cloudem se šipkou nahoru. Kliknutím na něj zobrazíte různé možnosti. vybrat soubory (soubory) v nabídce. Budete přesměrováni na stránku metod stahování (na server). -

Přetahujte soubory. Prvním typem stahování je drag and drop. Je přístupný pod první záložkou stránky ke stažení. Na pevném disku v příslušné složce vyberte soubory, které chcete stáhnout. Klikněte na ně a přetáhněte je do okna Drag and Drop, Od chvíle, kdy uvolníte myš, se soubory stáhnou na váš účet ADrive.- Průběh stahování budete moci sledovat na ukazateli průběhu.
-

Stahujte soubory prostřednictvím dialogového okna. Můžeme opravdu použít klasické dialogové okno Windows ke stažení (upstream) souborů. Je umístěn pod záložkou klasický, Klikněte na tlačítko Prohlížet (cestovní) a vyberte soubory z pevného disku, které chcete stáhnout. Po výběru budou načteny na ADrive.- Průběh stahování budete moci sledovat na ukazateli průběhu.
-

Stahujte soubory. Chcete stahovat (proti proudu) celé složky nebo více souborů? ADrive to dokáže. Na stránce obecného adresáře klikněte na první ikonu vlevo označenou Uploader, pak dál složky (záznamy). Uvidíte nástroj pro stahování, ve skutečnosti okno spuštěné v Javě. Poté v tomto okně jednoduše přetáhněte složky.- Průběh stahování budete moci sledovat na ukazateli průběhu.
-

Stahujte přímo z internetové adresy (URL). Řekněme, že jste na internetu našli zajímavý soubor a chcete ho nahrát na svůj účet ADrive, aniž byste ho museli nejprve stáhnout do svého počítače. To je možné díky vzdálenému nahrávání.- Na stránce obecného adresáře klikněte na první ikonu vlevo označenou Uploader, pak dál dálkový (Vzdálené). Poté se dostanete na stránku, kde můžete zadat přesné umístění souboru. Zadejte internetovou adresu (URL) příslušného souboru a klikněte na tlačítko získat (zotavit se).
- Soubor potom bude okamžitě vyvolán programem ADrive a zkopírován do vašeho účtu ADrive. Tato metoda je rychlejší než metoda, která spočívá nejprve ve stažení (downstream) souboru, pak v druhém odeslání ADrive.
Část 4 Stahování souborů (ze serveru)
-

Stáhněte si (ze serveru) pouze jeden soubor. Ve složkách ADrive vyhledejte soubor, který chcete stáhnout do počítače. Vyberte jej kliknutím na něj: soubor bude zvýrazněn. Vpravo uvidíte sekci sklad, Zde uvidíte seznam akcí, které lze použít pro soubor. Klikněte na Ke stažení zahájit stahování souboru. -

Stáhněte si více souborů. Ve složkách ADrive vyhledejte soubory, které chcete stáhnout do počítače. Vyberte je kliknutím na ně. Soubory jsou pak zvýrazněny. Pod rubrikou sklad vpravo klikněte na Stáhnout jako.zip (Stáhnout ve formátu format.zip): poté se spustí stahování souborů.- Soubory budou komprimovány a odeslány jako jeden komprimovaný soubor (ZIP).
-

Použijte funkci Downloader. V hlavním adresáři si okamžitě všimnete tří akčních ikon v záhlaví. Druhé menu je symbolizováno cloudem se šipkou dolů. Kliknutím na tuto ikonu spustíte nástroj (v Javě) ke stažení (sestupně).- Tento nástroj Downloader zobrazí adresář souborů vašeho účtu ADrive: ve výchozím nastavení jsou kontrolovány všechny soubory a složky. Zaškrtnutím nebo zrušením zaškrtnutí políček vyberte soubory a složky, které chcete stáhnout. To se stalo, klikněte na tlačítko Ke stažení (download).
- Vybrané soubory a složky se stáhnou tak, jak jsou, jeden po druhém. Nebudou komprimovány do jednoho souboru.
- Průběh stahování budete moci sledovat na ukazateli průběhu.