Jak se připojit k VPN
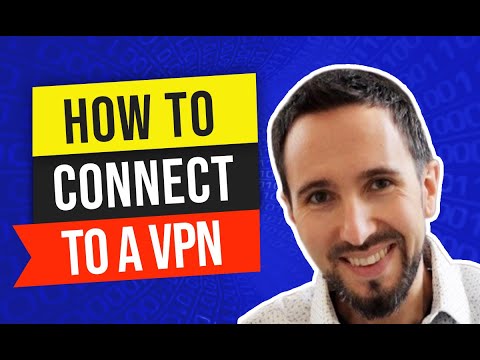
Obsah
- stupně
- Vyberte VPN
- Metoda 1 Připojte se k VPN v systému Windows Vista a Windows 7
- Metoda 2 Připojení k VPN v systému Windows 8
- Metoda 3 Připojení k VPN v systému Windows XP
- Metoda 4 Připojení k VPN v systému Mac
- Metoda 5 Připojte se k VPN na iOS
- Metoda 6 Připojení k síti VPN v systému Android
VPN je virtuální privátní síť (VPN), což je typ síťového připojení, které umožňuje uživatelům přístup k počítačovým sítím odkudkoli na světě. Tato technologie se často používá pro komerční nebo vzdělávací účely, protože mnoho sítí VPN umožňuje použití šifrovacích metod, díky nimž je odesílání dat soukromé a zabezpečené. Můžete se také ujistit, že se objeví v síti, jako byste byli v jiné zemi, což umožňuje přístup k obsahu z konkrétní země, pokud jste ve skutečnosti neumožnili přístup k mezinárodnímu obsahu. Nákup sítí VPN od hostitelů nebo poskytovatelů přístupu je tedy stále populárnější. Pokud se potřebujete připojit k VPN, musí vám vlastník VPN nejprve poskytnout konkrétní přihlašovací údaje. Poté můžete postupovat podle informací v tomto článku a připojit se z libovolného počítače s přístupem na internet.
stupně
Vyberte VPN
-

Najděte si účet. Pokud jste zaměstnancem nebo studentem, měla by vám vaše firma nebo univerzita poskytnout přístup k VPN. Chcete-li získat přístup k takovému účtu, kontaktujte příslušnou službu. -

Zjistěte, jaké máte možnosti pro nový účet. Zvažte typ zabezpečení, soukromí, potřebnou šířku pásma a pokud chcete servery v jiných zemích. Další informace naleznete v části Tip v dolní části tohoto článku. -

Zaregistrujte se a získejte informace o svém účtu. Pokud si koupíte službu VPN od poskytovatele VPN, možná budete muset za tuto novou službu zaplatit. Po registraci a zaplacení (nebo po ověření, že váš zaměstnavatel nebo univerzita tuto službu nabízí) by vám měl poskytovatel poskytnout informace, které vám umožní přístup k vaší VPN, jako je uživatelské jméno, slovo heslo a IP adresa nebo název serveru). K připojení k VPN můžete použít kteroukoli z níže uvedených metod.
Metoda 1 Připojte se k VPN v systému Windows Vista a Windows 7
-

Klikněte na tlačítko "Start". -

Zvolte "Ovládací panely". -

V okně Ovládací panely klikněte na „Síť a Internet“. -

Poté klikněte na „Připojit k síti“. -

Vyberte možnost „Nastavit nové připojení nebo síť“. -

V možnosti „Vyberte připojení“ vyberte „Připojit k pracovnímu prostoru“ a klikněte na „Další“. -

Přečtěte si možnosti na stránce s názvem „Jak se připojíte? »Vyberte možnost„ Použít připojení k Internetu (VPN) “. -

V části „Chcete nastavit připojení k internetu před pokračováním?“ Vyberte možnost „Nastavím připojení k internetu později“. Což se objeví. -

Zadejte informace o serveru, které vám dal vlastník VPN. Do pole „Internetová adresa“ zadejte IP adresu a do pole „Název cíle“ zadejte název serveru. Zaškrtněte políčko vedle „Nepřihlašovat se nyní, nakonfigurovat budoucí připojení“. Než se budete moci připojit, budete muset dokončit konfiguraci připojení. Klikněte na "Další". -

Zadejte uživatelské jméno a heslo, které vám dal majitel VPN. Zaškrtnutím políčka si zapamatujete jméno a heslo, pokud je nechcete zadávat pokaždé, když se přihlásíte. Klikněte na "Vytvořit". -

Jakmile se zobrazí okno „Připojení je připraveno k použití“, klikněte na „Zavřít“. -

V části „Centrum sítí a sdílení“ klikněte na „Připojit k síti“ a klikněte na právě vytvořené připojení VPN. Klikněte na „Připojit“.
Metoda 2 Připojení k VPN v systému Windows 8
-

Stiskněte klávesu Windows na klávesnici a vyhledejte „VPN“. -

V pravém podokně klikněte na „Nastavení“ a poté na „Konfigurovat virtuální privátní síťové připojení (VPN)“. -

V okně „Vytvořit připojení VPN“ zadejte internetovou adresu své VPN a název popisu. Také se ujistěte, že je zaškrtnuto políčko „Pamatovat si moje přihlášení“, abyste se v budoucnu mohli rychle identifikovat. Klikněte na "Vytvořit".- IP adresu vám měl sdělit váš zaměstnavatel nebo poskytovatel přístupu VPN.
-

Jakmile se objeví panel „Sítě“, umístěte ukazatel myši na nově vytvořenou síť VPN. Klikněte na „Připojit“. -

Zadejte své uživatelské jméno a heslo. Měl by vám sdělit váš zaměstnavatel nebo váš poskytovatel VPN. Klikněte na „OK“. Nyní byste měli být připojeni.
Metoda 3 Připojení k VPN v systému Windows XP
-

Klikněte na tlačítko "Start" a vyberte "Ovládací panely". -

Zvolte „Sítě a připojení k internetu“ a poté „Síťová připojení“. -

V části „Síťové úlohy“ najděte „Vytvořit nové připojení“. Klikněte na něj a klikněte na "Další". Na obrazovce s názvem „Vítejte v novém Průvodci nastavením“ klikněte znovu na tlačítko „Další“. -

Klikněte na přepínač vedle položky Připojit k podnikové síti. Klikněte na "Další". -

Na následující stránce vyberte „Virtuální privátní síťové připojení“ a poté klikněte na „Další“.- Pokud používáte telefonické připojení, zobrazí se stránka „Veřejná síť“. Vyberte přepínač „Automaticky vytvořit toto počáteční připojení“ a klikněte na „Další“.
- Pokud používáte kabelový modem nebo jiný typ internetového zdroje, který je neustále připojen, klikněte na „Nepřepínat počáteční připojení“.
-

Do pole e na stránce „Název připojení“ zadejte název nového připojení a klikněte na „Další“. -

Do pole označeného „Název nebo adresa IP hostitele“ zadejte název serveru DNS nebo IP adresu serveru VPN, ke kterému se chcete připojit. Klikněte na „Další“ a poté na „Dokončit“. -

Zadejte uživatelské jméno a heslo, které vám dal majitel VPN. Zaškrtnutím políčka uložíte informace, pokud je chcete uložit pro budoucí použití. Klepnutím na „Připojit“ se připojíte k VPN.
Metoda 4 Připojení k VPN v systému Mac
Nástroj „Síťové připojení“ Mac zůstává ve všech verzích Mac nezměněn. Tyto pokyny by proto měly fungovat pro základní připojení VPN. Je však nejlepší aktualizovat systém na nejnovější dostupnou verzi, abyste předešli možnému narušení zabezpečení a přístup k nejnovějším pokročilým možnostem (například použití certifikátu) pro konfiguraci připojení VPN.
-

Vyberte nabídku Apple a zvolte „Předvolby systému“. Klikněte na ikonu „Síť“. -

Seznam sítí najdete na postranním panelu v levé části okna. Chcete-li přidat nové připojení, klikněte na symbol „+“ ve spodní části seznamu. -

Když se zobrazí okno s výzvou k výběru rozhraní, použijte rozevírací nabídku a vyberte možnost VPN. Vyberte protokol připojení.Systém Yosemite od Mac podporuje protokoly typu "L2TP over IPSec", "PPTP" nebo "Cisco IPSec". Více se dozvíte v sekci Tipy v tomto článku. Zadejte název vaší VPN a klikněte na „Vytvořit“. -

Vraťte se na obrazovku „Síť“ a vyberte nové připojení VPN ze seznamu na levém postranním panelu. Z rozbalovací nabídky vyberte možnost Přidat konfiguraci. Do zobrazeného e pole zadejte název vaší VPN a klikněte na „Vytvořit“. -

Do dvou příslušných polí zadejte adresu serveru a název účtu poskytnutou vlastníkem VPN. Klikněte na „Nastavení ověřování“, které se nachází přímo v poli „Název účtu“. -

Klikněte na přepínač „Heslo“ a zadejte heslo, které jste dostali od vlastníka VPN. Klikněte na přepínač „Sdílené tajemství“ a zadejte požadované informace. Klikněte na „OK“. -

Stiskněte tlačítko „Upřesnit“ a nezapomeňte zaškrtnout políčko vedle „Odeslat veškerý provoz na připojení VPN“. Klikněte na „OK“ a poté na „Použít“. Klepnutím na „Přihlásit se“ se připojte k novému připojení VPN.
Metoda 5 Připojte se k VPN na iOS
-

Klikněte na „Nastavení“ a poté na „Obecné“. -

Přejděte dolů a vyberte „VPN“. Klikněte na „Přidat konfiguraci VPN“. -

Vyberte protokol připojení. V horní liště vidíte, že pro iOS jsou k dispozici tři protokoly: L2TP, PPTP a IPSec. Pokud máte obchodní VPN, měl by váš zaměstnavatel logicky informovat, jaký protokol to je. Pokud však používáte vlastní VPN, nezapomeňte použít typ protokolu podporovaný vaším poskytovatelem. -

Zadejte popis. Můžete dát, co chcete. Pokud se jedná například o profesionální VPN, můžete do popisu zadat „Work“. Pokud plánujete používat tuto VPN k sledování vysílání Netflix ze zahraničí, můžete to nazvat „Netflix v zahraničí“. -

Zadejte informace o serveru. Tyto informace vám měl poskytnout váš poskytovatel VPN nebo váš zaměstnavatel. -

Zadejte název svého účtu. Toto pole je jméno uživatele, kterého jste si pravděpodobně vybrali při zakoupení hostované VPN nebo toho, které pro vás vytvořil váš zaměstnavatel. -

Pokud používáte tuto formu ověřování, aktivujte „RSA SecurID“. Pro aktivaci této funkce stiskněte šedé tlačítko. Když se rozsvítí zeleně, znamená to, že je tato funkce povolena. RSA SecureID obsahuje softwarový nebo hardwarový mechanismus, který generuje klíče pro kontrolu uživatele po určitou dobu. Pravděpodobně budete mít pouze RSA SecurID v profesionálním kuželu.- Chcete-li povolit RSA SecurID v IPSec, stiskněte tlačítko „Použít certifikát“, čímž se změní na zelenou. Po výběru „RSA SecurID“ klikněte na „Uložit“.
- IPSec vám také umožní použít CRYPTOCard nebo jakýkoli jiný certifikát ve formátu format.cer, .crt, .der, .p12 a.pfx.
-

Zadejte své heslo. Vaše heslo vám pravděpodobně bylo zasláno spolu s vaším uživatelským jménem. Pokud tyto informace nemáte, obraťte se na svého zaměstnavatele nebo poskytovatele VPN. -

Pokud potřebujete, zadejte své „sdílené tajemství“.- Jako další ověřovací opatření pro váš účet se používá „tajemství“. Stejně jako „klíč“ RAS Secur ID, „tajemství“ obvykle sestává z řady písmen a čísel a bylo vám dáno poskytovatelem VPN nebo vaším zaměstnavatelem. Pokud se neperte, nemusíte do tohoto pole zadávat nic, nebo je třeba se obrátit na svého zaměstnavatele nebo dodavatele.
-

V případě potřeby zadejte „Název skupiny“ pro připojení IPSec. Opět by vám to mělo být dáno, takže pokud byly informace sdíleny s vámi, zadejte je do tohoto pole. Pokud se neperte, pravděpodobně nemáte do tohoto pole co vložit. -

Zvolte, zda chcete "Odeslat veškerý provoz" do VPN. Klikněte na tlačítko vedle tohoto pole a ujistěte se, že je zvýrazněno zeleně, pokud chcete, aby veškerý váš internetový přenos procházel sítí VPN. -

Nastavení uložíte kliknutím na tlačítko „Uložit“ v pravém horním rohu. Vaše VPN je nyní připojena.- Možná budete muset povolit nebo zakázat připojení VPN na hlavní stránce Nastavení kliknutím na odpovídající tlačítko. Pokud je tlačítko zelené, jste připojeni. Pokud je tlačítko šedé, nejste připojeni. Zobrazí se přímo v „Wi-Fi“.
- Navíc, pokud váš telefon používá připojení VPN, má se na levé straně telefonu zobrazit ikona s velkými písmeny „VPN“ v krabici.
Metoda 6 Připojení k síti VPN v systému Android
-

Otevřete nabídku. Přejděte na „Nastavení“. -

Otevřete „Sítě a bezdrátové sítě“ nebo „Bezdrátové ovládání“ v závislosti na verzi Androidu, kterou používáte. -

Vyberte „Nastavení VPN“. -

Vyberte možnost „Přidat VPN“. -

Vyberte „Přidat PPTP VPN“ nebo „Přidat L2TP / IPsec PSK VPN“ v závislosti na zvoleném protokolu. Další informace naleznete v části Tipy v dolní části tohoto článku. -

Vyberte „Název VPN“ a zadejte popisný název pro VPN. Jste to vy, kdo se rozhodnete. -

Vyberte „Konfigurovat VPN server“ a zadejte IP adresu serveru. -

Nakonfigurujte nastavení šifrování. Obraťte se na svého poskytovatele VPN a vyberte, zda je připojení šifrované nebo ne. -

Otevřete nabídku a zvolte „Uložit“.- Můžete být požádáni o potvrzení operace pomocí hesla. Toto je heslo zařízení Android, nikoli heslo VPN.
-

Otevřete nabídku a vyberte „Nastavení“. Vyberte „Sítě a bezdrátové sítě“ nebo „Bezdrátové ovládání“. -

V seznamu vyberte konfiguraci VPN, kterou jste vytvořili. Zadejte své uživatelské jméno a heslo. Vyberte „Zapamatovat uživatelské jméno“ a poté „Přihlásit se“. Nyní jste připojeni k VPN. V horním pruhu se objeví ikona klíče, která označuje, že jste připojeni k VPN.

