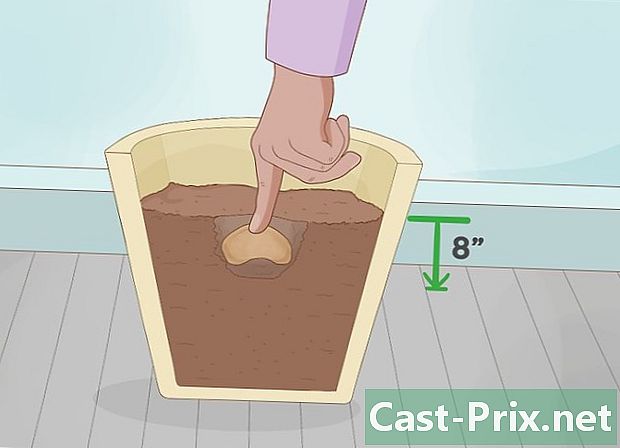Jak resetovat notebook Dell
Autor:
Roger Morrison
Datum Vytvoření:
27 Září 2021
Datum Aktualizace:
1 Červenec 2024

Obsah
V tomto článku: Windows 8Windows 7Windows VistaWindows XPReferences
Resetování notebooku Dell znamená, že jej obnovíte do původní tovární konfigurace výstupu: vymažou se tak všechna vaše osobní data, což vám pomůže vyřešit problémy se softwarem. Většina notebooků Windows vyrobených společností Dell lze resetovat pomocí nabídky „Rozšířené možnosti spuštění“ dostupné při spuštění.
stupně
Metoda 1 Windows 8
- Zálohujte všechna vaše osobní data na disk, USB klíč, online úložiště nebo s vaším oblíbeným zálohovacím programem. Resetováním notebooku se z počítače odstraní a vymažou všechna vaše osobní data.
- Připojte počítač k napájení. Tímto způsobem se během procesu resetování nevybije baterie počítače.
- Přejeďte prstem z pravého okraje a stiskněte nastavení .
- Pokud používáte myš, přesuňte ji do pravého dolního rohu obrazovky, přesuňte kurzor nahoru a klepněte na nastavení.
- Stiskněte nebo klikněte On / Off, pak stiskněte nebo klikněte restart. Počítač se restartuje a zobrazí se nabídka Po spuštění.
- Klikněte na help, pak dál Resetujte počítač.
- Klikněte na následujícía vyberte, jak chcete ze svého notebooku odstranit osobní soubory. Můžete buď nechat Windows postarat se o úplné vymazání počítače, nebo se ujistěte, že vaše soubory jsou vymazány rychle, ale méně důkladně. Systém Windows resetuje váš notebook a po dokončení zobrazí domovskou obrazovku.
- Pokud plánujete počítač prodat nebo rozdat, upřednostněte možnost, kdy systém Windows zcela vymaže váš počítač. Tím zajistíte, že všechna vaše osobní data budou zcela vymazána a budoucí majitel počítače nebude schopen data obnovit.
Metoda 2 Windows 7
- Zálohujte všechna vaše osobní data na disk, jednotku USB, službu online úložiště nebo svůj oblíbený program zálohování. Resetováním notebooku se z počítače odstraní a vymažou všechna vaše osobní data.
- Připojte počítač k napájení. Tímto způsobem se během procesu resetování nevybije baterie počítače.
- Vypněte notebook a vyjměte jej z dokovací stanice.
- Odpojte od počítače všechna zařízení, například myš, tiskárnu nebo externí pevný disk.
- Zapněte počítač a stiskněte a podržte klávesu F8, dokud se na obrazovce nezobrazí nabídka Advanced Start.
- zvolit Opravte počítač pomocí kláves se šipkami a poté stiskněte „Enter“.
- Vyberte rozložení klávesnice a klikněte na následující.
- Zadejte své Windows ID a heslo a klikněte na Dell Factory Restore nebo na Výrobní nástroje Dell.
- Klikněte na následující, zaškrtněte políčko „Ano, naformátujte pevný disk a obnovte systém do stavu z výroby“.
- Klikněte na následující. Proces resetování notebooku začne a bude trvat asi pět minut.
- Klikněte na úprava jakmile je reset dokončen. Počítač se restartuje a zobrazí se domovská obrazovka.
Metoda 3 Windows Vista
- Zálohujte všechna vaše osobní data na disk, jednotku USB, službu online úložiště nebo svůj oblíbený program zálohování. Resetováním notebooku se z počítače odstraní a vymažou všechna vaše osobní data.
- Připojte počítač k napájení. Tímto způsobem se během procesu resetování nevybije baterie počítače.
- Vypněte notebook a vyjměte jej z dokovací stanice.
- Odpojte od počítače všechna zařízení, například myš, skener nebo externí pevný disk.
- Zapněte počítač a stiskněte a podržte klávesu F8, dokud se na obrazovce nezobrazí nabídka Advanced Start.
- zvolit Opravte počítač pomocí kláves se šipkami a poté stiskněte „Enter“.
- Vyberte svůj jazyk a klikněte na následující.
- Zadejte své Windows ID a heslo a klikněte na následující.
- Klikněte na Obnovení továrního obrazu Dell, potom klikněte na následující.
- Některé modely notebooků Dell, například Inspiron Mini Series, nepodporují Obnovení systému, což znamená, že možná nebudete mít možnost resetovat počítač nebo obnovit výchozí tovární nastavení.
- Zaškrtněte políčko „Ano, naformátujte pevný disk a obnovte systém do původního stavu“ a potom klepněte na tlačítko OK následující. Systém Windows spustí proces resetování.
- Klikněte na úprava když vás zpráva informuje, že obnovení je dokončeno. Počítač se restartuje a zobrazí se domovská obrazovka.
Metoda 4 Windows XP
- Zálohujte všechna vaše osobní data na disk, jednotku USB, službu online úložiště nebo svůj oblíbený program zálohování. Resetováním notebooku se z počítače odstraní a vymažou všechna vaše osobní data.
- Připojte počítač k napájení. Tímto způsobem se během procesu resetování nevybije baterie počítače.
- Vypněte notebook a vyjměte jej z dokovací stanice.
- Odpojte od počítače všechna zařízení, například myš, tiskárnu nebo externí pevný disk.
- Zapněte počítač a počkejte, až se logo Dell při spuštění objeví na obrazovce.
- Stiskněte a podržte klávesy Control + F11 a poté uvolněte obě klávesy přesně, jakmile se na obrazovce objeví logo Dell.
- Klikněte na obnovit, pak dál confirm k ověření vašeho rozhodnutí resetovat počítač. Proces resetování začne, bude to trvat mezi osmi a deseti minutami.
- Některé modely notebooků Dell, například Inspiron Mini Series, nepodporují Obnovení systému, což znamená, že možná nebudete mít možnost resetovat počítač nebo obnovit výchozí tovární nastavení.
- Klikněte na úprava když se zobrazí na obrazovce notebooku s informací, že obnovení systému bylo úspěšně dokončeno. Počítač se restartuje a zobrazí se domovská obrazovka.