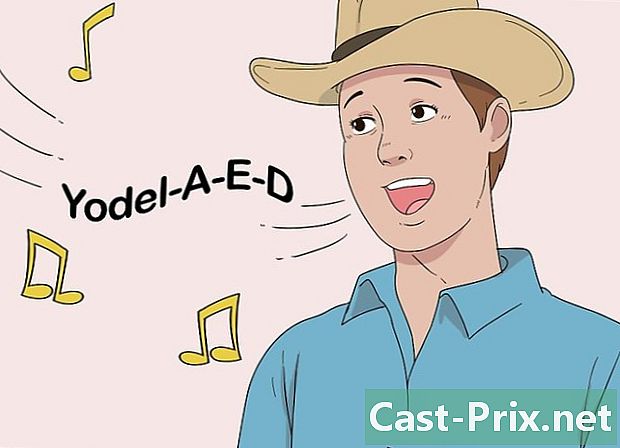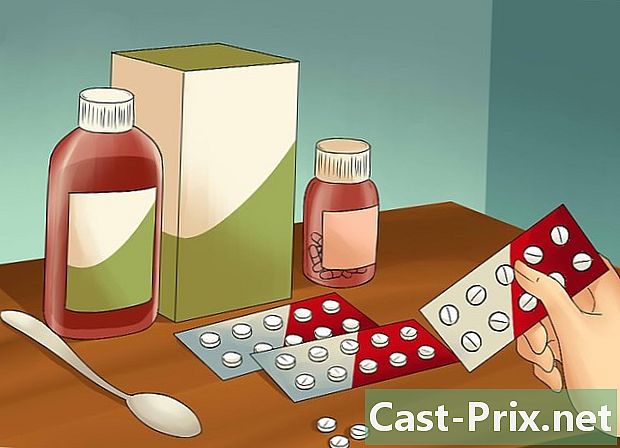Jak odstranit pozadí v aplikaci Adobe Illustrator
Autor:
Peter Berry
Datum Vytvoření:
12 Srpen 2021
Datum Aktualizace:
1 Červenec 2024

Obsah
- stupně
- Metoda 1 Odstraňte pozadí nástrojem peří
- Metoda 2 Odstraňte pozadí pomocí nástroje Magic Wand
Chcete-li vyjmout část fotografie a obnovit ji pro jeden z vašich grafických projektů, můžete použít software Adobe Illustrator, který díky některým nástrojům a funkcím umožňuje snadno vystřihnout a vyjmout část obrázku, která vás zajímá. Zjednodušeně řečeno, popředí a pozadí obrázku jsou disociovány a obraz je průhledný, zatímco popředí je uloženo. S aplikací Illustrator jsou operace velmi jednoduché.
stupně
Metoda 1 Odstraňte pozadí nástrojem peří
-

Otevřete svůj obrázek v Adobe Illustrator. -

Stiskněte klávesu Z těžit z nástroje přiblížení . Chcete-li odstranit pozadí, musíte provést nejpřesnější oříznutí části fotografie, která zůstane. Chcete-li přesně pracovat, nic bije zvětšení obrazu pomocí nástroje přiblížení.- Pokud je obraz, který má být obnoven, elementární, jednoduchý obrázek nebo čára, vezměte místo toho nástroj Kouzelná hůlka.
-

Chcete-li přiblížit, vytvořte správnou kombinaci kláves. V systému Mac ano pořádek+prostor a pod Windows, ovládání+prostor. -

Chcete-li získat nástroj peří, stiskněte P . Tento nástroj s jemnou špičkou umožňuje vybrat grafický objekt kliknutím na jeho pořadí na všech úhlech objektu a vytvořit malou černou tečku, nazývanou „kotevní bod“. Pokud zřetězíte několik kliknutí, budete mít tolik kotevních bodů a objeví se čára, která je spojí.- Tento nástroj můžete také vybrat kliknutím na panel nástrojů ve formě plnicího pera.
-

Klikněte jednou na obrys objektu popředí. Tím se vytvoří první kotevní bod kontury. Cílem bude spouštět tolik kotevních bodů, kolik je potřeba k řádnému oddělení toho, co chcete oddělit od pozadí. Ve skutečnosti stavíte ořezovou čáru. -

Klikněte na všechny pozoruhodné body vašeho obrázku. Klikněte na každý z bodů označujících změnu dorientace, musíte dokončit první kotevní bod, abyste měli uzavřenou čáru. Zkuste sledovat obrys co nejblíže Illustrator je naprogramován pro malé korekce v tomto směru.- Chcete-li během přibližování přiblížit zbytek obrázku, stiskněte mezerník. V tomto okamžiku se kurzor myši změní v pravoúhlou ruku, která vám umožní pohybovat obrazem požadovaným směrem. nástroj peří není zakázáno: pracovní ukotvení můžete obnovit tam, kde bylo ponecháno.
-

Dokončete oříznutí kliknutím na první bod. Vaše přední část je nyní ohraničena řadou segmentů. -

Klikněte na nástroj výběr ukázat všechny části. Tato část obrázku, kterou jste ořízli, je nyní softwarem považována za objekt jako takový. Jak vidíte, s ořezovou čarou (modrou barvou) máte dva objekty: vybraný obrázek a jeho pozadí. -

Klikněte jednou na objekt v popředí. Stiskněte klávesu směna a klikněte na pozadí. Poté jsou vybrány všechny objekty. -

Klepněte pravým tlačítkem myši na objekt v popředí. Můžete také stisknout klávesu ovládání a klikněte. vybrat Vytvořte ořezovou masku : pozadí se pak zbarví a vaše popředí se objeví tak jasně, v mezích, které jste si nakreslili.- Mimochodem, pokud je to nutné, může být tato transformace pozadí v bílé barvě provedena jinou barvou.
-

Nechte zmizet pozadí. Bílá je, učiníte ji průhlednou, takže cílem je ponechat pouze vybranou část bez jejího pozadí. Stiskněte Y pro aktivaci nástroje Kouzelná hůlka, poté klikněte na pozadí. Nakonec klepněte na Delete. -

Uložte obrázek ve formátu EPS pro kvalitní obraz. Tento formát je vektorový formát výkresu, který vám umožní získat obrázky velmi dobré kvality pro ilustraci souboru pro zpracování e nebo grafické aplikace. Klikněte na soubor, pak dál Uložit jako, V dialogovém okně přejděte seznamem dolů formát a zvolte formát Ilustrátor EPS (eps), Pojmenujte soubor a přiřaďte mu cílovou složku, nakonec klikněte rekord.- Ve skutečnosti nebylo pozadí odstraněno, bylo jednoduše vytvořeno průhledné: je registrováno jako takové.
-

Uložte obrázek jako PNG. Formát PNG je ideální pro publikování na internetu a spravuje průhledné pozadí. Doporučuje se také pro fotografie, protože dokáže zobrazit až 16 milionů barev.- Klikněte na souborpak Uložit na web, V dialogovém okně nastavte rozevírací seznam na PNG-24 a pokud je vaše pozadí průhledné, zaškrtněte políčko průhlednost, Klikněte na rekord, vyberte název souboru, přiřaďte mu cílovou složku a poté znovu klikněte rekord.
- Pokud je váš soubor poměrně jednoduchý (několik barev, malá velikost), ponechte formát PNG-24 pro formát GIF. V tomto formátu jsou obrázky rychle nahrány na web, ale kvalita není optimální.
Metoda 2 Odstraňte pozadí pomocí nástroje Magic Wand
-

Zjistěte, zda nástroj Kouzelná hůlka je nejvhodnější. Tento nástroj Kouzelná hůlka je perfektní, když má subjekt, který má být oříznut, plnou barvu nebo obrys jedné barvy. Je vhodný zejména pro obrázky, u nichž jsou jasně vyznačeny kontrasty mezi různými rovinami.- Řekněme, že máte černou hvězdu na šachovnici, výběr hvězdy pomocí nástroje Kouzelná hůlka se ukáže být nejrozumnější.
- Pokud je váš obrázek tvořen mnoha barvami, jako je tomu v případě fotografie, použijte místo toho nástroj peří.
-

Poklepejte na nástroj Kouzelná hůlka. Tento nástroj najdete v horní části panelu nástrojů v levé části okna. Vypadá jako čarodějnická hůlka s jiskry na jednom konci. Při výběru tohoto nástroje se zobrazí malá přidružená paleta, která vám umožní jej krátce nakonfigurovat před použitím. -

Pokud je řezaný díl spojen, zaškrtněte políčko Coul. pozadí, Když kliknete hůlkou na jeden z pixelů obrázku, budou vybrány všechny s přesně stejnou barvou.- Řekněme, že jste klikli růžovým trojúhelníkem, který byl na fialovém pozadí, bude vybrán pouze trojúhelník. Nevýhodou, pokud máte jiné trojúhelníkové růžové tvary, budou vybrány všechny: je to magie, byli jste varováni!
- Nevýhodou je, že pokud zvolíte širokou toleranci, vyberete všechny oblasti (kromě trojúhelníkového) obrázku s touto barvou, což nemusí být to, co chcete.
-

vybrat Coul. obrys, To je to, co bude třeba zvolit, má-li výřezový díl obrys jedné barvy. Rozdíl oproti předchozímu rysu spočívá v tom, že kouzelná hůlka bude mít zájem pouze o barvu obrysu součásti, která má být oříznuta, a nikoli o barvu uvnitř obrysu. Chcete-li vybrat zajímavou část, budete muset s kouzelnou hůlkou kliknout přesně na obrys.- Řekněme, že máte červený kruh ohraničený modrou čarou Coul. obrysbudete moci vybrat kruh a jeho obrys.
- S touto funkcí, když kliknete na nástroj Kouzelná hůlka na obrysu určité barvy budou vybrány všechny objekty obklopené linií stejné barvy.
-

Vyberte vpravo toleranci barvy. Pro každou volbu Coul. pozadí nebo Coul. obrys, můžete zadat počet pixelů pro toleranci, od 0 do 255 pro barvu RGB (hexadecimální) nebo 0 až 100 pro barvu CMYK, Tato hodnota tolerance určuje přesnost nástroje Kouzelná hůlka : nízká tolerance vybere objekty podobné barvě pixelu, na který chcete kliknout.- Výchozí hodnota je 32 pixelů, což znamená, že když kliknete například na středně růžový pixel, bude hůlka provádět drobné odchylky růžové, v limitu plus nebo mínus 32 pixelů.
- Pokud je váš obrázek složen z barevných přechodů, zvyšte toleranci, takže můžete vybrat více barev.
- Obecně je výchozí tolerance vhodná pro většinu objížďek.
-

vybrat tlustý. obrys, Tuto funkci vyberte, chcete-li vybrat všechny čáry se stejnou tloušťkou, přičemž barva se nebere v úvahu. Jinými slovy, pokud kliknete na čáru určité tloušťky, budou vybrány všechny ty, které mají stejnou tloušťku. -

Vyberte toleranci tloušťky vpravo. Stejně jako u barev můžete jako toleranci tloušťky zadat hodnotu od 0 do 1000 (pixelů). Pokud například zadáte toleranci 0 a kliknete na řádek o tloušťce 10 pixelů, budou vybrány pouze řádky této tloušťky. Pokud nastavíte toleranci 10 na řádek 20 pixelů, vyberete všechny řádky o tloušťce 10 až 30 pixelů.- Výchozí hodnota je 5 pixelů, což je opravdu nízká hodnota. Pokud však máte obrázek se spoustou jemných řádků, může být moudré nastavit toleranci na 0, jinak vyberete celou dobu.
-

Klikněte na obrázek, který chcete zachovat. Jakmile je vaše kouzelná hůlka nastavena do ruky, stačí kliknout na své popředí a vybrat ji: na obrysu se objeví linie se segmenty, což znamená její výběr.- Pokud vybraná oblast není ta, kterou chcete, stiskněte pořádek+směna+ (v systému Mac) nebo na ovládání+směna+ (ve Windows) zrušte výběr. Návrat na paletu spojenou s nástrojem Kouzelná hůlka, změňte nastavení a opakujte výběr.
-

Stiskněte klávesu směna a klikněte na pozadí. Tento manévr vybere objekt popředí i pozadí. -

Klikněte pravým tlačítkem na obrázek v popředí. Můžete také stisknout klávesu ovládání a klikněte na obrázek. Poté vyberte Vytvořte Deco Mask , Pozadí se pak změní na celé bílé, na kterém vynikne vámi vybraný obrázek v popředí. -

Odstraňte pozadí tím, že bude průhledné. Stiskněte klávesu Y k přímému výběru nástroje Kouzelná hůlka aniž byste procházeli sadu nástrojů. Klikněte jednou na bílou barvu pozadí a stiskněte Delete. -

Uložte obrázek ve formátu EPS pro kvalitní obraz. Tento formát je vektorový formát výkresu, který vám umožní získat obrázky velmi dobré kvality pro ilustraci souboru pro zpracování e nebo grafické aplikace. Klikněte na soubor, pak dál Uložit jako, V dialogovém okně přejděte seznamem dolů formát , pak zvolte Ilustrátor EPS (eps), Pojmenujte svůj soubor a klikněte na rekord. -

Uložte obrázek jako GIF. Formát GIF je ideální pro publikování na internetu, protože umožňuje rychlé stahování a zpracovává průhledné pozadí. Pro fotografie střední kvality je tento formát GIF perfektní.- Klikněte na soubor, pak dál Uložit na web, v Přednastavený parametrvybrat GIF a pokud je vaše pozadí průhledné, zaškrtněte políčko průhlednost, Klikněte na rekord, pojmenujte soubor, přiřaďte mu cílovou složku a poté znovu klikněte rekord.
- Pokud váš obrázek obsahuje více než 256 barev (formát GIF), jedná se o fotografii, zvolte místo toho formát PNG-24. Toto je ten, který obvykle používáte, protože je kompatibilní s většinou internetových aplikací. Pokud je vaše pozadí průhledné, zaškrtněte políčko průhlednost, Klikněte na rekord, pojmenujte soubor, přiřaďte mu cílovou složku a nakonec klikněte rekord.