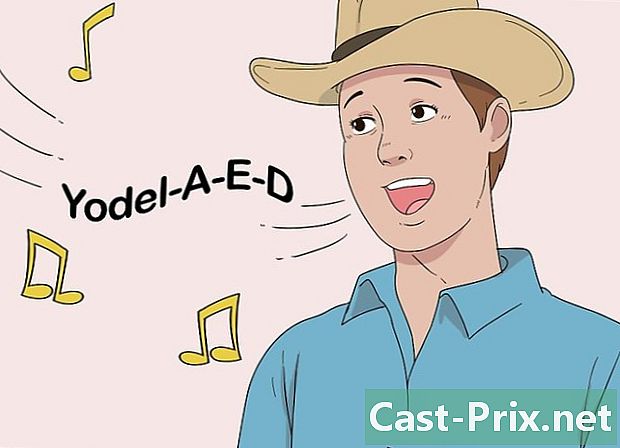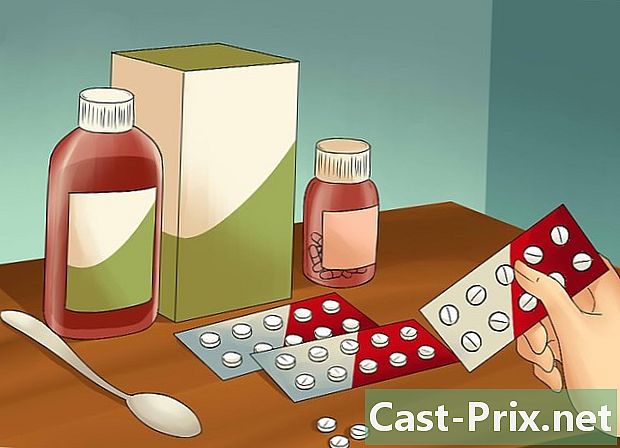Jak nahradit barvu v programu Malování
Autor:
Laura McKinney
Datum Vytvoření:
6 Duben 2021
Datum Aktualizace:
1 Červenec 2024

Obsah
V tomto článku: Použití eraserInvert colors8 Reference
Malování je software pro dotyk nahoru obrázků. Je součástí sady softwaru, která je nainstalována během spuštění operačního systému Windows. Je to jednoduchý software a dokáže udělat několik zajímavých věcí, jako je změna barvy z modré oblohy na zelenou.
stupně
Metoda 1 Použijte gumu
-

Vyberte si svůj obrázek. Vyberte obrázek a otevřete jej. Nezapomeňte, malovat je retušovací software pro „image“, takže může otevírat soubory s určitými příponami, alespoň: soubory bipmap (* .bmp, * .dib), JPEG (* .jpg, * .jpeg, * .jpe, * .jfif), GIF (* .gif), TIFF (* .tif, * .tiff) a PNG (* .png). Pokud chcete upravit obrázek, který je v dokumentu Word, Excel nebo Internet, budete muset vytvořit kopii (klikněte pravým tlačítkem myši na obrázek a poté vyberte kopie). Z bezpečnostních důvodů vytvořte kopii svého obrázku a vložte ji do nového dokumentu malovat, Pokud tedy uděláte chybu malovatneztratíte svůj původní obraz a budete moci začít od nuly.- Otevřete aplikaci Malování. Normálně bude výchozí nový dokument. Pokud tomu tak není, přejděte na longlet soubor, pak ve svislé nabídce vlevo klikněte nový.
- Zkopírujte obrázek. Tři rychlé metody, vyberte obrázek, pak CTRL + C, nebo klikněte na kopie v nabídce vašeho typu dokumentu (Word, Excel, HTML atd.) nebo klikněte pravým tlačítkem a klikněte na kopie v navrhované nabídce.
- Vložte obrázek. Tři rychlé metody, jednou v novém dokumentu malovat, stiskněte klávesy CTRL + V nebo klikněte na vložit v pásu karet, karta vítejte záhlaví těžítko nebo klikněte pravým tlačítkem a klikněte na vložit v navrhované nabídce.
-

Najděte nadpis barvy. Podívejte se na stuhu na louce vítejtemůžete vidět sekci barvy vpravo s ikonou Barva 1, ikona Barva 2, paletu barev a poslední ikonu Změnit barvy .- ikona Změnit barvy umožňuje vytvářet vlastní barvy.
-

Vyberte barvu. V závislosti na obrázku si můžete vybrat barvu, kterou chcete použít k provedení změn malovat, Například na modrém pozadí vašich fotografických stop (ostrost, hmyz, ptáci v dálce atd.) Se nechcete objevovat. V sekci si tedy můžete vybrat barvu barvy .- Abychom si byli jisti, jakou barvu jste si vybrali, existuje velmi užitečný nástroj pro zjednodušení. Vstup vítejte stuha, hned vedle ikony guma čísla nářadíuvidíte ikonu s kreslenou pipetou. Klikněte na ikonu, toto je Výběr barvy, Přejděte na barvu, kterou chcete použít, a klepněte na.
- Nyní, když jste vybrali barvu, musíte ji uložit jako „vlastní barvu“.
- Přejděte na ikonu Změnit barvy a klikněte na něj. V zobrazeném dialogovém okně stiskněte tlačítko Přidat do vlastních barev, pak dál OK.
- Na paletě barev můžete vidět novou barvu. Toto je barva, kterou jste dříve vybrali. Klikněte na ikonu Barva 1, pak na novou barvu v paletě barev. Nyní je vaše vlastní barva ikonou Barva 1.
-

Rozhodněte se, jaká bude náhradní barva. Podívejte se na paletu barev v sekci barvy v pásu karet, na klopě vítejte, Můžete například vybrat vlastní barvu, kterou jste právě zaregistrovali.- Vyberte ikonu Barva 2, pak v paletě barev klikněte na barvu, kterou chcete nahradit barvu, která je na základně obrázku. Zůstaňme na výše uvedené volbě a vyberte vlastní barvu.
-

Použijte guma. Najdete guma v stuze na louce vítejte v sekci nářadí, Licone vypadá jako guma. Jakmile ji vyberete, kurzor změní tvar a stane se kulatým nebo čtvercovým a vyplní se dříve zvolenou barvou.- Nyní, když jste aktivovali guma, přejděte na svůj obrázek, držte prst stisknutý pravým tlačítkem a najeďte na barvu, kterou chcete nahradit. Takto si všimnete změny barvy vašeho obrázku a vezmete náhradní barvu.
- Výměnu barev můžete provádět rychleji zvětšením velikosti guma, Chcete-li to provést, musíte použít kombinaci kláves CTRL a +, Toto je „+“ numerické klávesnice. Pokud nemáte numerickou klávesnici, přečtěte si zvětšete gumu v programu Malování .
Metoda 2 Invertovat barvy
-

Zapomeňte na ikonu Invertovat barvy. Uvědomte si, že od verze 6.1 programu Malování ikona již na pásu karet není.- Nezapomeňte na tuto funkci invertovat barvy zajímavé pouze v případě, že chcete změnit barvu na části nebo logu obrázku a nenahrazovat veškerou barvu na obrázku.
-

Vyberte oblast pro převrácení barev. Chcete-li převrátit barvy na sestavě obrazu, budete muset vybrat libovolný obrázek. Na druhou stranu, pokud chcete změnit pouze část, vyberte oblast na obrázku. -

Klikněte pravým tlačítkem. Jakmile vyberete část obrázku, kam chcete barvy převrátit, v oblasti klikněte pravým tlačítkem myši a zobrazí se nabídka.- V nabídce conuel klikněte na Invertovat barvy, Takže můžete vidět barevnou verzi na předdefinované oblasti.
- Existuje klávesová zkratka, aktivujte svůj výběr a stiskněte klávesy CTRL + SHIFT + I.