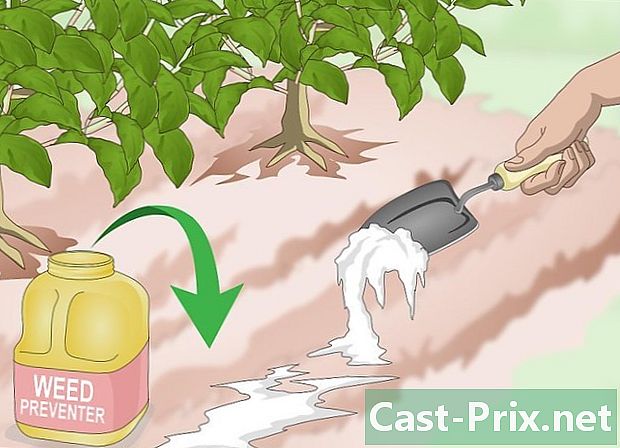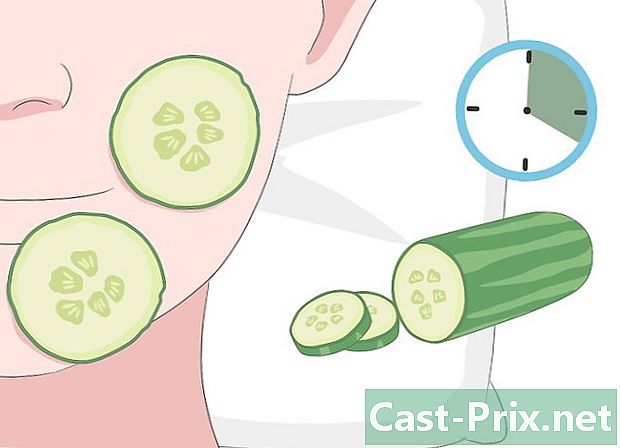Jak chránit své soubory heslem
Autor:
Roger Morrison
Datum Vytvoření:
18 Září 2021
Datum Aktualizace:
1 Červenec 2024

Obsah
V tomto článku: Ochrana složky v systému WindowsOchrana složky v MacSummary článku
Naučte se, jak chránit složku heslem v počítači se systémem Windows nebo Mac.
stupně
Metoda 1 Chraňte složku ve Windows
- Otevřete nabídku Start , Tato ikona je v levém dolním rohu obrazovky. Můžete také stisknout klávesu ⊞ výhra otevřete nabídku Start.
-
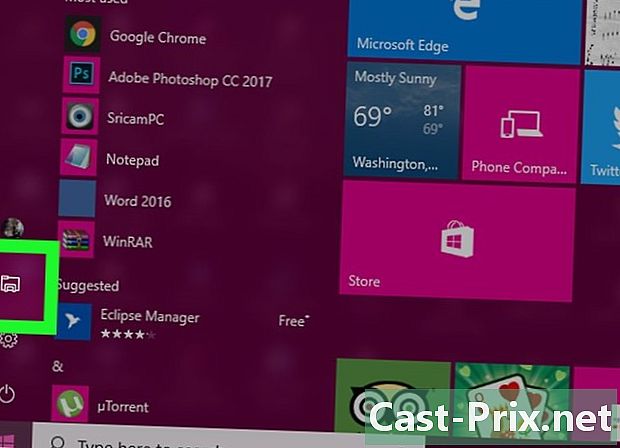
Klikněte na
. Tato možnost je umístěna v levé dolní části okna Start. Otevře se Průzkumník souborů. -

Vyberte složku, kterou chcete chránit. V levém sloupci prohlížeče souborů vyberte složku, kterou chcete chránit. -
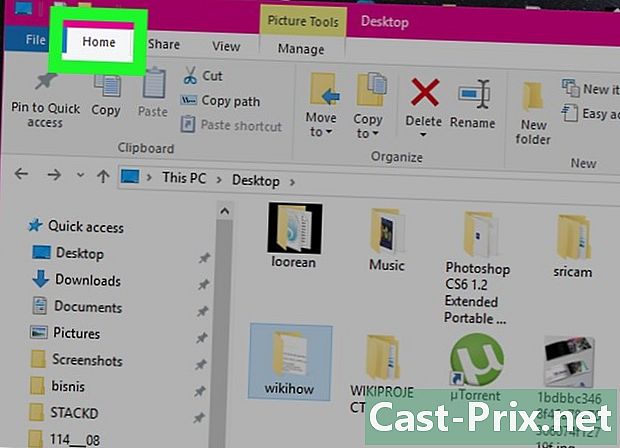
Klikněte na kartu Domovská stránka. Je v levé horní části panelu nabídek. -
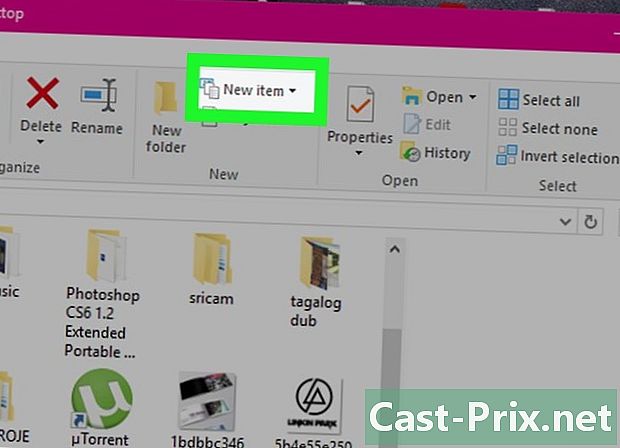
Klikněte na Nová položka. Tato možnost je umístěna na pravé straně panelu nástrojů Domovská stránka, sama v horní části okna Průzkumníka souborů. -
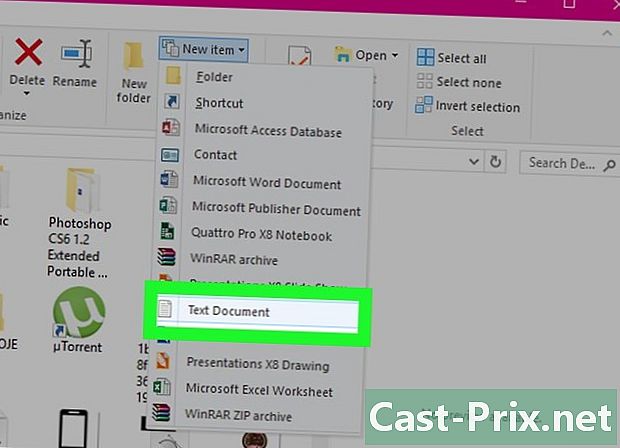
Klikněte na Dokument e. Poté stiskněte vstup, Ve otevřené složce se objeví nový dokument. -
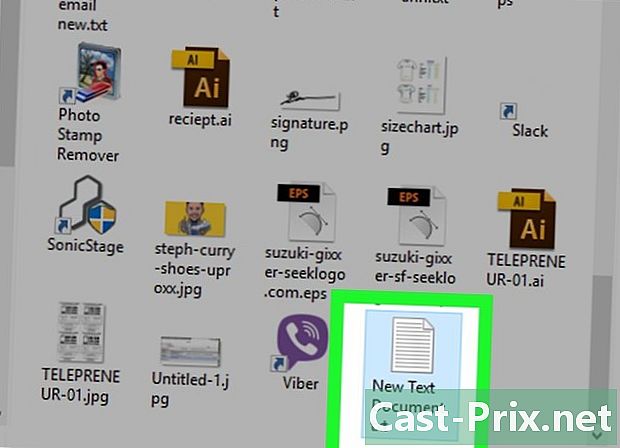
Dvakrát klikněte na svůj dokument. Dvojitým kliknutím otevřete dokument. -
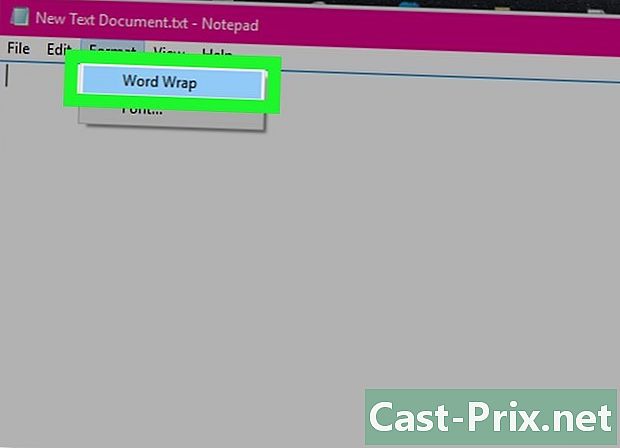
Klikněte na formát. Poté zaškrtněte políčko Autowrap a ujistěte se, že kód používaný k uzamčení složky je správně naformátován.

- pokud Automatický návrat na linku je již zaškrtnuto, můžete tento krok přeskočit.
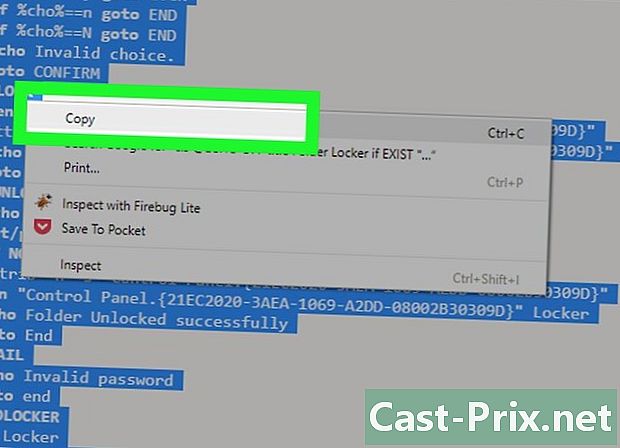
cls @ECHO OFF title Locker Folder, pokud existuje EXIST "Control Panel. " Složka odezvy Locker úspěšně odemčena Konec: FAIL echo Neplatný konec hesla: MDLOCKER md Odezva uzamčení Locker úspěšně vytvořen konec: Konec Zvýrazněte celý skript, klikněte pravým tlačítkem a vyberte kopie.
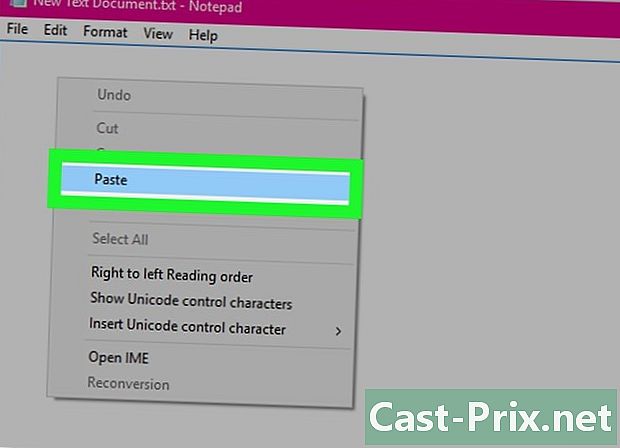
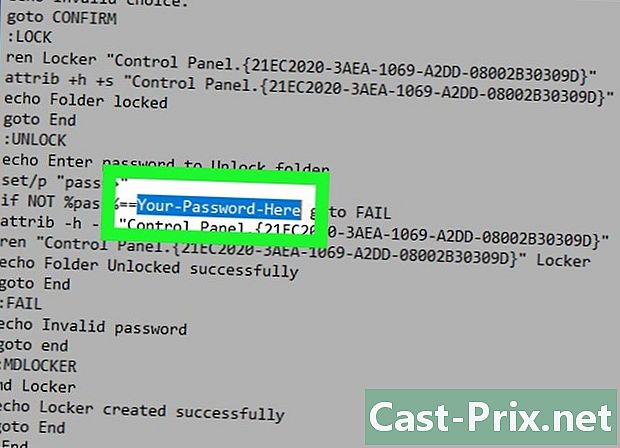
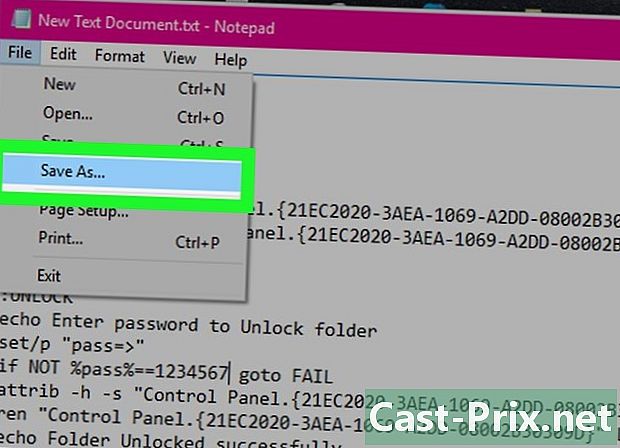
- Klikněte na soubor.
- Klikněte na Uložit jako.
- Klikněte na pole typ a vyberte Všechny soubory.
- Do pole „Název souboru“ zadejte „FolderLocker.bat“.
- Klikněte na rekord.
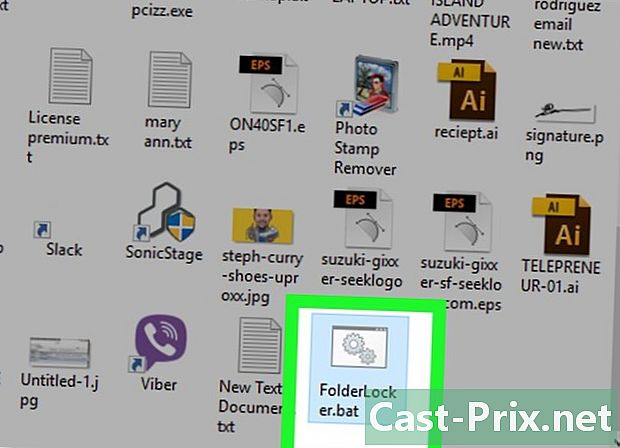
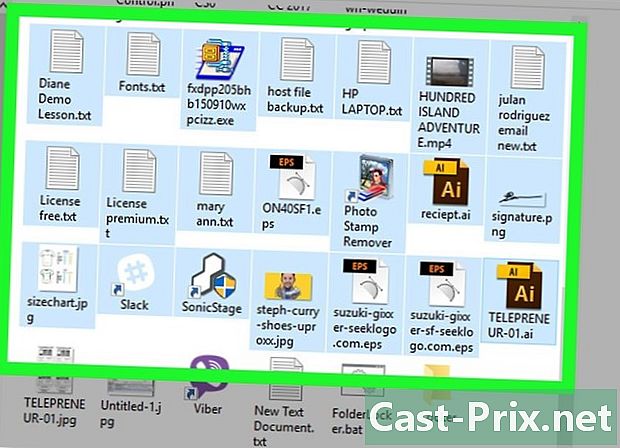
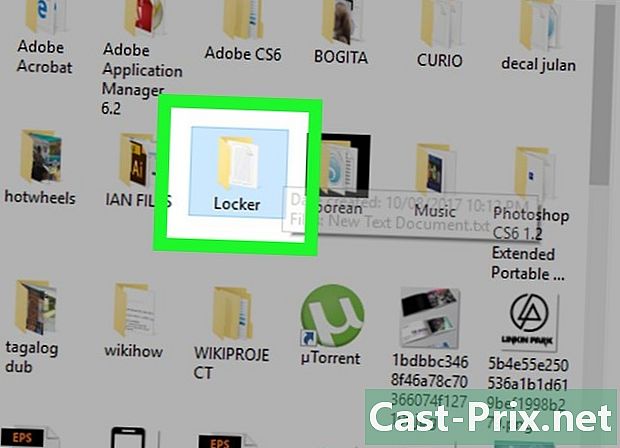
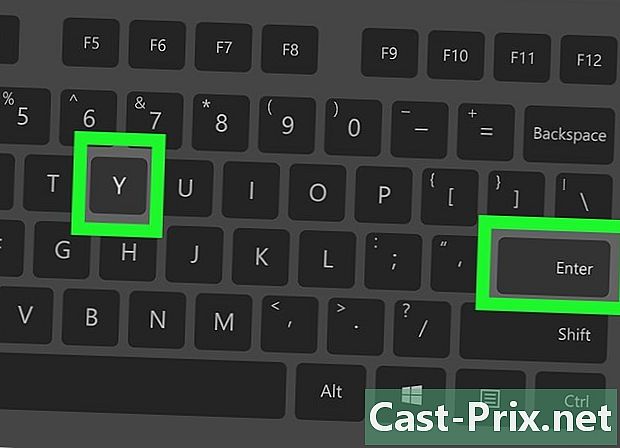
- Zamknutou složku otevřete dvojitým kliknutím na FolderLocker a zadejte své heslo do okna conuelle.
Metoda 2 Chraňte složku v počítači Mac
-
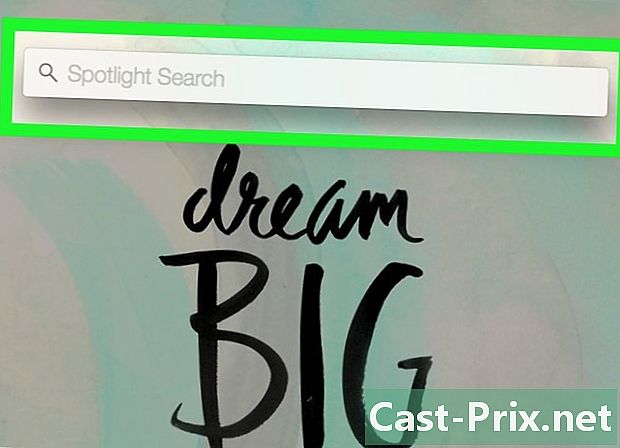
Otevřete Spotlight
. Je v pravém horním rohu obrazovky. -
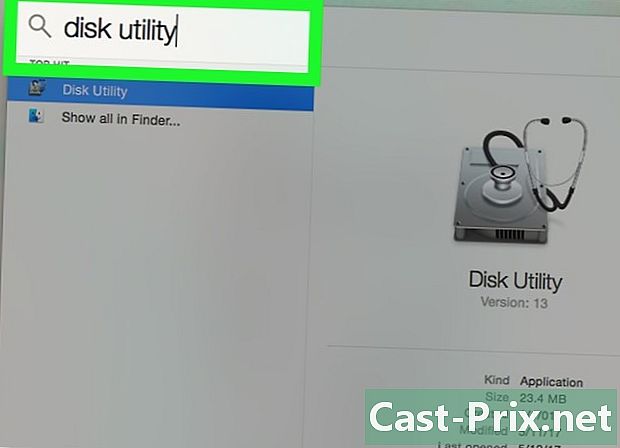
typ Disk Utility. Poté stiskněte klávesu zpáteční, Otevře se aplikace Disk Utility. -
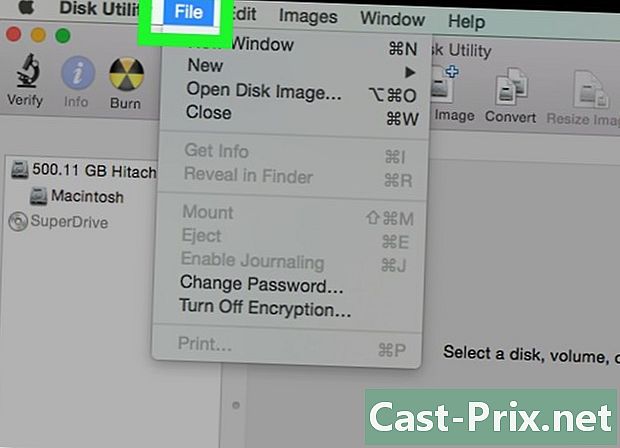
Klikněte na soubor. Tato nabídka je umístěna v levém horním rohu obrazovky Mac. -
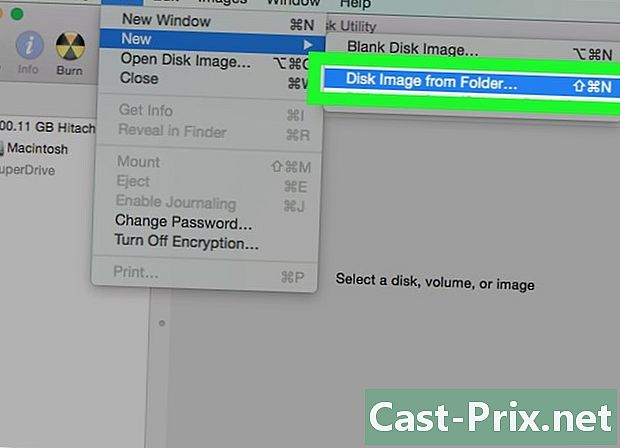
vybrat Nový obrázek. Poté klikněte na Obrázek složky. Otevře se vyhledávací okno.- U některých starších počítačů Mac může být tato volba pojmenována „Disk Image of the Folder“ (Diskový obrázek složky).
-
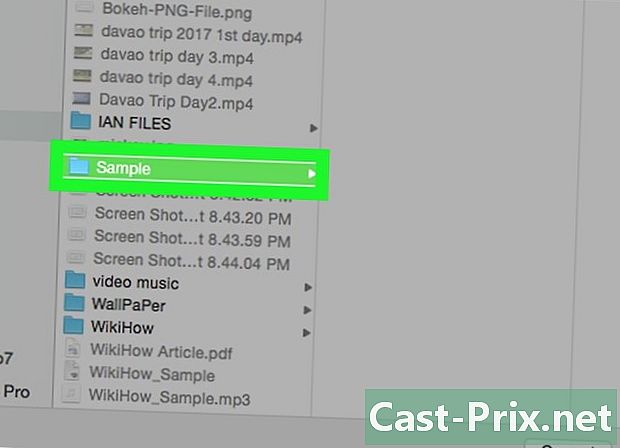
Vyberte složku. Vyberte složku, kterou chcete chránit pomocí hesla, a klikněte na Otevřít. Klikněte na pole v horní části okna conuelle, klikněte na umístění složky (například kancelář), klikněte na složku a poté na otevřený. -
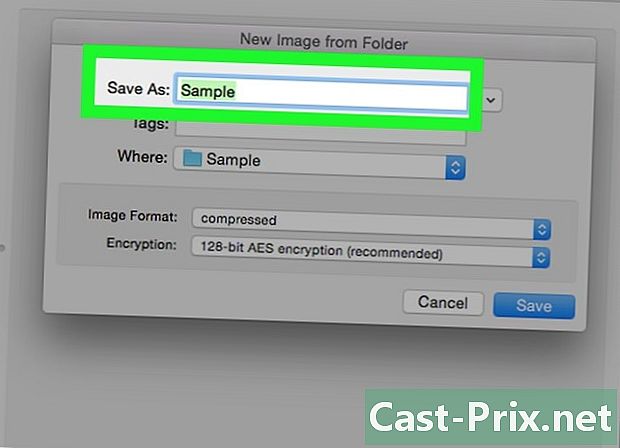
Pojmenujte svůj soubor. Název složky přejděte do pole „Uložit jako“. -
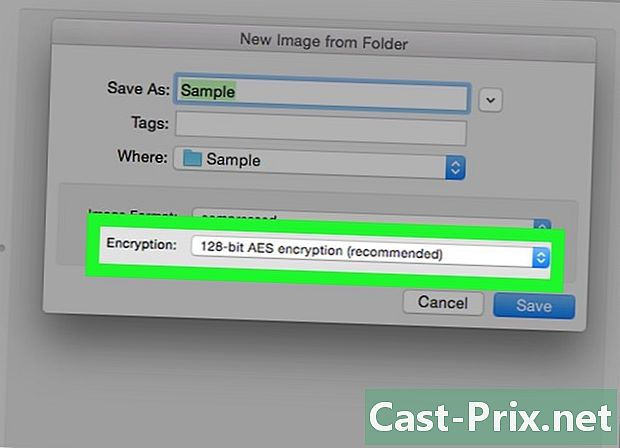
Klikněte na rozbalovací nabídku šifrování. Klikněte na rozbalovací nabídku šifrování a vyberte 128bitové šifrování AES. -
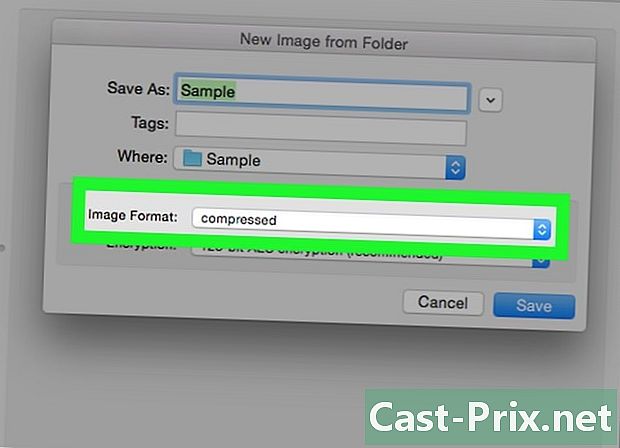
Klikněte na rozbalovací nabídku Formát obrázku. -
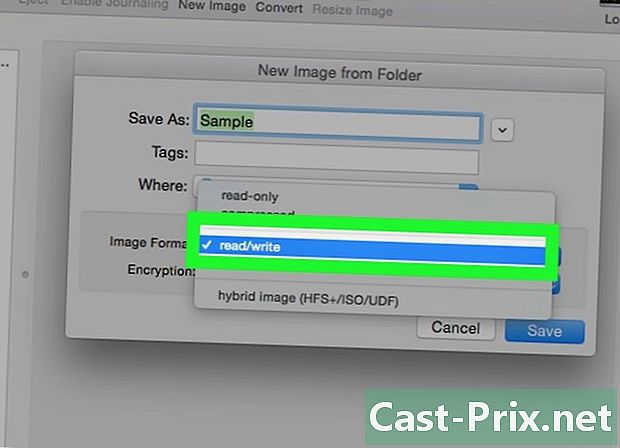
Klikněte na read / write. Tato možnost vám umožní přidat a později odstranit soubory do šifrované složky. -
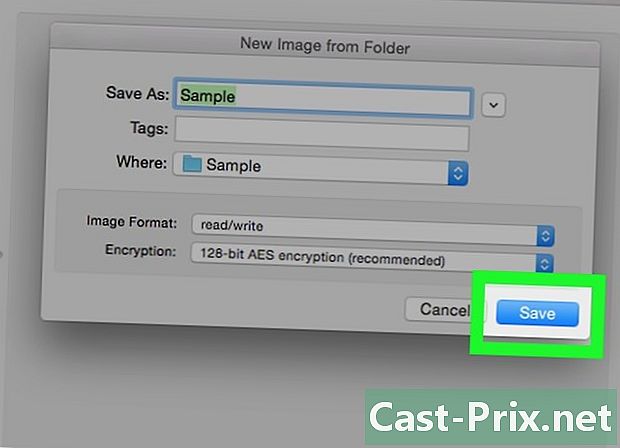
Klikněte na rekord. Toto tlačítko je v pravé dolní části okna. -
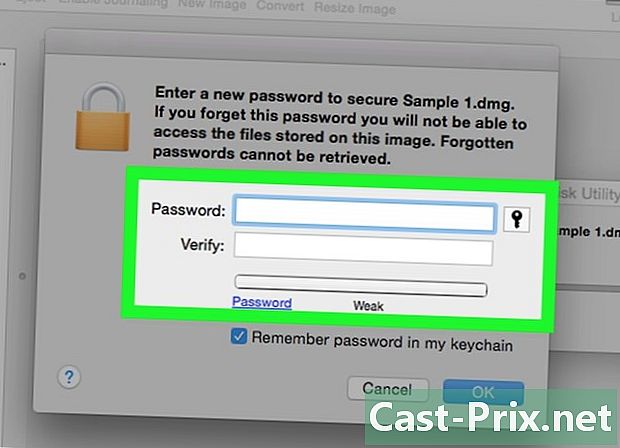
Vytvořte heslo. Vytvořte heslo a klikněte na Vybrat. Do pole „Heslo“ zadejte heslo, které chcete použít pro svůj soubor. Zadejte ji znovu do pole „Potvrzení“ a potvrďte ji. Klikněte na zvolit nastavit heslo.- Hesla se musí shodovat.
-
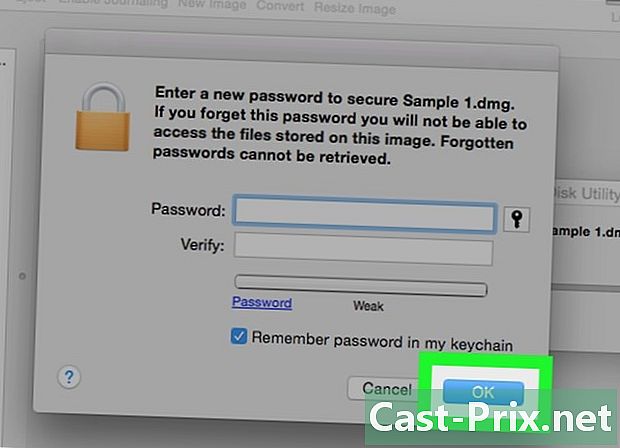
Klikněte na rekord. Toto je modré tlačítko ve spodní části okna. Bude vytvořena šifrovaná kopie původní složky.- Pokud jste obrázku dali stejný název jako původní složka, klikněte na vyměnit po zobrazení výzvy k nahrazení složky.
-
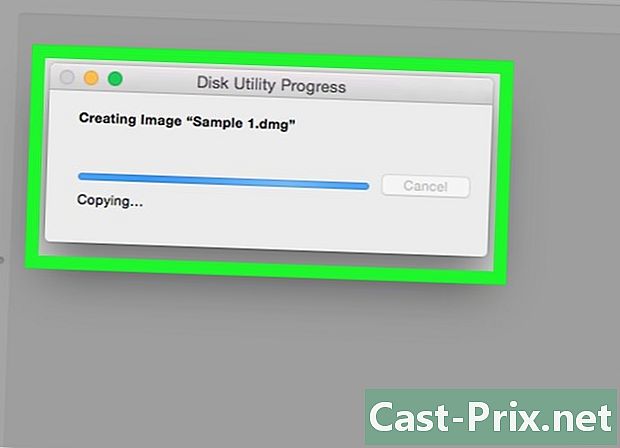
Klikněte na OK když jste pozváni. Vaše složka chráněná heslem byla vytvořena a bude se zobrazovat jako soubor „.dmg“.- Pokud chcete, můžete odstranit původní složku použitou k vytvoření složky chráněné heslem. Vaše soubory jsou chráněny v ".dmg", který jste právě vytvořili.
-
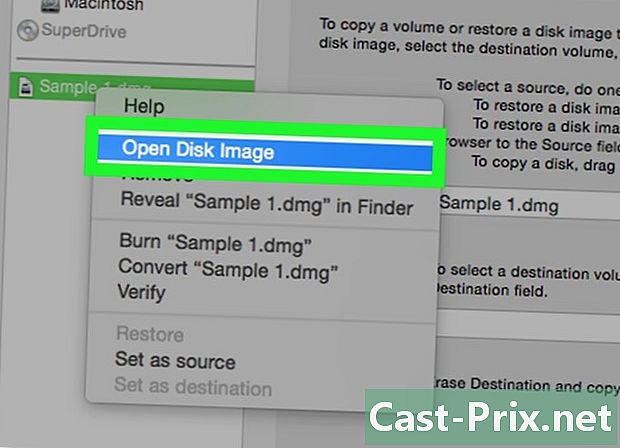
Otevřete složku chráněnou heslem. Poklepejte na nově vytvořený soubor .dmg. Bude vyžadováno heslo. -
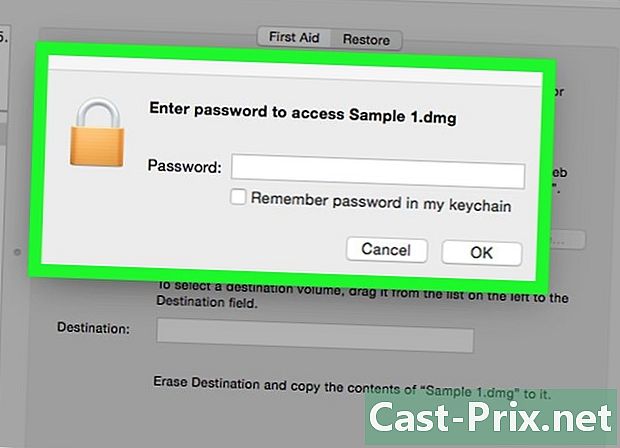
Zadejte heslo, které jste vytvořili. Zadejte heslo, které jste vytvořili, a klikněte na OK, Složka se otevře jako virtuální disk připojený k ploše. Po odemknutí se zobrazí okno se všemi vašimi soubory. -
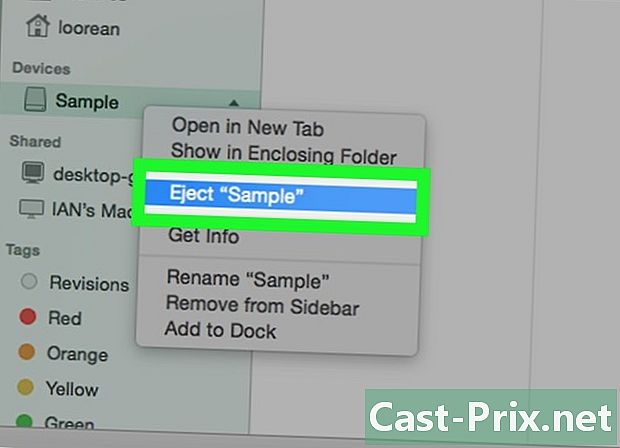
Zamkněte složku. Po dokončení zamkněte složku opět „vysunutím“ disku jedním z následujících způsobů:- klikněte a přetáhněte ikonu jednotky do koše,
- klikněte pravým tlačítkem na ikonu a vyberte Vysunout (název vašeho souboru),
- klikněte na tlačítko pro vysunutí vedle názvu složky vlevo od okna prohledávání.

- Vytvořte nechráněnou zálohu složek, které chcete zamknout, pomocí hesla. K tomuto účelu použijte externí pevný disk nebo online úložný prostor.
- Pokud zapomenete heslo složky, pravděpodobně již nebudete mít přístup k souborům, které obsahuje.