Jak pořídit snímek fotoaparátem počítače
Autor:
Roger Morrison
Datum Vytvoření:
17 Září 2021
Datum Aktualizace:
1 Červenec 2024
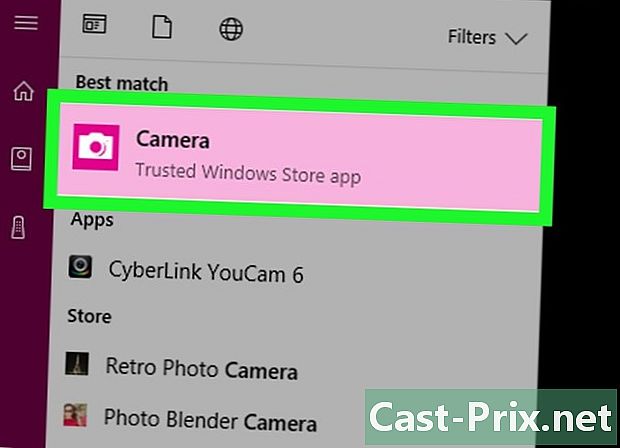
Obsah
V tomto článku: Fotografování v systému Windows Fotografování v počítači Mac
Naučte se fotografovat pomocí webové kamery v počítači se systémem MacOS nebo Windows. To lze provést pomocí aplikace Windows 10 Camera nebo pomocí Photo Booth na Mac.
stupně
Metoda 1 Pořiďte snímek pod Windows
- Ujistěte se, že váš počítač obsahuje webovou kameru. Pokud má vaše stanice integrovanou kameru stejně jako většina počítačů, můžete snadno vyfotografovat snímek. Pokud ne, měli byste do počítače nainstalovat webovou kameru, než budete pokračovat.
-
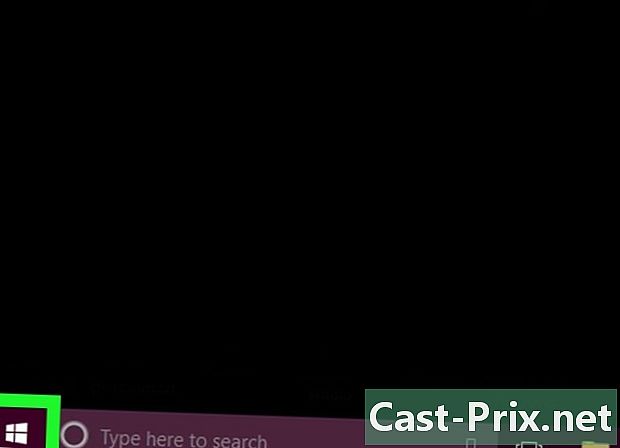
Otevřete nabídku start
. Klikněte na logo Windows umístěné v levém dolním rohu obrazovky. -
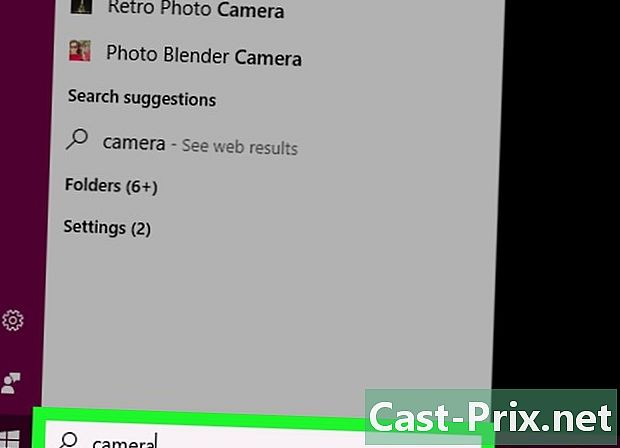
typ kamera ve vyhledávací liště nabídky start. Tato akce provede vyhledávání aplikace kamera na vašem počítači, což vám umožní pořídit fotografii s nainstalovanou webovou kamerou. -
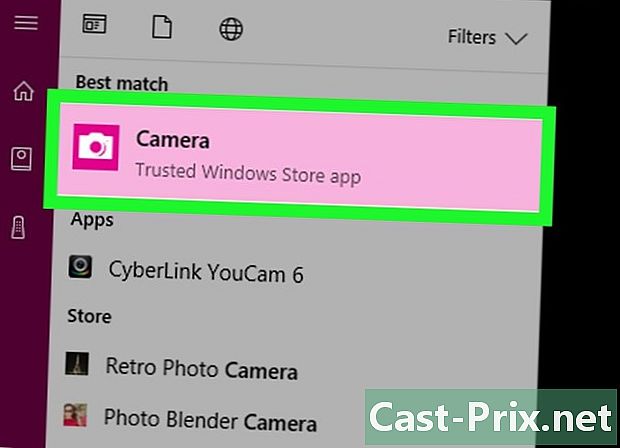
Klikněte na kamera. Toto je ikona fotoaparátu, která se zobrazí v horní části nabídky start, Po kliknutí se aplikace otevře. -

Počkejte, až se zapne fotoaparát vašeho počítače. Když to začne, uvidíte vedle něj rozsvícené světlo. Poté se uvidíte v okně aplikace. -

Otočte počítač směrem k objektu, ze kterého chcete vyfotografovat. Na obrazovce jste mohli vidět obrázek objektu. -

Klikněte na ikonu digitalizace. Je reprezentován kamerou a je umístěn ve spodní části okna aplikace. Když na ni kliknete, bude vyfotografována a uložena do složky obraznost v počítači.
Metoda 2 Pořiďte snímek na počítači Mac
-
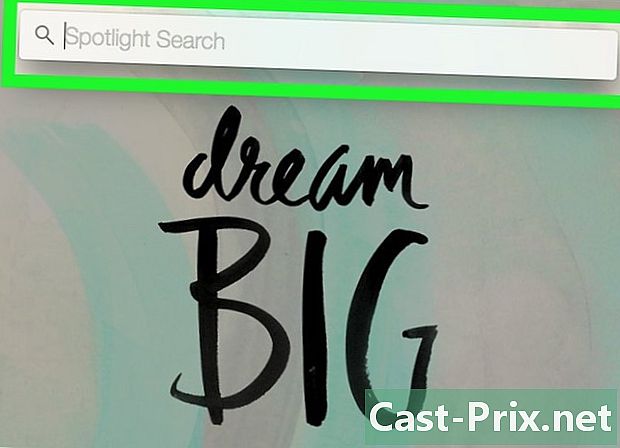
Otevřete Spotlight
. Klikněte na ikonu lupy v pravém horním rohu obrazovky. -
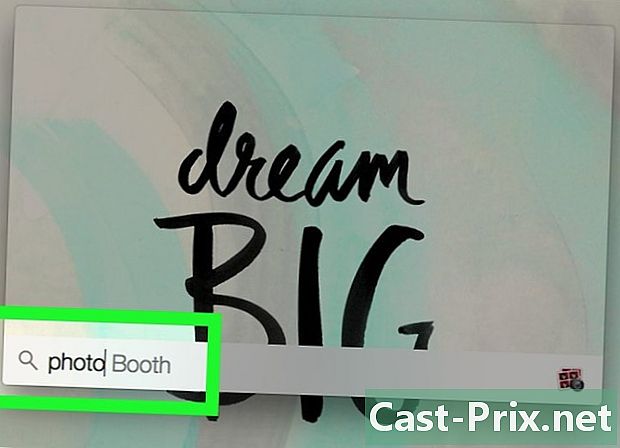
typ fotografie stánku v centru pozornosti. Tato akce vyhledá ve vašem počítači Mac aplikaci Photo Booth. -
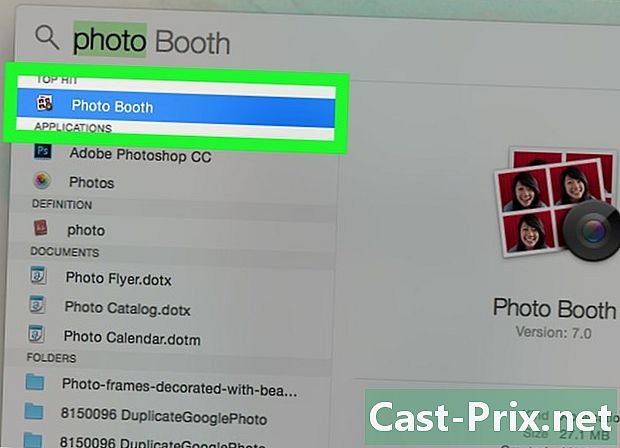
Klikněte na Foto stánku. Toto je první položka z vyhledávání, která se zobrazí pod vyhledávacím pruhem Spotlight. Po kliknutí se na vašem počítači Mac otevře aplikace Photo Booth. -
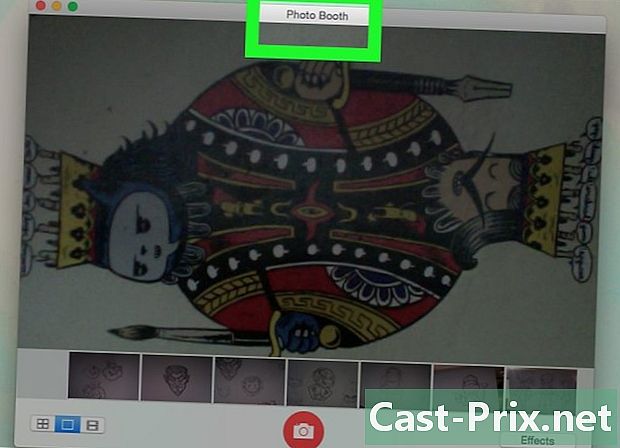
Počkejte, až se zapne fotoaparát vašeho počítače Mac. Po aktivaci uvidíte vedle ní zelené světlo.- Jakmile je webová kamera aktivována, měli byste také vidět svůj obrázek na obrazovce v okně Photo Booth.
-
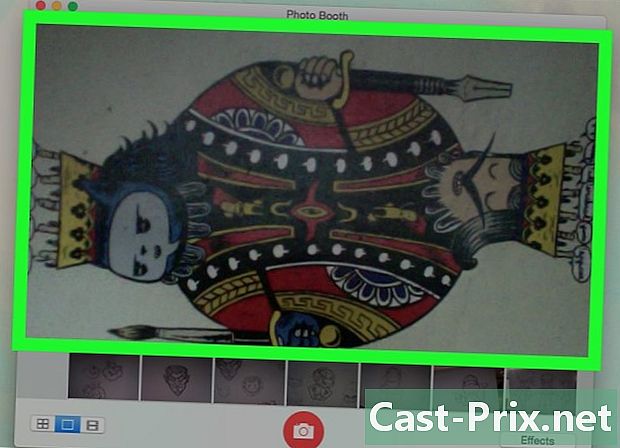
Otočte počítač směrem k objektu, ze kterého chcete vyfotografovat. Vše, co se objeví v hlavním okně Photo Booth, bude součástí vašeho obrázku. Neváhejte provést úpravy podle potřeby v závislosti na tom, co se objeví v okně aplikace. -

Klikněte na ikonu digitalizace. Toto je červené a bílé tlačítko ve spodní části okna. Když na ni kliknete, bude fotografie pořízena a uložena do složky obraznost na vašem počítači Mac.- Pokud máte na iPadu nebo iPhonu Photo Stream, zobrazí se fotografie, kterou jste pořídili v počítači, také v telefonu nebo tabletu.
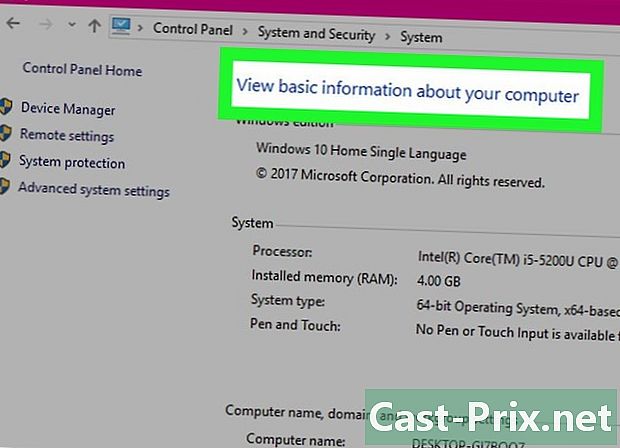
- Počítače se systémem Windows 7 budou vyžadovat použití webové aplikace určené k tomuto účelu (například společnost CyberLink má aplikaci pro fotoaparáty s názvem YouCam). Pokud si nejste jisti názvem vaší webové kamery, zkuste to popsat kamera ve vyhledávací liště nabídky start nebo hledejte číslo modelu vašeho počítače a podívejte se, jaký typ webové kamery používá.
- Photo Booth obsahuje několik filtrů a dalších vizuálních efektů, které můžete použít k úpravě fotografie při jejím pořizování.
- Kvalita fotografií pořízených webovou kamerou má ve srovnání s obrázky pořízenými pomocí digitální zrcadlovky, tabletu nebo smartphonu nižší kvalitu.

