Jak otevřít Internet Explorer
Autor:
Randy Alexander
Datum Vytvoření:
23 Duben 2021
Datum Aktualizace:
1 Červenec 2024
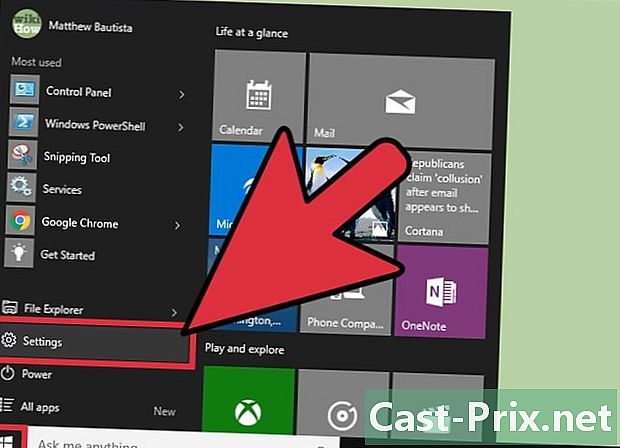
Obsah
- stupně
- Část 1 Otevřete Internet Explorer
- Část 2 Nastavení aplikace Internet Explorer jako výchozího prohlížeče (Windows 10)
- Část 3 Nastavení aplikace Internet Explorer jako výchozího prohlížeče (Windows 8.1 a starší)
- Část 4 Změňte úvodní stránku svého Internet Exploreru
Internet Explorer je začleněn do operačního systému Windows a máte možnost jej otevřít z nabídky „Start“. Pokud ikonu přidáte na hlavní panel, budete mít snazší provedení. Pokud se po kliknutí na odkazy otevře jiný prohlížeč, můžete jako výchozí prohlížeč nastavit Internet Explorer.
stupně
Část 1 Otevřete Internet Explorer
-

Klikněte nebo stiskněte tlačítko start. Nachází se v levém dolním rohu vaší kanceláře. Můžete vidět jednoduché logo Windows nebo registraci start.- Můžete stisknout ⊞ Vyhraj z libovolné klávesnice otevřete nabídku start nebo pro zobrazení domovské obrazovky.
- Pokud používáte Windows 8 a toto tlačítko nevidíte start, přesuňte kurzor v levém dolním rohu obrazovky a klikněte na vyskakovací okno start kdo se objeví.
-
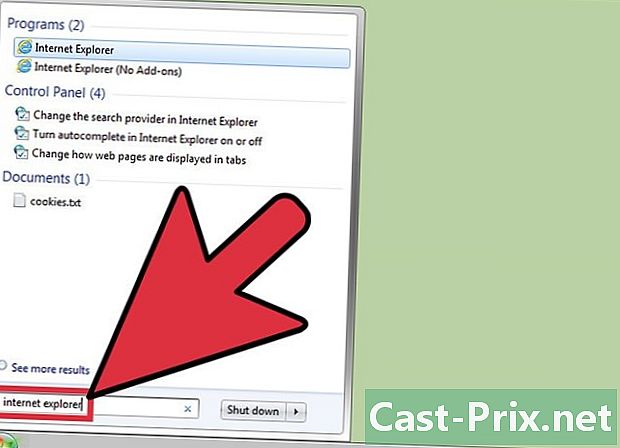
typ internetový prohlížeč ve vyhledávací liště. Tato akce prohledá Internet Explorer a zobrazí jej v prvních výsledcích.- Internet Explorer je předinstalován ve všech verzích Windows a nelze jej odinstalovat. Měli byste to být schopni najít tím, že budete hledat tímto způsobem.
-
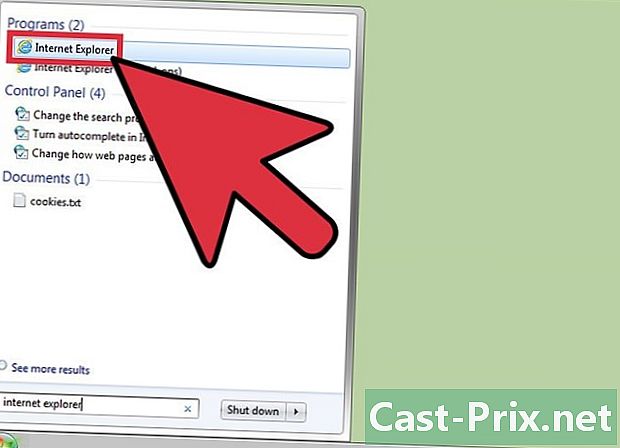
Klikněte na Internet Explorer ve výsledcích jej otevřete. Tato akce spustí prohlížeč. -

Vytvořte zkratku pro rychlý přístup. Klepněte pravým tlačítkem myši na ikonu Internet Explorer, která se zobrazí na hlavním panelu (v dolní části obrazovky) a vyberte Připněte tento program na hlavní panel, Tím nastavíte ikonu prohlížeče na hlavním panelu Windows, i když je zavřená, abyste ji mohli rychle otevřít. -
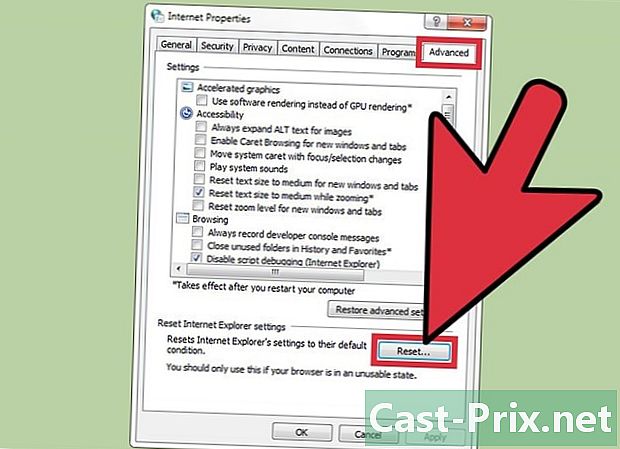
Vyřešte problém neotevření aplikace Internet Explorer. Pokud se prohlížeč nemůže otevřít nebo zavřít ihned po otevření, postupujte podle tohoto postupu.- Otevřete Ovládací panel z nabídky start, Ve Windows 10 a 8.1 klikněte pravým tlačítkem na tlačítko start a vyberte Ovládací panel.
- Klikněte na Síť a internet, pak dál Možnosti Internetu.
- Klikněte na záložku pokročilý pak dál Clear ...
- Zaškrtněte políčko Odstraňte osobní nastavení, potom klikněte na resetovat, Restartujte počítač a zkuste znovu spustit Internet Explorer.
Část 2 Nastavení aplikace Internet Explorer jako výchozího prohlížeče (Windows 10)
-
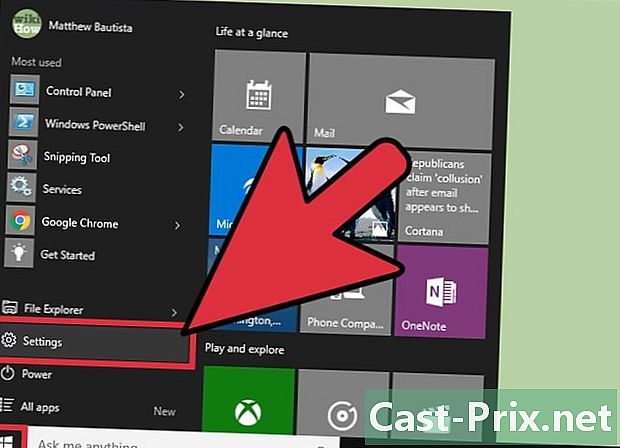
Klikněte na tlačítko start a vyberte nastavení. Tuto funkci představuje ozubené kolo, které je v nabídce umístěno vlevo start. -
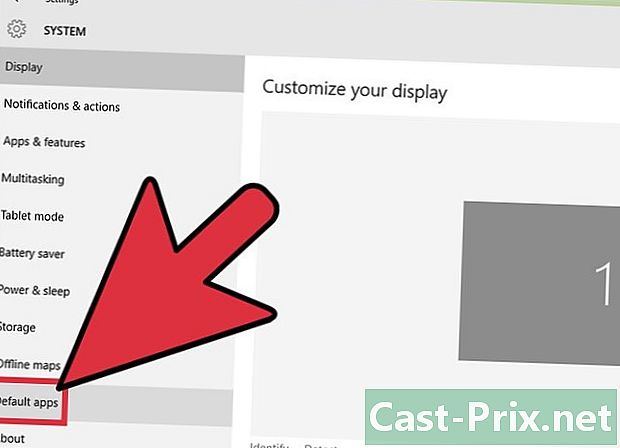
Klikněte na aplikace, pak dál Výchozí aplikace. Tato akce zobrazí programy, které jsou nakonfigurovány pro spouštění určitých služeb a otevírání konkrétních souborů. -
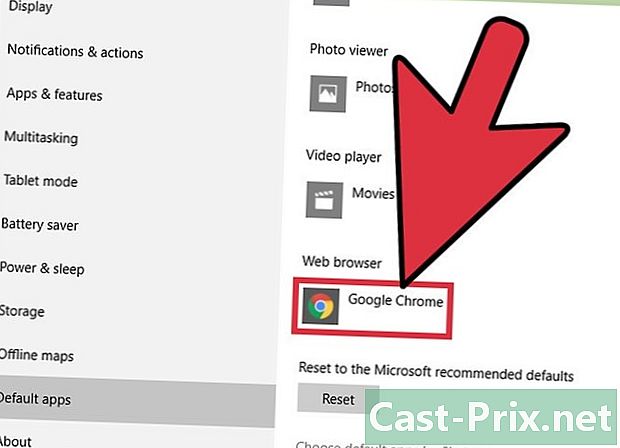
Klikněte na možnost Webový prohlížeč. Internet Explorer i Microsoft Edge jsou předinstalovány v systému Windows 10. Můžete také vidět další nainstalované prohlížeče, například Firefox nebo Chrome. -
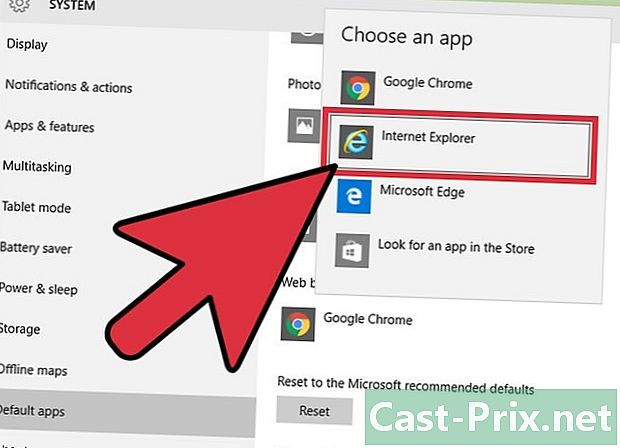
vybrat Internet Explorer ze seznamu. Tato akce nastaví tento výchozí prohlížeč tak, aby otevřel všechny soubory HTML a internetové odkazy. -
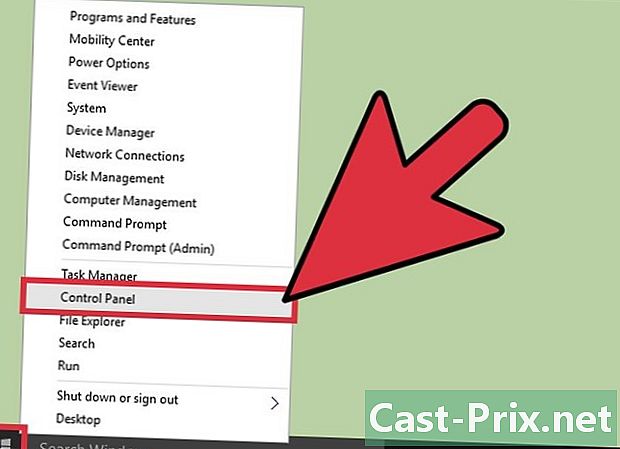
Využijte Ovládací panel. To provedete, pokud vaše nastavení nebudou uložena. Pokud Internet Explorer není nastaven jako výchozí prohlížeč, měli byste provést změny v Ovládací panel, Postupujte podle pokynů v další části, protože platí také pro Windows 10. Máte možnost otevřít Ovládací panel kliknutím pravým tlačítkem na tlačítko start a výběrem funkce z nabídky.
Část 3 Nastavení aplikace Internet Explorer jako výchozího prohlížeče (Windows 8.1 a starší)
-
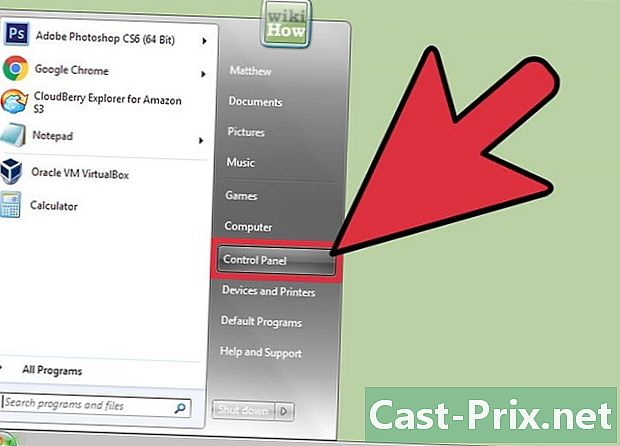
Otevřete Ovládací panel. Ve Windows 7 a starších najdete tuto funkci přímo v nabídce start, Ve Windows 8.1 klepněte pravým tlačítkem myši na tlačítko start a vyberte Ovládací panel, Ve Windows 8 stiskněte ⊞ Vyhraj+X a vyberte Ovládací panel z nabídky. -
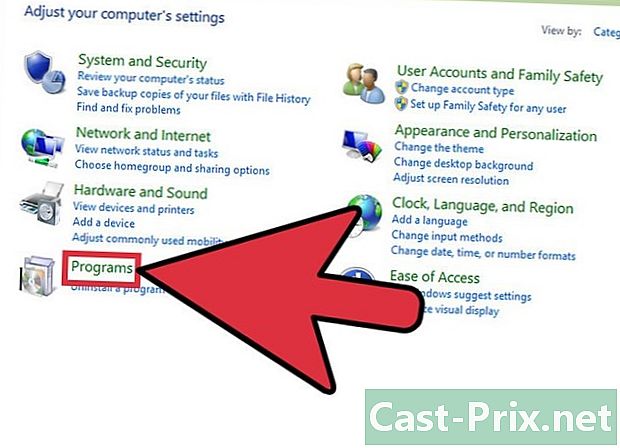
Klikněte na pořady, pak dál Výchozí programy. -
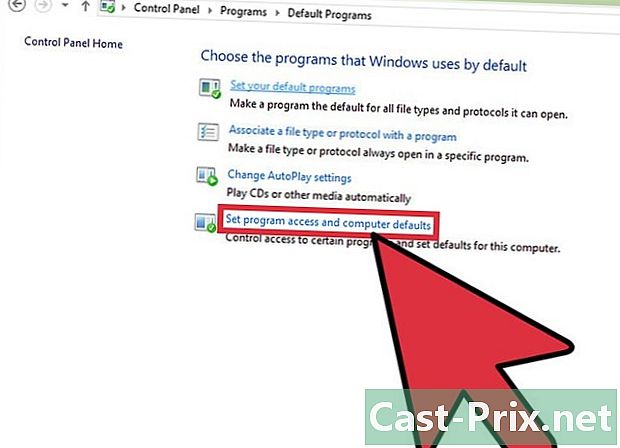
Klikněte na Konfigurace výchozích programů. Tato akce zobrazí seznam všech typů souborů a programů, které jsou v počítači. Načtení seznamu může chvíli trvat. -
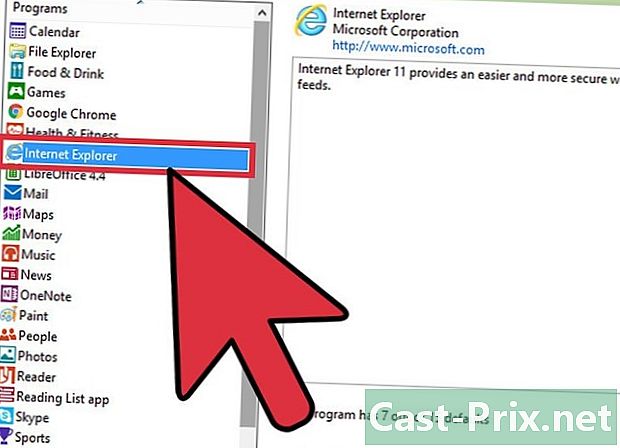
vybrat Internet Explorer ze seznamu programů. Možná budete muset vyhledat prohlížeč. -
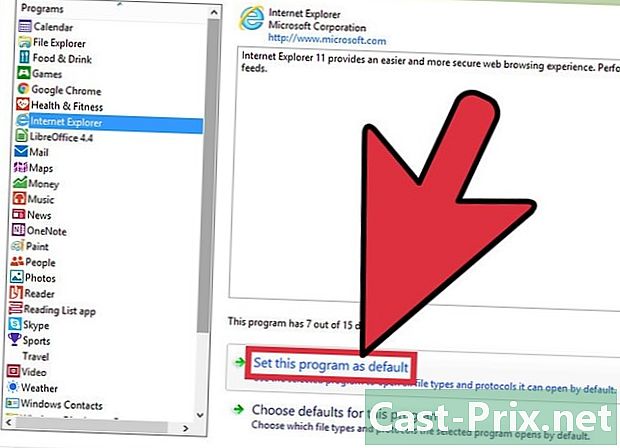
Klikněte na Nastavte tento program jako výchozí program. Tím bude aplikace Internet Explorer okamžitě nakonfigurována jako výchozí program pro otevírání souborů HTML a odkazů na internet. Nyní můžete okna Windows zavřít Ovládací panel.
Část 4 Změňte úvodní stránku svého Internet Exploreru
-
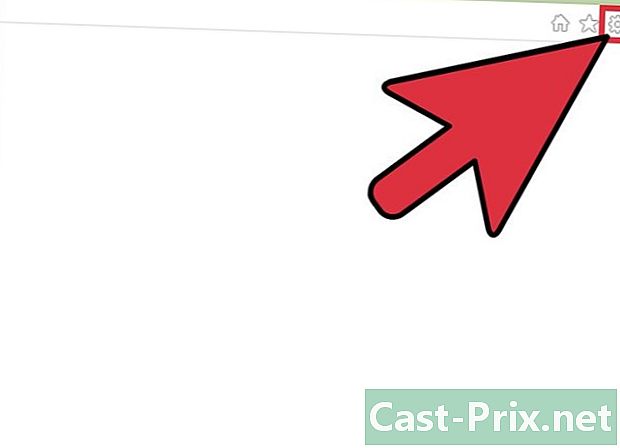
V aplikaci Internet Explorer klikněte na tlačítko ozubeného kola. Najdete to v pravém horním rohu prohlížeče. Ve starších verzích musíte kliknout na nabídku nářadí místo panelu nabídek. Pokud to také nevidíte, stiskněte alt vyvolání panelu nabídek. -
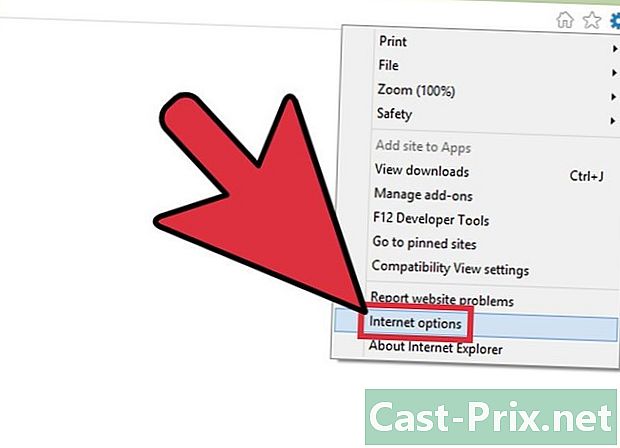
vybrat Možnosti Internetu. Pokud se tato funkce zobrazí šedě, vyčkejte chvíli a zkuste to znovu.- Můžete také kliknout na Možnosti Internetu v Ovládací panel Chcete-li tuto funkci otevřít, aniž byste museli spouštět Internet Explorer.
-

Do pole zadejte adresy Úvodní stránka. Při spuštění aplikace Internet Explorer se každý zadaný odkaz na internet otevře na samostatné kartě. Ujistěte se, že je každá adresa URL uvedena na samostatném řádku. Adresy můžete kopírovat a vkládat přímo z adresního řádku prohlížeče. -
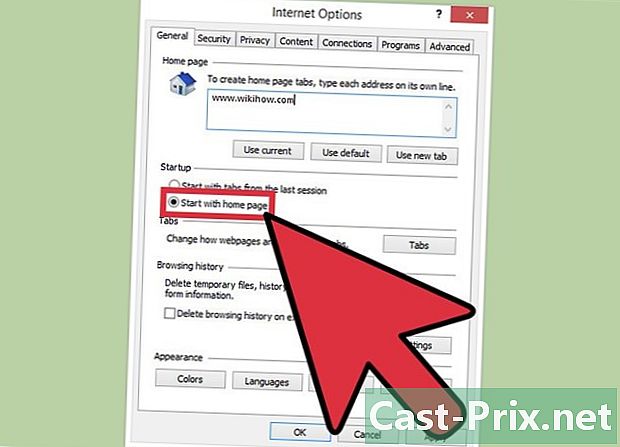
Zkontrolujte možnost Začněte domovskou stránkou. Najdete to v sekci start-up, Tím jste si jisti, že Internet Explorer vždy načte vaše domovské stránky pokaždé, když ji otevřete. -
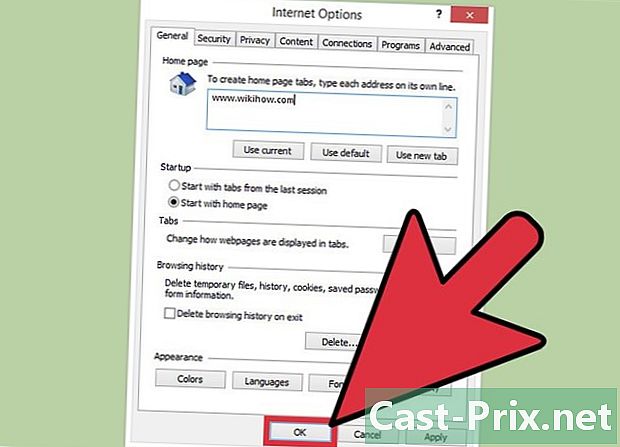
Klikněte na OK nebo platit uložit změny. Vaše nové nastavení domovské stránky se projeví při příštím spuštění aplikace Internet Explorer nebo po kliknutí na tlačítko vítejte.

