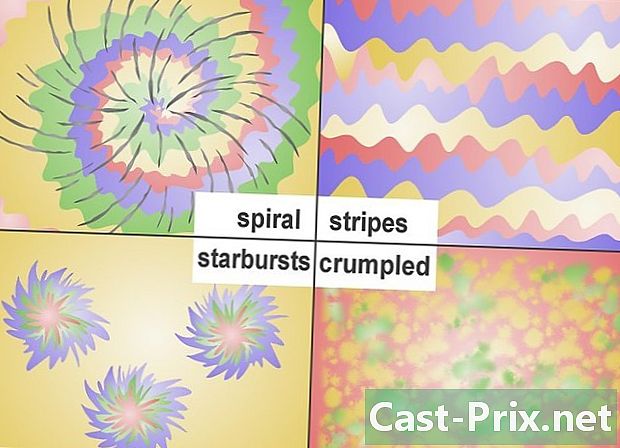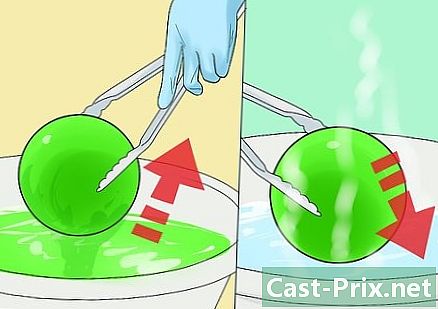Jak vyčistit počítač a opravit problémy zdarma
Autor:
Judy Howell
Datum Vytvoření:
5 Červenec 2021
Datum Aktualizace:
1 Červenec 2024

Obsah
- stupně
- Část 1 Základní odstraňování problémů
- Část 2 Odstraňte adware a vyčistěte prohlížeče (Windows)
- Část 3 Odstraňte adware a vyčistěte Safari (Mac)
- Část 4 Optimalizace počítače (Windows)
- Část 5 Optimalizace počítače (Mac)
- Část 6 Udržujte počítač v dobrém stavu
Čím více používáte počítač bez provádění základní údržby, tím více se jeho výkon zhorší. Pokud jste v poslední době zaznamenali výrazné snížení rychlosti počítače nebo pokud se snažíte recyklovat starý počítač, máte několik řešení. Pokud se zobrazí chyby nebo máte jiné problémy, řešení může být stejně jednoduché jako restartování počítače. Pokud jste byli infikováni virem, byly navrženy programy, které tyto hrozby vyhledávají a eliminují.
stupně
Část 1 Základní odstraňování problémů
-

Pokud máte problémy, restartujte počítač. Může to znít jako snadné řešení, ale restartování počítače vyřeší více problémů, než se očekávalo. Před restartováním nezapomeňte uložit všechny otevřené dokumenty. -

Pokud se nemůžete připojit k lnternetu, resetujte síť. Pokud byste mohli navštívit webové stránky a nyní to již není možné, zkuste restartovat síťové zařízení. Tato manipulace často vyřeší problémy s připojením modemy a směrovače.- Odpojte napájecí kabel od modemu a odpojte napájecí kabel od routeru (pokud jej máte).
- Počkejte asi 30 sekund a poté znovu připojte modem.
- Po rozsvícení kontrolek modemu znovu připojte router. Vaše síť by měla být po jedné minutě znovu funkční.
-

Zkontrolujte hodiny v počítači. Pokud byly hodiny vašeho systému nějakým způsobem mimo provoz, možná nebudete moci načíst potřebné bezpečnostní certifikáty pro přístup k určitým webům. To může způsobit problémy s načítáním mnoha stránek. Zkontrolujte hodiny v systému a nastavte je na správný čas. -

Pokud se k zařízení nelze připojit, restartujte tiskárnu. Pokud se vaše tiskárna již nezobrazuje, restartujte ji, aby se znovu objevila. Tiskárnu můžete vypnout pomocí tlačítka napájení nebo odpojit napájecí kabel. Počkejte asi 30 sekund a znovu jej zapojte.
Část 2 Odstraňte adware a vyčistěte prohlížeče (Windows)
-

Otevřete ovládací panel. Pokud vaše webové prohlížeče běží pomalu nebo jsou napadeny vyskakovacími okny a panely nástrojů, znamená to, že váš počítač může být infikován adwarem. Adware je nežádoucí software, který byl navržen tak, aby unesl váš webový prohlížeč, přesměroval vyhledávání na internetu a těžkopádné procházení reklamou. První věc, kterou musíte odstranit, je odinstalovat programy, které neznáte v Ovládacích panelech. Proces se liší v závislosti na verzi systému Windows, kterou máte.- Windows 10 a 8 - Klikněte pravým tlačítkem myši na tlačítko Windows a vyberte Ovládací panel.
- Windows 7, Vista a XP - Klikněte na nabídku Start a vyberte Ovládací panel v nabídce Start.
-

Klikněte na Odinstalujte program nebo Programy a funkce. Tato možnost umožňuje zobrazit seznam všech programů nainstalovaných v počítači. -

Hledejte nedávno nainstalované programy, které neznáte. Seznam můžete seřadit podle data instalace, což vám pomůže najít programy, které byly nedávno nainstalovány bez vašeho vědomí. Studujte každý program na seznamu a zapište si ty, které nepoznáte. Vyhledejte každou neznámou položku na webu a zjistěte, zda se jedná o nežádoucí program. -

Vyberte nežádoucí program a klikněte na uninstall. Podle pokynů na obrazovce vymažte program ze systému. Tento postup opakujte pro všechny ostatní programy, které chcete odstranit.- Bylo by skvělé využít příležitosti k odstranění programů, které znáte, ale již se nepoužívají. Staré hry, nepoužité prohlížeče, nástroje, které jste použili pouze jednou a zapomněli, a další legitimní programy mohou pomoci zaplnit váš počítač. Chcete-li uvolnit místo a případně urychlit spuštění počítače, odstraňte je.
-

Stáhněte si AdwCleaner. Jedná se o bezplatný nástroj, který prohledá váš počítač na výskyt malwaru a malwaru a odstraňuje to, co našel. AdwCleaner si můžete stáhnout z webu toolslib.net/downloads/viewdownload/1-adwcleaner/. -

Spusťte AdwCleaner. Klikněte na tlačítko analyzovat v AdwCleaner prohledejte počítač, zda neobsahuje infekce. Tato operace může trvat 20 a více minut. Po dokončení analýzy klikněte na čistý odstranit infekce, které zjistil AdwCleaner. -

Stáhněte a nainstalujte Malwarebytes Anti-Malware. Bezplatná verze tohoto programu je schopna najít a odstranit většinu infekcí. Instalační program si můžete stáhnout na stránce malwarebytes.org a kliknutím download, Poté můžete kliknout na tlačítko Stáhněte si bezplatnou verzi, Spusťte instalační program, jakmile jej stáhnete pro instalaci programu. -

Proveďte skenování pomocí Anti-Malware. Otevřete Malwarebytes Anti-Malware a na požádání stáhněte všechny aktualizace. Spusťte prohledání počítače, což by mělo trvat 20 až 30 minut. Odstraňte vše, co analýza nalezla kliknutím na Karanténa všechno jakmile je analýza kompletní. -

Stáhněte a spusťte čistič zkratek. Většina infekcí adware přidá odkazy na zástupce vašeho prohlížeče, což může způsobit, že se nesprávný web objeví, a to i po vyčištění infekce. Bezplatný čistič zkratek vytvořený komunitou anti-malware může prohledat všechny vaše zkratky a odstranit infikované odkazy. Program si můžete stáhnout zde. Spusťte stažený program a prohledejte zkratky v prohlížeči a rychle je opravte. -

Resetujte webové prohlížeče. Vaše webové prohlížeče mohou stále obsahovat zbytky malwaru, které jste odstranili pomocí analytického softwaru. Resetováním prohlížečů odeberete zbývající software a obnovíte výchozí nastavení prohlížečů.- Internet Explorer - Klikněte na tlačítko nářadí pak dál Možnosti Internetu, Klikněte na kartu pokročilý a klikněte resetovat, Zaškrtněte políčko Odstranit osobní nastavení a klikněte na resetovat.
- Chrome - Klikněte na tlačítko nabídky Chrome a poté na tlačítko nastavení, Klikněte na Zobrazit pokročilá nastavenípak přejděte dolů na stránku. Klikněte na Obnovte nastavení pak dál resetovat.
- Firefox - Klikněte na tlačítko nabídky Firefox a poté klikněte na ? , Klikněte na Informace o odstraňování problémů pak dál Resetujte Firefox, Klikněte na Resetujte Firefox znovu ověření.
-

Restartujte počítač a znovu spusťte AdwCleaner a Anti-Malware. Po dokončení čištění a resetování zkratek a prohlížečů byste měli restartovat počítač a znovu jej naskenovat pomocí obou programů. Po restartu se mohou objevit stopy.
Část 3 Odstraňte adware a vyčistěte Safari (Mac)
-

Odstraňte všechny programy, které neznáte, ze složky Aplikace. Všechny programy nainstalované ve vašem systému jsou ve složce Aplikace. Pokud uvidíte podezřelé programy, které neznáte, odinstalujte je do koše a odinstalujte je.- Vyhledejte každý program, který na internetu neznáte, a zjistěte, co to je a zda je bezpečný.
-

Stáhněte a nainstalujte Malwarebytes Anti-Malware pro Mac. Tento program byl dříve nazýván AdwareMedic a je jedním z nejúčinnějších nástrojů pro vyhledávání a odstraňování škodlivého softwaru na počítačích Mac. Tento program si můžete zdarma stáhnout z webu malwarebytes.org/antimalware/mac/.- Jakmile soubor stáhnete, dvakrát na něj klikněte a přetáhněte „Anti-Malware pro Mac“ do složky Aplikace.
- Pokud jeden ukazuje, že nemůžete nainstalovat program, protože nepochází z Apple Store, klepněte pravým tlačítkem (Ctrl+ klikněte) na stažený soubor, vyberte otevřený, potom klikněte na otevřený znovu.
-

Spusťte Anti-Malware pro Mac a prohledejte svůj počítač. Při prvním spuštění aplikace Anti-Malware budete vyzváni k zadání hesla správce. Je povinností odstranit některé soubory v chráněných složkách, které vyžadují zvláštní oprávnění. Klikněte na tlačítko analyzovat začít skenovat váš Mac na malware. Analýza bude trvat 15 až 20 minut. -

Klikněte na Odstranit vybrané položky jakmile je analýza kompletní. Veškeré součásti Anti-Malware nalezené během kontroly budou odstraněny. Můžete být vyzváni k restartování počítače, abyste dokončili postup.
Část 4 Optimalizace počítače (Windows)
-

Aktualizace systému Windows. Instalací nejnovějších dostupných aktualizací vám to pomůže vyřešit chyby, na které narazíte, a váš počítač zůstane chráněný a stabilní. Windows Update se postará o kontroly a instalaci. Otevřete nabídku Start nebo Výchozí obrazovku a zadejte příkaz „Windows update“ a vyhledejte nástroj Windows Update.- V systému Windows 10 najdete nástroj Windows Update v části „Aktualizace a zabezpečení“ nové nabídky „Nastavení“.
-

Zkontrolujte volné místo. Velikost místa na pevném disku obvykle nebude mít významný vliv na výkon, ale pokud máte na pevném disku, na kterém je nainstalován systém Windows, méně než 20% volného místa, můžete si všimnout pomalého výkonu. Systém Windows potřebuje toto volné místo k přesouvání a ukládání dočasných souborů a bez něj může počítač zpomalit až do zastavení. Pravidelně odstraňujte staré soubory, abyste udrželi systém v chodu.- Otevřete okno „Počítač“ (⊞ Vyhraj+E) a vyhledejte pevný disk systému Windows (obvykle jednotku C :). Tento pevný disk by měl mít k dispozici alespoň 20% volného místa pro optimální výkon.
-

Spusťte nástroj Vyčištění disku a vyhledejte a odstraňte staré dočasné soubory. Otevřete nabídku Start a zadejte příkaz „Vyčištění disku“. Vyberte pevný disk Windows a počkejte, až bude zkontrolován. Zaškrtněte políčka odpovídající každému typu souboru, který chcete odstranit. Každá položka zobrazí místo, které bude načteno, pokud ji odstraníte.- Otevřete složky „Stažené soubory“ a „Moje dokumenty“, abyste zjistili, zda uchováváte staré soubory, které již nepotřebujete.
-

Odinstalujte staré nepoužívané programy. Při používání počítače budete pravděpodobně hromadit mnoho programů, které budou použity jednou, a pak zapomenete. Tyto staré programy mohou zabrat hodně místa na vašem pevném disku a některé mohou dokonce běžet na pozadí, což je opora systémových prostředků. Pravidelnou odinstalací starých programů pomůžete zajistit hladký chod počítače.- Otevřete Ovládací panely a vyberte Odinstalujte program nebo Programy a funkce, Procházejte seznam nainstalovaných programů a odstraňte ty, které již nepoužíváte. Vyberte program a klikněte na uninstall odstranit to. Pokud nevíte, pro co je tento program určen, hledejte jej na internetu.
- Bezplatný program s názvem "PC Decrapifier" může prohledat váš počítač na software, který je obecně považován za zbytečný. Tyto nežádoucí programy jsou obvykle předinstalovány v počítačích a nazývají se „bloatwares“ nebo „invazivní software“. Můžete si stáhnout PC Decrapifier zdarma pro osobní použití na pcdecrapifier.com, Není třeba jej instalovat, stačí jej po stažení spustit a nechat jej prohledat váš počítač. Pokud detekuje bloatwares, může je vymazat všechny najednou.
-

Vyčistěte spouštěcí posloupnost. Mnoho programů se nakonfiguruje tak, aby se spouštěly současně s Windows. I když se program bude otevírat rychleji, když jej budete potřebovat, příliš mnoho programování může mít významný dopad na čas, který systém Windows potřebuje ke spuštění.- Windows 10 a 8 - Stiskněte klávesy Ctrl+směna+uniknout otevřete Správce úloh. Klikněte na Více informací pro zvětšení okna klikněte na záložku start-up, Zaškrtněte položky, které chcete odstranit ze spouštěcí sekvence, a klikněte na deaktivovat, Pokud nevíte, k čemu je program určen, nebo je-li to nezbytné pro spuštění, vyhledejte jej na internetu.
- Windows 7 a Vista - Stiskněte ⊞ Vyhraj+R a zadejte "msconfig". Klikněte na kartu start-up, Zrušte zaškrtnutí políčka u každé položky, kterou chcete zakázat. Pokud nevíte, jaký je jeden z programů, můžete jej vyhledat na internetu. Stačí zadat do vyhledávače název „spouštěcího prvku“ a první výsledky by vám měly sdělit.
-

Zkuste své oblíbené programy nahradit alternativními programy. Mnoho populárních programů je špatně optimalizováno a mohou při používání zpomalit počítač. Mezi nejčastější pachatele patří Norton Antivirus, iTunes a Adobe Reader. Všechny tyto programy mají bezplatné a lehké alternativy, které mohou výrazně zvýšit rychlost vašeho počítače.- Namísto použití Nortonu jako antiviru zkuste použít vestavěný software společnosti Microsoft: Windows Defender. Avast a Bit-Defender jsou také dva bezplatné a dobře známé programy. Další informace o používání programu Windows Defender naleznete v článku o aktivaci programu Windows Defender.
- Pokud pro své mediální soubory používáte iTunes, zvažte program jako foobar2000 nebo MediaMonkey. Oba podporují synchronizaci se zařízením iOS.
Část 5 Optimalizace počítače (Mac)
-

Nainstalujte nejnovější dostupné aktualizace. Aktualizace systému Mac OS X a dalšího softwaru mohou udržovat váš systém v provozu. Aktualizace by se měly nainstalovat automaticky, ale vždy je vhodné čas od času zkontrolovat a zjistit, zda byla ve frontě zařazena zásadní aktualizace.- Otevřete Apple Store a klikněte na záložku Aktualizace v horní části okna. Zkontrolujte dostupné aktualizace a nainstalujte ty, které jsou k dispozici pro váš systém a pro programy, které máte.
-

Uvolněte místo na pevném disku. Pokud vám dojde volné místo, může dojít ke zhoršení výkonu vašeho počítače Mac. Odstraňte staré soubory a staré programy a zvyšte tak citlivost počítače Mac.- Odinstalujte staré programy přetažením ze složky „Aplikace“ do koše.
- Zkontrolujte, zda ve složkách „Stahování“ a „Dokumenty“ nejsou nějaké staré soubory, které můžete smazat.
- Programy jako CleanMyMac3, Disk Inventory X a DaisyDisk mohou najít a odebrat spoustu starých nežádoucích souborů z počítače. Pomocí nástroje pro mazání souborů můžete uvolnit velké množství místa.
- K odstranění nepoužívaných jazykových souborů použijte Monolingual. Můžete si ji zdarma stáhnout na monolingual.sourceforge.net/, Neodstraňujte používaný jazyk ani anglický jazyk, protože by to mohlo způsobit problémy s operačním systémem.
-

Odstraňte přebytečné ikony ze svého stolu. Pokud je vaše kancelář plná ikon, může to zpomalit váš systém. Snižte počet ikon a souborů na ploše, abyste zvýšili výkon. -

Vyčistěte spouštěcí posloupnost. Některé programy budou nastaveny na spuštění ve stejnou dobu jako váš Mac. Program bude o něco snazší načíst, když ho budete potřebovat, ale nadbytek programu způsobí, že váš Mac bude trvat věčně, než začnete.- Klikněte na nabídku Apple a vyberte Předvolby systému.
- Vyberte možnost Uživatelé a skupiny pak vyberte Startovací prvky.
- Vyberte aplikaci, kterou chcete zabránit spuštění při spuštění počítače, a klikněte na tlačítko -, Možná budete muset kliknout na zámek a nejprve zadat heslo pro správu.
-

Prozkoumejte svůj pevný disk pomocí nástroje Disk Utility. Soubory a oprávnění jsou někdy poškozeny, což může způsobit problémy s počítačem Mac. Nástroj integrovaného disku umožňuje analyzovat a řešit problémy tohoto typu.- Otevřete nástroj Disk Utility ze složky „Utilities“ umístěné ve složce „Applications“.
- V levém okně vyberte pevný disk.
- Klikněte na kartu První pomoc, potom klikněte na Zkontrolujte disk, Analýza začne, bude to chvíli trvat.
- Klikněte na tlačítko Opravte disk pokud analýza naznačuje možné chyby.
Část 6 Udržujte počítač v dobrém stavu
-

Pokud chcete stahovat programy z Internetu, buďte velmi opatrní. Počítač je nejčastěji infikován adwarem, když je nainstalován nežádoucí software, zatímco si myslíte, že instalujete něco jiného. Kdykoli stáhnete program na internetu, buďte velmi opatrní a přečtěte si každou obrazovku průvodce instalací, zejména pokud je program zdarma. Nezapomeňte odmítnout jakékoli další nabídky a zaškrtněte každé zaškrtávací políčko.- Hledejte alternativy s otevřeným zdrojovým kódem, obvykle v nabídce instalačního programu nenabízejí dwarwares.
- Vyhněte se webům pro stahování, jako jsou CNet nebo Tucows, protože se vás pokusí přimět k používání jejich správců stahování naplněných reklamami.
-

Spusťte lehký antivirový program. Pokud používáte Windows, měli byste mít neustále spuštěný antivirový program. Obecně platí, že Windows Defender je více než dost, ale můžete použít Avast, Bit-Defender, Kaspersky nebo jiný renomovaný antivirový program. Zkontrolujte, zda je aktivován současně pouze jeden antivirový software, protože se mohou navzájem konfliktovat.- V článku o instalaci antivirového programu se dozvíte, jak najít a nainstalovat antivirový program.
-

Prach pravidelně čistěte. Pokud prach ucpává ventilaci počítače, mohlo by se uvnitř přístroje nahromadit teplo. Pokud je teplota příliš vysoká, součásti se automaticky spustí s nízkou rychlostí, aby se pokusily snížit teplotu. Vyčistěte počítač a uložte jej v chladném prostředí, aby jeho výkon byl vždy optimální. Tato rada je o to důležitější, pokud máte domácí zvířata nebo pokud kouříte v domě.- Můžete si koupit bomby se stlačeným vzduchem nebo použít kompresor k odstranění většiny prachu uvnitř počítače.
- V článku Čištění počítače se dozvíte, jak vyčistit počítač a odstranit veškerý prach uvnitř zařízení.
-

Po dokončení používání programů odinstalujte. Pokud důkladně spravujete nainstalované programy, můžete počítač nechat běžet dlouhou dobu. Odstraňte programy, jakmile je již nepotřebujete, a můžete uvolnit spoustu místa. Můžete si dokonce ponechat záložní kopii instalačního programu, abyste je v budoucnu mohli rychle nainstalovat, aniž byste museli znovu stahovat soubory.